Hostwinds Tutorial
Cerca risultati per:
Sommario
Il mio server non funziona correttamente: cosa devo fare?
Tag: WHMCS
Se trovi che l'istanza del server non funziona come previsto, ci sono alcune cose che puoi fare per risolvere la causa.I passaggi necessari per risolvere questo problema variano a seconda del sistema operativo installato e il problema che si verifica con il server.Questo articolo coprirà i passaggi richiesti per un server basato su Linux con CPANEL.Tuttavia, alcuni di questi passaggi possono essere utilizzati su un server Linux senza CPANEL.
Comando superiore
La prima cosa che puoi fare è accedere al tuo server tramite ssh e controllare l'output del comando superiore. La parte superiore è un'utilità della riga di comando che può essere utilizzata per controllare il carico del tuo server. Per controllare la parte superiore, emettere il seguente comando tramite SSH.
top
Dovresti vedere un output simile al seguente:
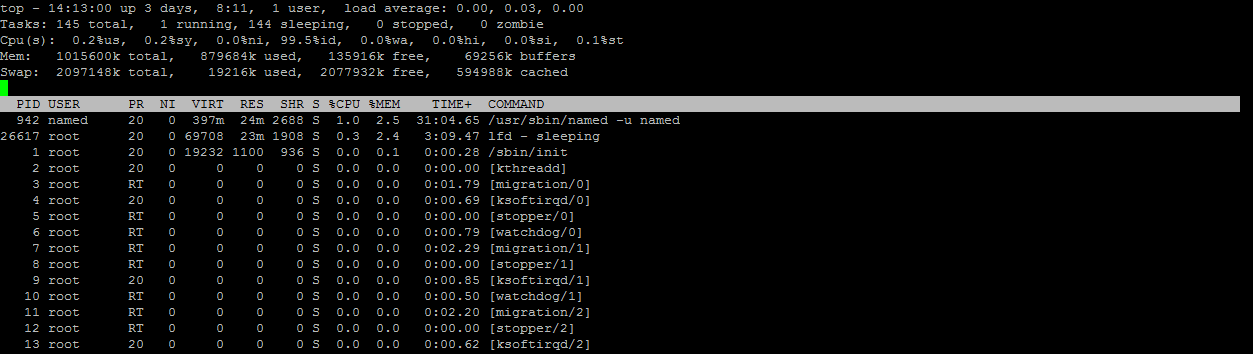
Il carico viene generalmente visualizzato nell'angolo in alto a destra, come puoi vedere nell'immagine qui sotto:
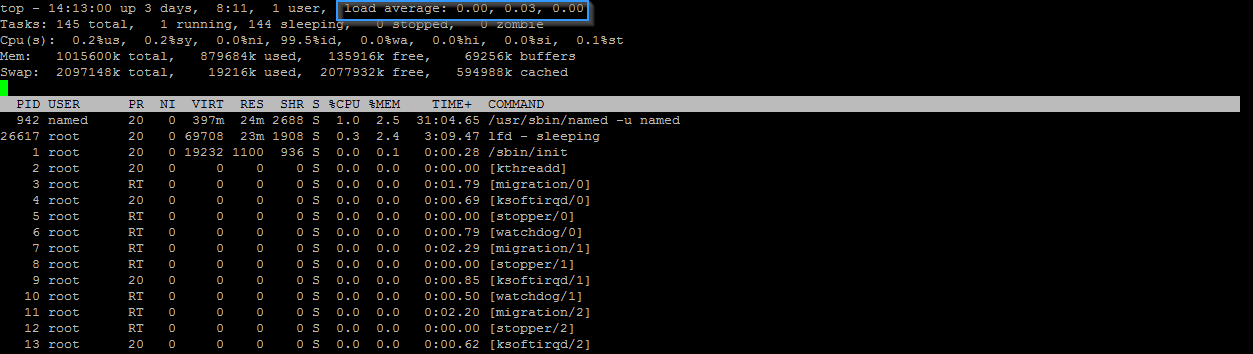
Le risorse dell'istanza del server determinerà in definitiva quale tipo di carico è accettabile.Tuttavia, se si vede un carico superiore a 10 e il server si esibisce lentamente, è necessario indagare più avanti cosa sta causando il carico.
Responsabile del processo (WHM)
Se hai whm, è possibile controllare il carico del server semplicemente accedendo, poiché il carico viene generalmente visualizzato sulla pagina principale.

Per un look più approfondito a ciascun processo e il suo utilizzo delle risorse, è possibile utilizzare il Process Manager in WHM.
- Cerca "Processo" nella barra di ricerca
- Seleziona Process Manager in System Health
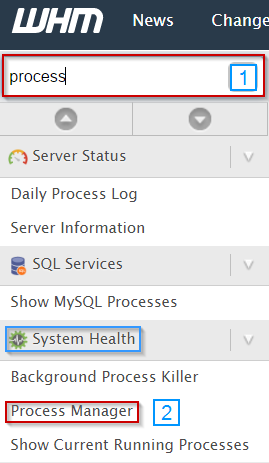
Con Process Manager, puoi uccidere i processi o tracciarli e ottenere un'idea dell'utilizzo delle risorse di ciascun processo.
Controlla Apache
Il prossimo passo è controllare il webserver Apache per vedere se è in esecuzione.Questo può essere fatto alcuni modi a seconda del sistema operativo e se stai usando CPANEL.Diamo un'occhiata a alcuni modi comuni per verificare se Apache è in esecuzione.
CentOS 6
Puoi verificare se Apache è in esecuzione in CentOS 6 emettendo il seguente comando mentre sei connesso tramite SSH:
service httpd status
Se questo comando restituisce che Apache è fermo, puoi avviarlo usando questo comando:
service httpd start
Puoi anche riavviare Apache in qualsiasi momento utilizzando quanto segue:
service httpd restart
CentOS 7
Per controllare lo stato di Apache in Centos 7, pubblica il seguente comando:
systemctl status httpd
Se l'output di questo comando indica che Apache è fermo, puoi avviarlo emettendo questo comando:
systemctl start httpd
È inoltre possibile riavviare il webserver Apache tramite questo comando:
systemctl restart httpd
WHM
Puoi controllare lo stato di Apache utilizzando i passaggi seguenti.Si prega di notare che dovrai essere registrato in WHM prima di continuare.
- Cerca "Apache" nella barra di ricerca
- Seleziona Apache Status nella sezione Server Status
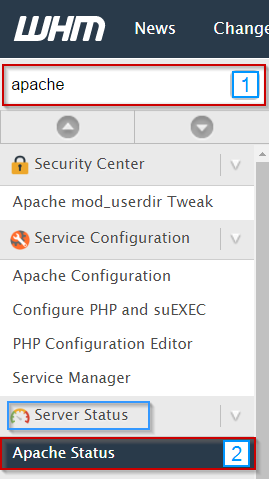
Puoi anche riavviare Apache da WHM.
- Cerca "Apache" nella barra di ricerca
- Seleziona HTTP Server (Apache) nella sezione Riavvia servizi
- Seleziona Sì
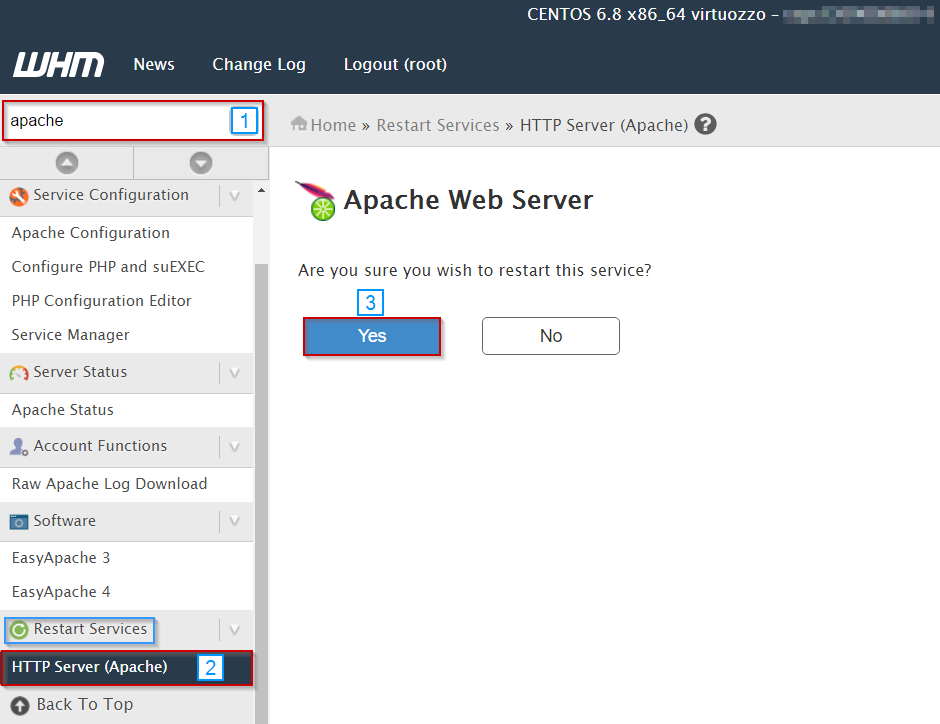
Apache dovrebbe ora essere riavviato.
Riavvia il server
In alcuni casi, è solo necessario riavviare il server.Come afferma l'ADAGE, "hai provato a spegnerlo e riaccendendolo?"può contenere molto vero.Riavviare il server può essere realizzato in alcuni modi;via ssh, whm (se acquistato), e attraverso l'area client HostWinds.
SSH
Per riavviare il server tramite SSH, dovrai prima accedere al server come utente root tramite SSH.Una volta effettuato l'accesso come root, emettere il seguente comando:
reboot -h now
O
shutdown -h now
Entrambi il comando dovrebbe essere sufficiente riavviare il server con grazia.
WHM
Per riavviare l'istanza cloud usando whm, devi prima accedere a whm.
- Cerca "Riavvia" nella barra di ricerca
- Seleziona Graceful Server Reboot
- Fare clic su Procedi
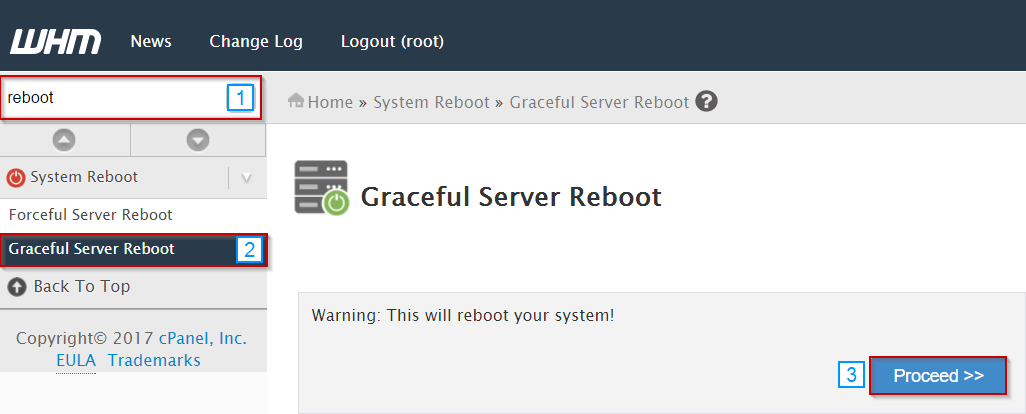
Il server dovrebbe ora essere riavviato.
Area clienti di Hostwinds
Innanzitutto, dovrai accedere all'area client HostWinds per procedere.
- Accedi al tuo Area clienti
- Seleziona Cloud Control >> Cloud Portal
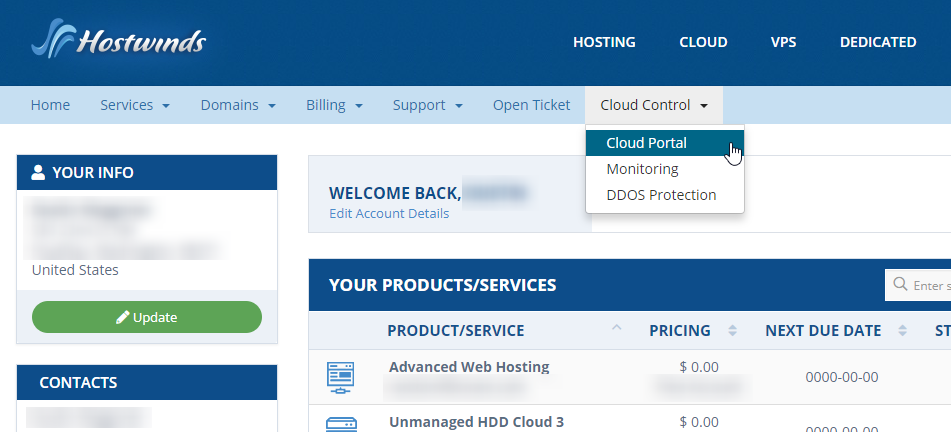
- Questo ti porterà nel tuo portale cloud. È possibile selezionare l'opzione Riavvia dalla menu a discesa Azioni accanto al server che si desidera riavviare da qui.
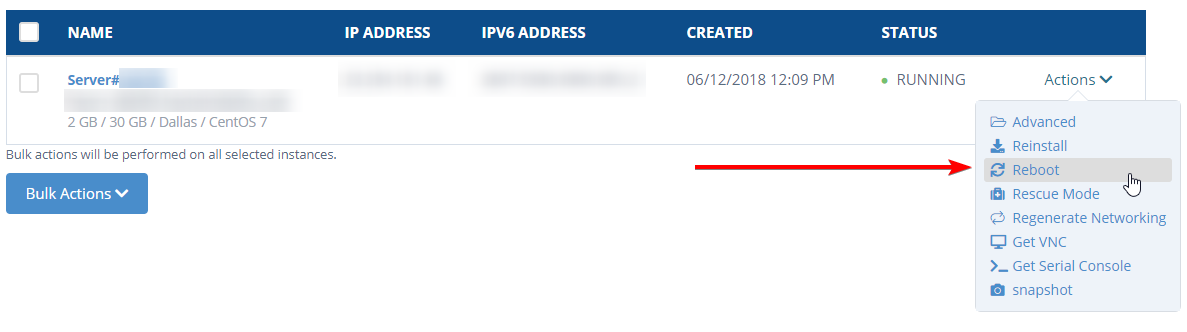
Nota: Se hai un VPS precedente, è necessario selezionare i servizi >> I miei servizi dalla home page della tua area client e selezionando "Gestisci" accanto al server che si desidera riavviare.Una volta che scorri, noterai un'opzione di riavvio che è possibile selezionare.
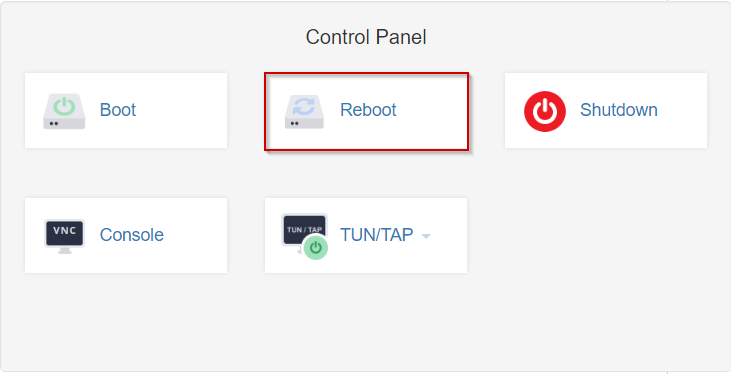
Il server dovrebbe ora essere riavviato.
Se il server sta ancora vivendo problemi, non esitate a contattarci aprendo un biglietto di supporto in modo che possiamo dare un'occhiata più da vicino.
Scritto da Michael Brower / giugno 23, 2017
