Hostwinds Tutorial
Cerca risultati per:
Per continuare con questa guida, vorrai aver installato virtualmin sul tuo cloud / VPS o server dedicato.L'installazione può richiedere fino a 10 minuti per essere completata.Tuttavia, dopo che lo fa, è possibile passare alla procedura guidata post-installazione registrando in virtualmin utilizzando http: //ip.Addresss.of.Server: 10000 poiché VirtualMin funziona con la porta 10000 per impostazione predefinita.Potresti essere reindirizzato se "VirtualMin è in esecuzione in modalità SSL" e un avviso del browser che tenta di andare lì perché è "non sicuro" - il server utilizzerà un certificato autofirmato fino a quando i domini reali non vengono impostati su di esso.Dovrai essere sicuro di aggiungere un'eccezione per questo URL continuare a questa pagina.
È possibile scegliere di eseguire i passaggi post-installazione in seguito. Tuttavia, è fortemente consigliato di procedere con loro ora utilizzando i seguenti passaggi.
- Fai clic sul pulsante "Avanti".
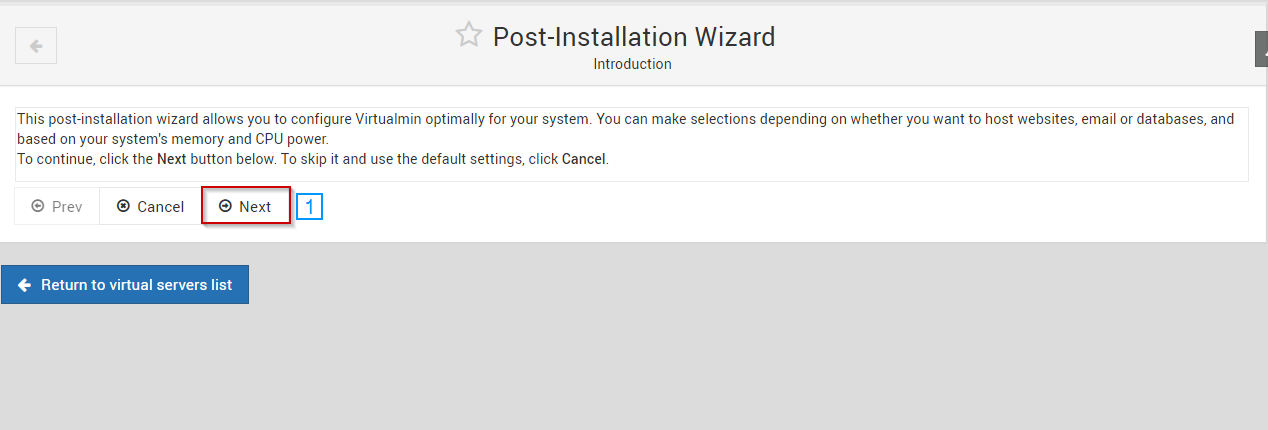
- Seleziona l'impostazione appropriata per il tuo sistema
- Fai clic su "Avanti"

- Seleziona se desideri eseguire clamd sullo sfondo
- Fai clic su "Avanti"

- Seleziona se vuoi eseguire SPAMD sullo sfondo
- Fai clic su "Avanti"

Selezionare Se desideri eseguire un server MySQL, PostgreSQL Server o entrambi - Nota che questo non installerà PostgreSQL, utilizzalo se installato sul server.
Fai clic su "Avanti"

- Imposta una password di root per il server di database (MySQL / PostgreSQL)
- Selezionare se desideri rimuovere il database Test MySQL
- Selezionare se desideri rimuovere l'utente MySQL anonimo
- Fai clic su "Avanti"

- Seleziona la configurazione appropriata per il tuo sistema
- Fai clic su "Avanti"

- Imposta il server dei nomi principale
- Se necessario, imposta i server dei nomi secondari
- Fai clic su "Avanti"
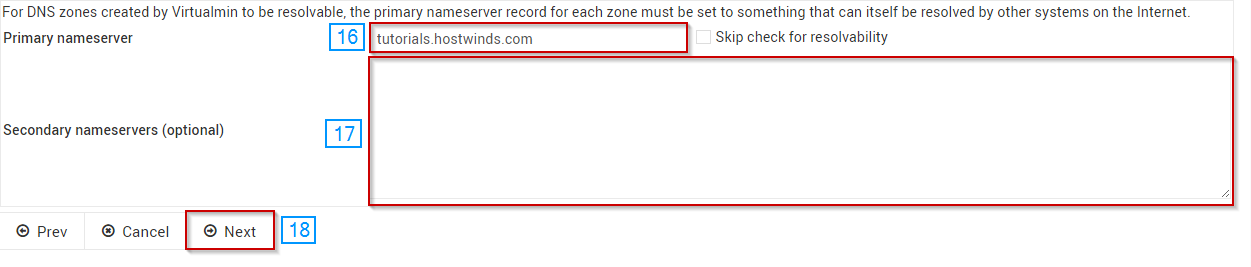
- Selezionare per memorizzare testo normale o password con hash
- Fai clic su "Avanti"

- Selezionare se si desidera utilizzare le quote - Come notato, ruotare questa opzione su richiesta di un riavvio del server.
- Fai clic su "Avanti"

La procedura guidata post-installazione dovrebbe ora essere completa e dovresti essere in grado di iniziare a utilizzare il nuovo pannello di controllo. La prima cosa che dovresti fare è creare un nuovo server virtuale per iniziare a ospitare il tuo sito (s). Abbiamo scritto il seguente articolo per aiutarti a configurare un server virtuale in virtualmin: Creazione di un nuovo server virtuale in Webmin / Virtualmin
Scritto da Hostwinds Team / dicembre 26, 2018
