Need help? Chat now!
Hostwinds Tutorial
Cerca risultati per:
Sommario
Utilizzo del calendario WHMCS
Un modo semplice per dare un'occhiata agli eventi recenti e imminenti relativi ai tuoi whmcs è attraverso la funzione Calendario WHMCS. Da questa pagina, vedrai eventi imminenti, compiti da fare e informazioni su prodotti, servizi, addons e domini di nuova ordinaria.
Come accedere al calendario WHMCS
Primo passo: Accedi al dashboard dell'amministratore WHMCS
Passo due: Dal menu in alto, vai a Utilità -> Calendario. Facendo clic su ciò ti porterà a una nuova pagina in cui visualizzerai il Calendario.
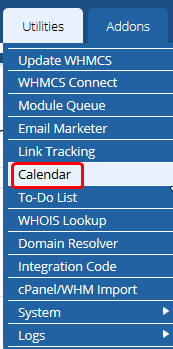
Calendario WHMCS Mostra / Nascondi opzioni
Con il calendario WHMCS, ci sono varie cose che puoi vedere a colpo d'occhio. Per impostazione predefinita, questi saranno nascosti dalla tua vista per evitare un calendario ingombro dall'inizio ma può essere abilitato uno alla volta.

- Prodotti e servizi - Ciò consente di visualizzare prodotti recenti e precedenti acquistati come evento sul calendario.
- Addons - Ciò consente di visualizzare i componenti aggiuntivi recenti e passati acquistati, visualizzati come evento sul calendario.
- Domini - Abilitando questo ti permetterà di vedere le registrazioni di domini recenti e passate che sono passate attraverso WHMCS.
- Oggetti da fare - Ciò consente di visualizzare gli elementi elenchi di cose che sono stati creati in passato o in futuro.
- Eventi - Visualizza gli eventi che sono stati creati nel calendario.
Calendario WHMCS che cambia lasso di tempo
Anche il fotogramma temporale in cui stai visualizzando gli eventi possono essere facilmente modificati. È possibile modificare la vista per essere al mese, a settimana o al giorno (per visualizzare più eventi specifici del tempo).

Le frecce in alto a sinistra della pagina ti permettono di cambiare il particolare mese, settimana o giorno in cui stai visualizzando. Ciò consente di entrare negli eventi futuri o degli eventi passati che si sono verificati.
Periodo di tempo mensile
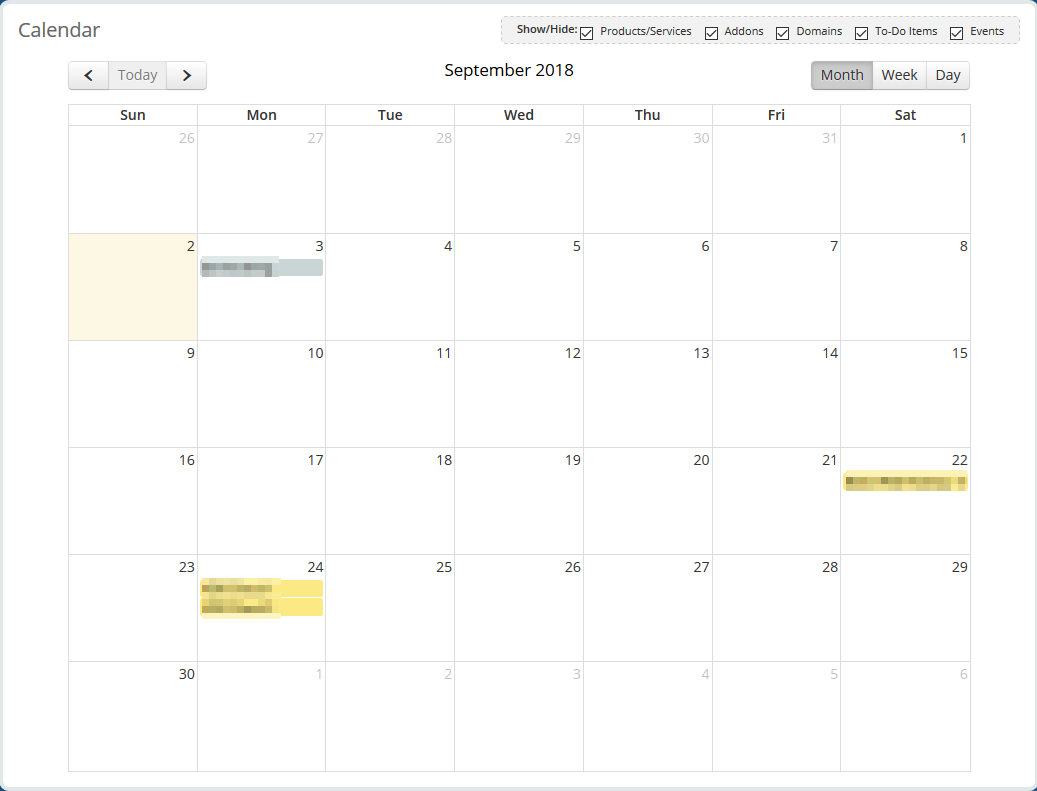
Intervallo di tempo settimanale
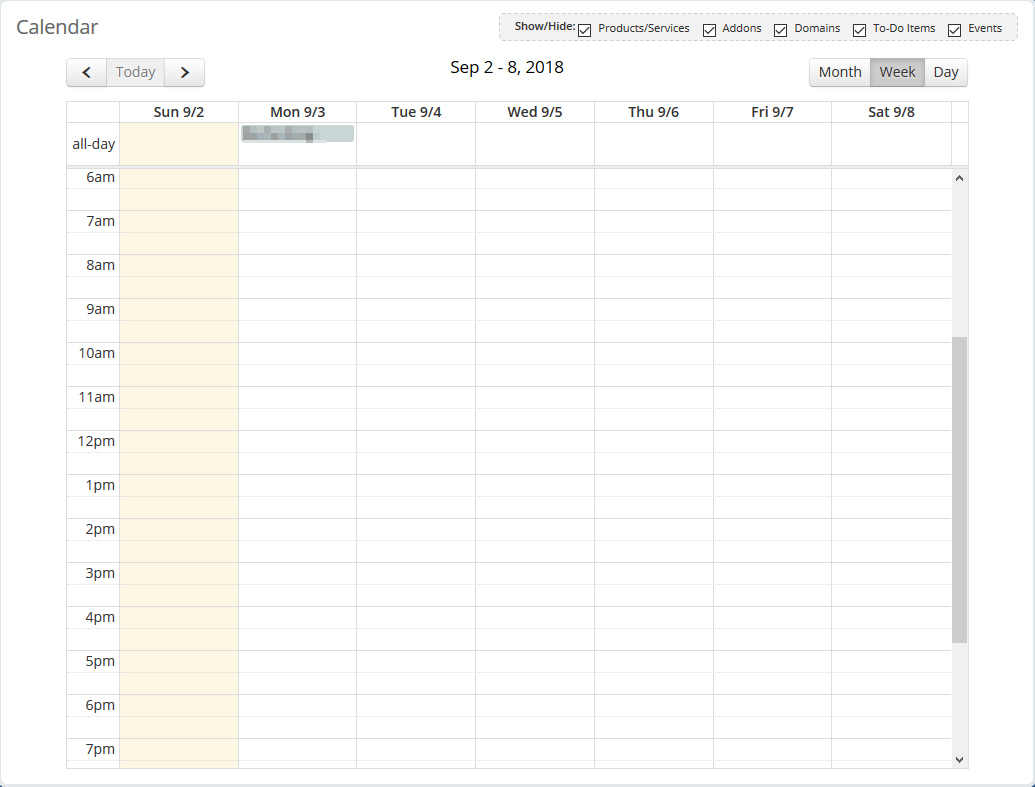
Intervallo di tempo giornaliero
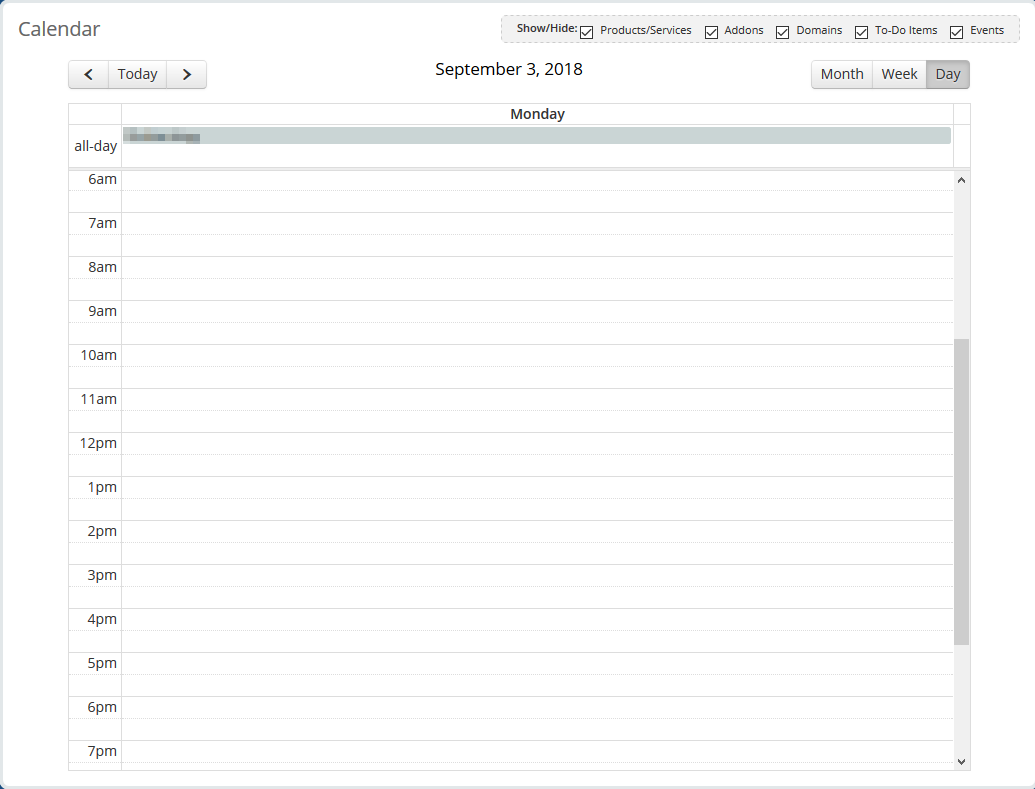
Aggiunta di un evento al calendario WHMCS
Primo passo: Passare alla pagina principale del calendario WHMCS dopo aver effettuato l'accesso al dashboard dell'amministratore WHMCS.
Passo due: Da qualsiasi viste temporali che vorresti, fare clic con il tasto sinistro del calendario da richiedere Aggiungi un nuovo evento dialogo.
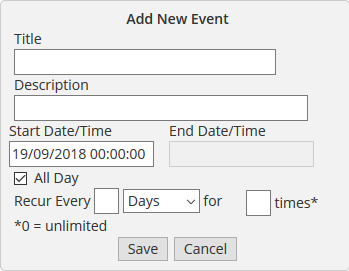
Fase tre: Compila i dettagli per l'evento su come vorresti. Quindi finisci facendo clic su Salva pulsante in basso. Questo lo aggiungerà immediatamente al calendario.
- Titolo - Questo è il titolo principale che assegnerai all'evento.
- Descrizione - Qui, puoi inserire una breve descrizione dell'evento, come ad esempio il modo in cui il personale WHMCS dovrebbe prepararsi, ad esempio o un link per ulteriori informazioni.
- Data / ora di inizio - Qui è dove puoi specificare l'ora e la data in cui inizierà l'evento.
- Data / ora di fine - Se questo non è un evento di tutto il giorno, puoi impostarlo per quando l'evento è programmato per terminare.
- Tutto il giorno - Questa casella di controllo consente di impostare l'evento per essere un evento di tutto il giorno. Selezionando questo sarà Grey Out The End Data / Time Box.
- Accade ogni - È qui che puoi impostare l'evento per riprendere ogni tanto. La prima casella di input è per la frequenza dell'evento ricorrente. Il prossimo a discesa è per la ripetizione del tempo per ripetere. (Giorni, settimane, mesi, anni). E l'ultima casella di input consente di impostare quante volte ripeterà. Se lasciato a 0, sarà, per impostazione predefinita, mantieni ricorrendo fino a rimuovere.
Modifica / eliminazione di un evento nel calendario WHMCS
Primo passo: Passare alla pagina principale del calendario WHMCS dopo aver effettuato l'accesso al dashboard dell'amministratore WHMCS.
Passo due: Fai clic sull'evento elencato nel calendario e una nuova piccola finestra di dialogo dovrebbe apparire intorno al cursore.
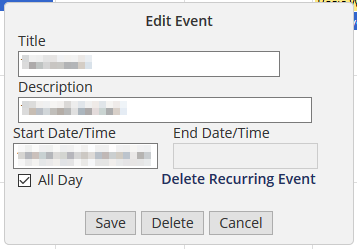
Modifica dell'evento
Puoi modificare i valori dell'evento come Data / ora di inizio, Descrizione, e Titolo dalla finestra di dialogo. Puoi anche modificare l'evento in Tutto il giorno anche con la casella di selezione. Dopo aver apportato le modifiche necessarie, fare clic su Salva per salvare le modifiche all'evento. Se si tratta di un evento ricorrente, cambierà anche in quelli.
Eliminazione dell'evento
Ci sarà un'opzione verso la parte inferiore della finestra di dialogo dalla finestra di dialogo che si apre. Questa opzione verrà visualizzata come Elimina. Se si tratta di un evento ricorrente e desideri rimuovere gli altri eventi ricorrenti creati da esso, puoi selezionare il file Elimina evento ricorrente pulsante. Entrambe le opzioni di eliminazione lo faranno NON Richiedi conferma. Eliminerà immediatamente l'evento.
Scritto da Hostwinds Team / settembre 6, 2018
