Hostwinds Tutorial
Cerca risultati per:
Sommario
Aggiorna Windows
Tag: Windows
Questo articolo descrive come HostWinds VPS e Cloud client possono ottenere aggiornamenti da Windows Update in Windows Server 2016, Windows Server 2012 e Windows Server Server 2008. Questo è altamente suggerito dopo che vengono rilasciati gli aggiornamenti di Windows per mantenere il proprio server il più veloce e sicuro possibile.
Dopo l'aggiornamento, è necessario un riavvio
Windows Server 2016
Step One: Apri l'app Impostazioni
Passo due: Vai agli aggiornamenti in fondo
Fase tre: Fare clic su verifica aggiornamenti
Fase quattro: Installa gli aggiornamenti
Windows Server 2012 R2
Step One: Vai a Cerca.
Passo due: Nella casella di ricerca, digitare Windows Update e toccare o fare clic su Windows Update.
Fase tre: Nel riquadro dei dettagli, fai clic su Controlla aggiornamenti, quindi attendi che Windows cerchi gli ultimi aggiornamenti per il tuo computer.
Fase quattro: Se vedi un messaggio che ti dice che gli aggiornamenti importanti o facoltativi sono disponibili o dicendoti di rivedere gli aggiornamenti importanti o facoltativi, fare clic sul messaggio per visualizzare gli aggiornamenti da installare.
Fase cinque: Nell'elenco selezionare la casella di controllo per gli aggiornamenti che si desidera installare in Importante o Facoltativo, quindi toccare o fare clic su Installa.
Windows Server 2012
Step One: Fare clic su Cerca.
Passo due: Fare clic su Impostazioni.
Fase tre: Nella casella di ricerca, digita Windows Update.
Fase quattro: Fare clic su Installa aggiornamenti opzionali.
Fase cinque: Nel riquadro dei dettagli, fai clic su Controlla aggiornamenti, quindi attendi che Windows cerchi gli ultimi aggiornamenti per il tuo computer.
Fase sei: Se vedi un messaggio che ti dice che gli aggiornamenti importanti o facoltativi sono disponibili o dicendoti di rivedere gli aggiornamenti importanti o facoltativi, fare clic sul messaggio per visualizzare gli aggiornamenti da installare.
Passaggio sette: Nell'elenco selezionare la casella di controllo per gli aggiornamenti che si desidera installare in Importante o Facoltativo, quindi toccare o fare clic su Installa.
Windows Server 2008 R2
Step One: Fare clic su Start, digitare aggiornamento nella casella di ricerca, nell'elenco dei risultati, fare clic su Windows Update.
Passo due: Nel riquadro dei dettagli, fai clic su Controlla aggiornamenti, quindi attendi che Windows cerchi gli ultimi aggiornamenti per il tuo computer.
Fase tre: Se vedi un messaggio che ti dice che gli aggiornamenti importanti o facoltativi sono disponibili o dicendoti di rivedere gli aggiornamenti importanti o facoltativi, fare clic sul messaggio per visualizzare gli aggiornamenti da installare.
Fase quattro: Nell'elenco selezionare la casella di controllo per gli aggiornamenti che si desidera installare, fare clic su OK e quindi fare clic su Installa aggiornamenti.
Windows Server 2008
Step One: Fare clic su Start, digitare aggiornamento nella casella di ricerca, nell'elenco dei risultati, fare clic su Windows Update.
Passo due: Nel riquadro dei dettagli, fai clic su Controlla aggiornamenti, quindi attendi che Windows cerchi gli ultimi aggiornamenti per il tuo computer.
Fase tre: Se vedi un messaggio che ti dice che gli aggiornamenti importanti o facoltativi sono disponibili o dicendoti di rivedere gli aggiornamenti importanti o facoltativi, fare clic sul messaggio per visualizzare gli aggiornamenti da installare.
Fase quattro: Nell'elenco selezionare la casella di controllo per gli aggiornamenti che si desidera installare, fare clic su OK e quindi fare clic su Installa aggiornamenti.
Se non è possibile accedere al server utilizzando il RDP, contattaci richiedere che possiamo eseguire questo aggiornamento per te o aggiornare il server utilizzando VNC dall'area client.
Come accedere a VNC / Console con il server Cloud
Step One: Accedi al tuo account su https://clients.hostwinds.com
Passo due: Apri il tuo portale cloud
Fase tre: Fare clic sul nome dell'istanza
Fase quattro: Selezionare Ottieni VNC dal pulsante Azioni utilizzando il menu a discesa
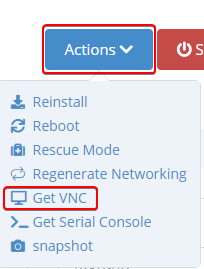
Come accedere a VNC con Windows Server legacy
Step One: Accedi al tuo account su https://clients.hostwinds.com
Passo due: Fai clic sul pulsante Gestisci accanto al tuo servizio legacy
Fase tre: Utilizzare il collegamento alla console per avviare la console VNC
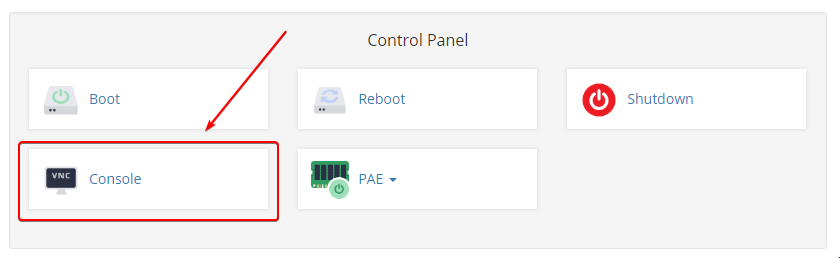
Scritto da Hostwinds Team / Maggio 10, 2018
