Hostwinds Tutorial
Cerca risultati per:
Sommario
Risoluzione dei problemi di connessione remota (RDP) con Windows VPS
Desktop remoto (RDP) può occasionalmente avere errori durante il collegamento. Prima della risoluzione dei problemi, si prega di rivedere Come connettersi al server da un sistema operativo Windows tramite RDP e assicurati che i tuoi dati di accesso siano corretti. Se stai ancora ricevendo un errore che si connette a Windows VPS con HostWinds e il problema non è correlato alla password, attenersi alla seguente procedura in un tentativo di riparare la connessione di rete.
Ripara la rete dal tuo portale cloud
Hostwinds offre la possibilità di riparare la connessione di rete dal tuo portale cloud.
Passo 1: Accedi al tuo Account Hostwinds
Passo 2: Vai al menu a discesa Cloud Control e seleziona Cloud Portal

Passaggio 3: Seleziona l'istanza che desideri riparare.

Passaggio 4: Selezionare il menu a discesa Azioni e scegliere l'opzione di rete rigenerata.
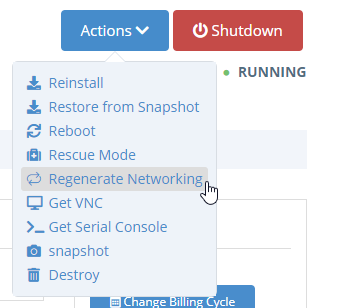
Passaggio 5: Apparirà una schermata di conferma, che spiega cosa sta per succedere. Fai clic su conferma quando sei pronto.
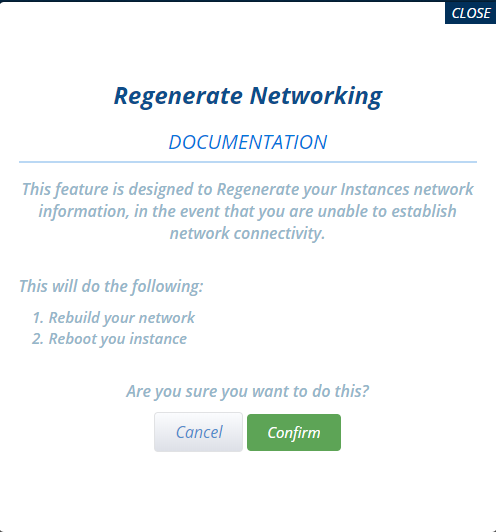
L'istanza ora cercherà di risolvere il problema di connessione corrente e potresti notare la pagina di istanza Aggiornamento con informazioni di connessione come "Build Network in esecuzione".Fornire l'istanza 5-10 minuti per tentare la riparazione e una volta fatto, eseguire un riavvio nello stesso menu a discesa Azione. Ora prova e vedi se puoi RDP.
Riparazione tramite connessione VNC
Hostwinds consente l'accesso al tuo VPS tramite una connessione VNC (Virtual Network Computing) all'interno del tuo portale Cloud Instance. Questa connessione è ottima per la risoluzione dei problemi e VNC è una connessione indipendente direttamente al tuo server proprio per questo motivo. I seguenti passaggi possono essere utilizzati per riparare la connessione RDP e / o la connessione del browser Internet.
Passo 1: Accedi al tuo Account Hostwinds
Passo 2: Vai al menu a discesa Cloud Control e seleziona Cloud Portal

Passaggio 3: Seleziona l'istanza che desideri riparare.

Passaggio 4: Selezionare il menu a discesa Azioni e scegliere Get VNC, seguito da un click "qui" per il lancio.Questa opzione verrà caricata simile a una connessione RDP.
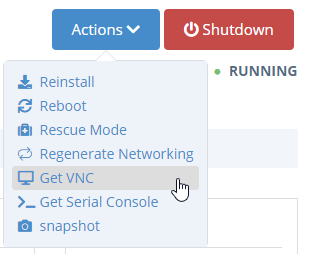
Passaggio 5: La connessione VNC dovrebbe caricare in modo simile a una connessione RDP. Se è necessario Ctrl + Alt + Canc per aggiornare la pagina corrente, questo è fornito all'interno dell'angolo in alto a destra.
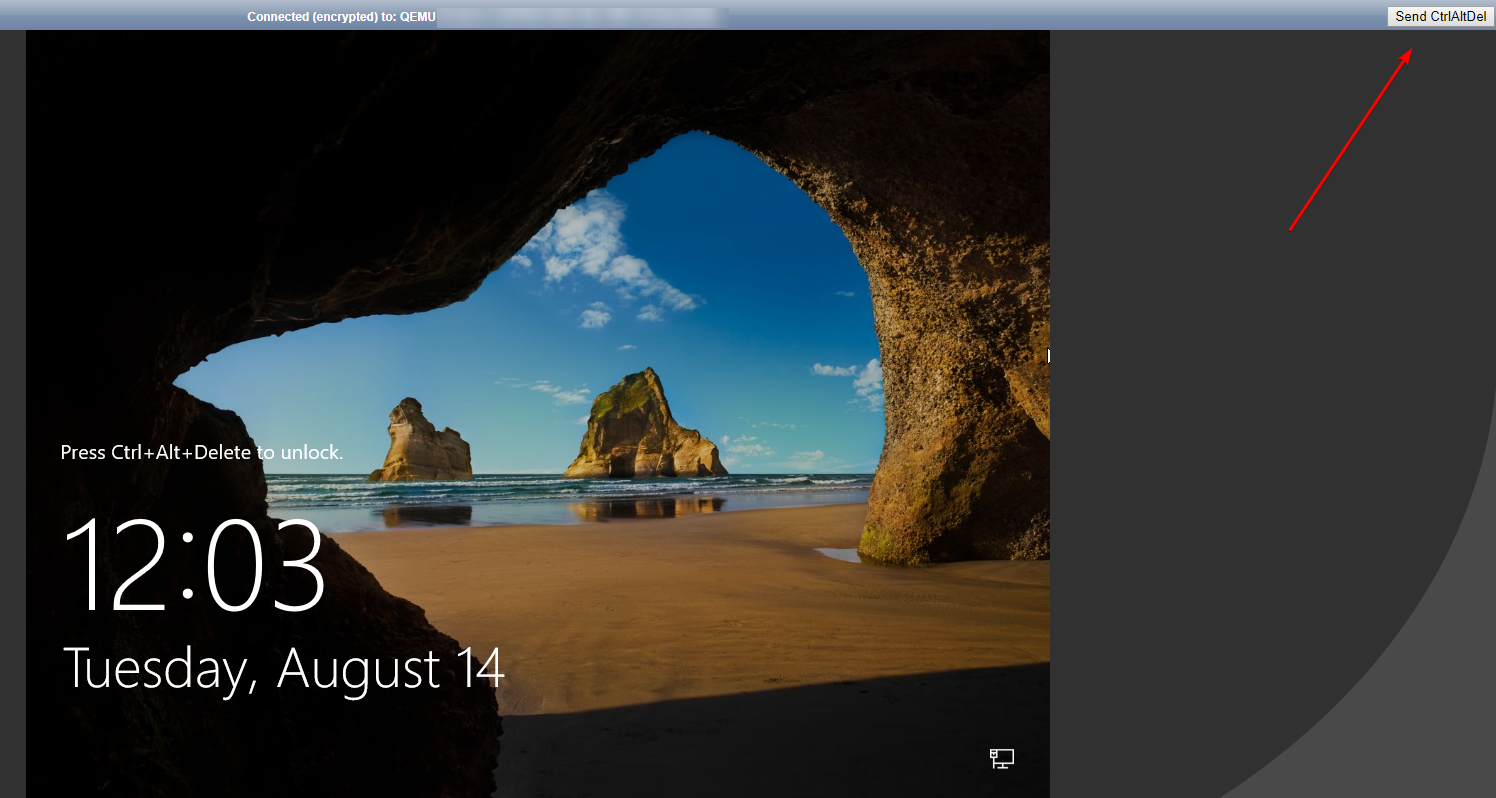
Passaggio 6: Accedi al VNC con il tuo nome utente e password per il tuo server. Le informazioni sono state fornite nell'e-mail di benvenuto di Hostwinds al momento dell'acquisto.
Copia e incolla Non funziona quando si copia dall'esterno del terminale e tentando di incollare all'interno di VNC. Dovrai inserire manualmente le tue informazioni.
Passaggio 7: Individua il tuo Pannello di controllo all'interno dell'istanza e seleziona Rete e Internet.
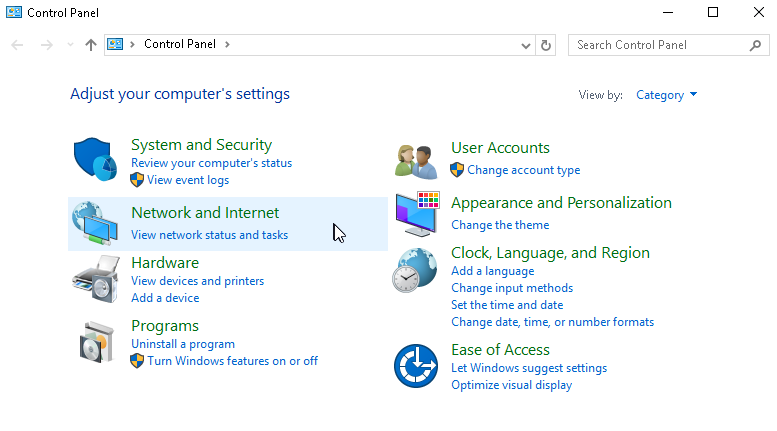
Passaggio 8: Seleziona Rete e condivisione
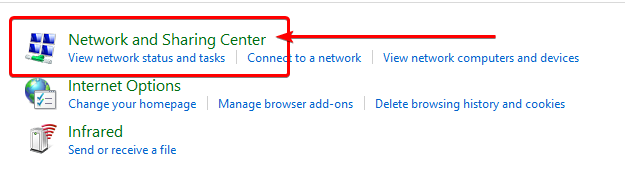
Passaggio 9: Selezionare Modifica impostazioni adattatore
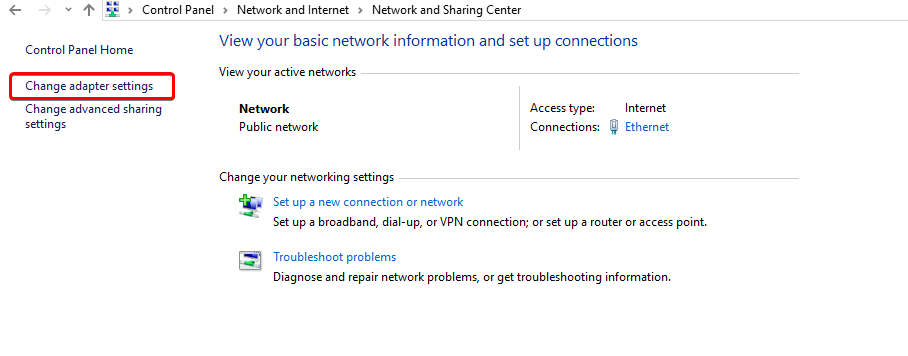
Passaggio 10: Fare clic con il pulsante destro del mouse sulla connessione Ethernet e selezionare proprietà
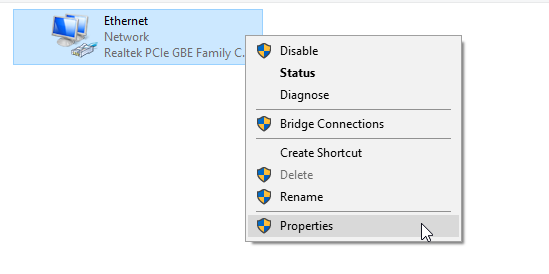
Se noti due connessioni Ethernet qui, fare clic a destra sul secondo e "disabilita".Questo potrebbe risolvere la tua situazione attuale.Se non c'è più di 1 o disabilitare il secondo non ha risolto la connessione corrente, continuare al punto 11.
Passaggio 11: Trova "Protocollo Internet versione 4 (TCP / IPv4)" e fare doppio clic o selezionare Proprietà.
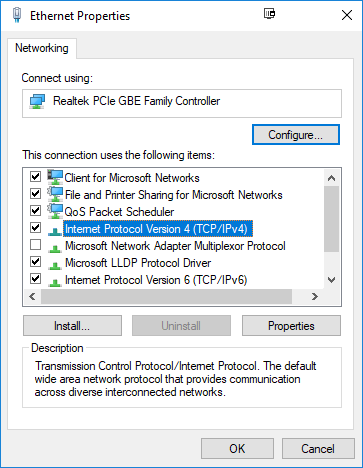
Passaggio 12: È qui che il problema di connessione può essere. Si prega di rivedere le impostazioni correnti e assicurarsi che siano le seguenti nell'immagine fornita.
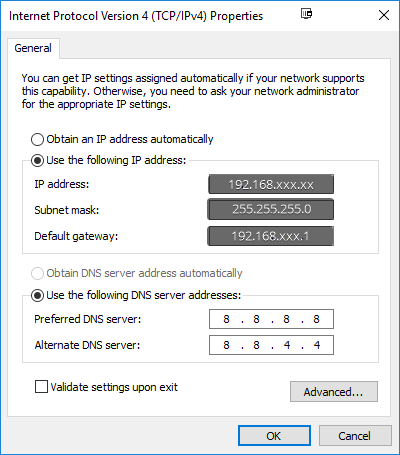
- Indirizzo IP - Questo deve essere il tuo IP dedicato fornito a voi nella tua e-mail di benvenuto. Inoltre, è quello con cui ti connetti quando si tenta di RDP.
- Maschera di sottorete - Deve essere impostato su 255.255.255.0
- Gateway predefinito - Questo deve essere il tuo IP dedicato fornito nell'email di benvenuto, ma che termina con 1. (Esempio Se il tuo IP dedicato è 192.168.104.32, il tuo gateway predefinito sarebbe 192.168.104.1)
- Server DNS preferito - 8.8.8.8 che è un server DNS pubblico Googles
- Server DNS alternativo - 8.8.4.4, che è Googles alternativamente il server DNS pubblico
Al termine, fare clic su OK.È saggio per fare doppio clic su "Protocollo Internet versione 4 (TCP / IPv4)" per confermare le regolazioni rimaste.Dovresti anche vedere la tua connessione di rete.Se questo è stato un problema, fornire nuovamente una connessione.Disconnetti ora di VNC e tentare di RDP.
Niente sta riparando la mia connessione RDP
Se i passaggi precedenti non sono stati di aiuto, aprire un ticket di supporto indirizzato al supporto tecnico per ulteriore assistenza.
Scritto da Hostwinds Team / agosto 15, 2018
