Hostwinds Tutorial
Cerca risultati per:
Sommario
Imposta cPanel e WHM
Quando si usi The. Hostwinds VPS. o Server dedicato Per ospitare le applicazioni CPANEL e WHM, la prima volta che si accede a cui si accederai a eseguire alcuni passaggi iniziali di configurazione una tantum. Questa guida discuterà il processo di configurazione iniziale CPANEL e WHM ed è destinato ai client HostWinds con un cloud VPS con una licenza CPANEL.
Prerequisiti
- Hostwinds VPS o Server Dedicato con il consigliato specifiche minime
- cPanel installato sul VPS
Configurazione di WHM per l'uso
CPANEL è solo una parte dell'intero pacchetto quando si tratta di gestire uno spazio web host. Web Host Manager (WHM) è il sistema di supporto sottostante che CPANEL si basa. Sono entrambi inclusi nel Licenza cPanel acquistato con il tuo VPS. La prima volta che accedi a WHM dopo una nuova installazione sul tuo VPS richiederà alcuni passaggi del processo di configurazione.
Passo 1: Accedi al tuo whm usando l'utente root e la password associata. Questi sono inclusi nell'e-mail di benvenuto inviati al momento della creazione del server. C'è anche un collegamento nella stessa e-mail che apre la pagina di accesso al tuo portale WHM. In alternativa, digitando manualmente l'indirizzo IP del server e l'utilizzo della porta 2087 ti porterà anche alla pagina di accesso. L'URL sembra questo:
"" https://108.174.193.107:2087 "`
E arriverete alla pagina di accesso per la tua installazione di whm.È possibile ricevere un messaggio di errore "Pagina non protetta" nel tuo browser.Questo è normale e da aspettarsi.Seguire le istruzioni nel tuo browser per continuare alla pagina di accesso.
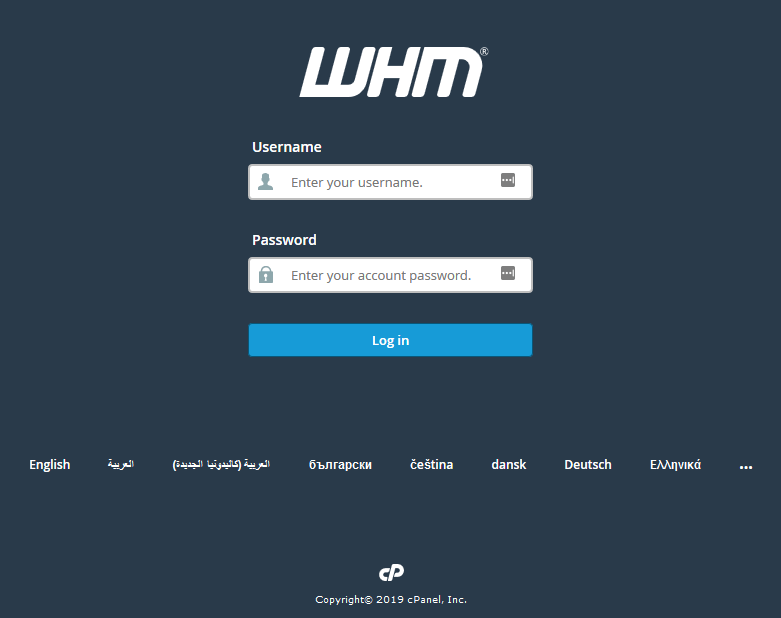
Passo 2: Successivamente verranno visualizzati i Termini di servizio standard per cPanel e WHM. Fare clic su I. D'accordo, vai al passaggio 2 continuare.
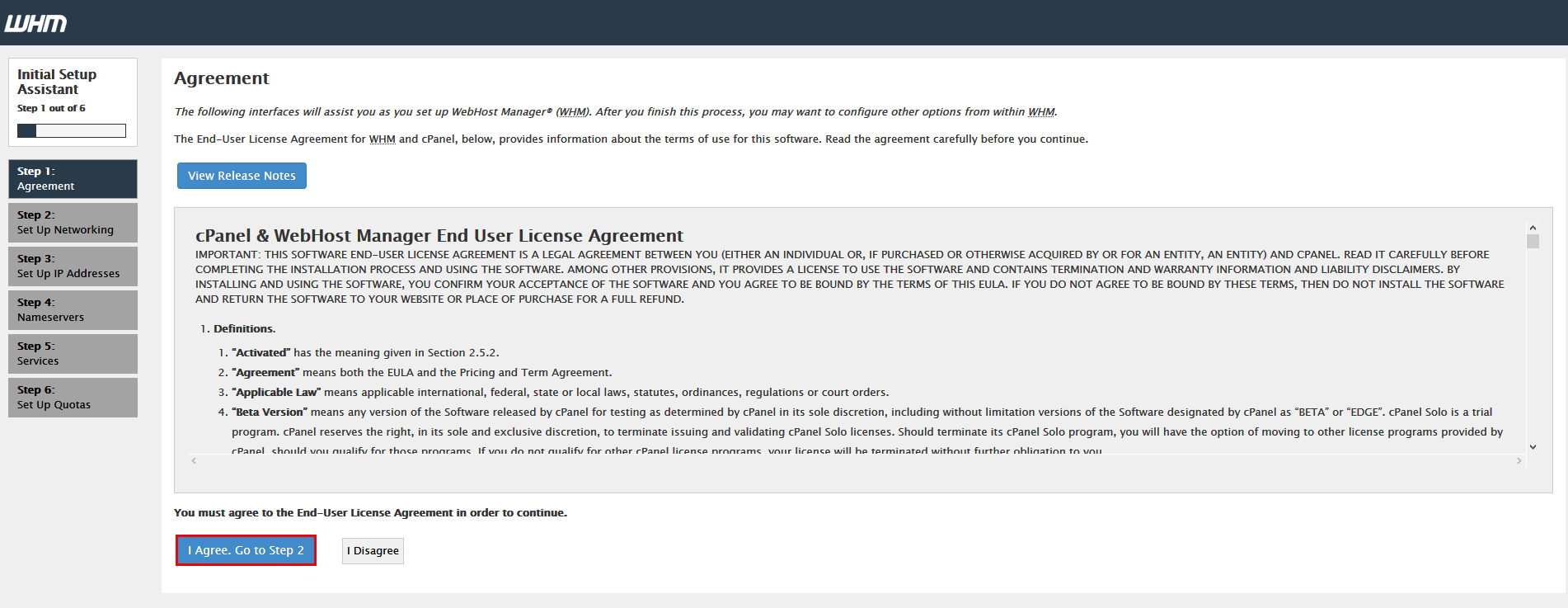
Passaggio 3: La configurazione della rete inizierà ora. Gran parte di questa pagina può essere lasciata come predefinita. Ci sono alcune modifiche specifiche consigliate qui. Descriveremo in dettaglio ciascuna sezione una alla volta qui.
Sezione Azioni Schermata Informazioni di contatto Immettere un indirizzo e-mail per ricevere le notifiche WHM. Inoltre, l'indirizzo SMS è facoltativo.
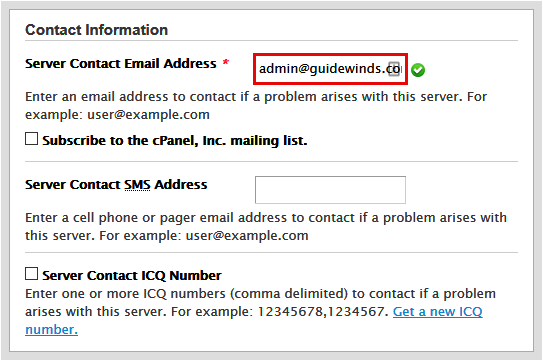
Nome host Questo può essere lasciato al valore predefinito. Un FQDN deve essere utilizzato se si sostituisce il nome host predefinito.
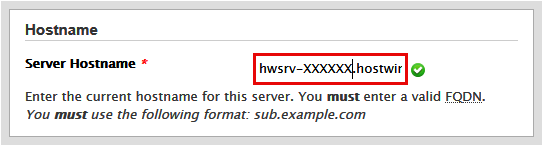
Risolutori Queste sono le impostazioni del server DNS. Utilizzare i valori predefiniti o cambiarli sui server DNS preferiti.
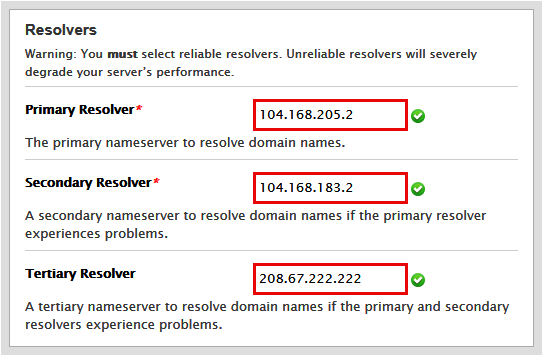
Interfaccia di rete Verrà automaticamente impostato sull'opzione migliore. Pertanto, ti consigliamo di lasciarlo da solo.
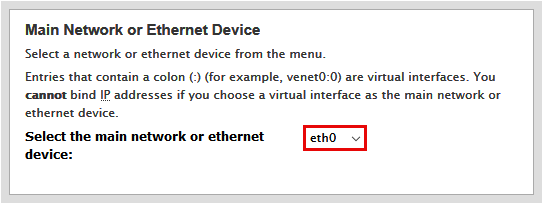
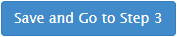
Fare clic nella parte inferiore della pagina per continuare fino al passaggio successivo.
Passaggio 4: Il passaggio successivo consiste nell'aggiungere eventuali indirizzi IP aggiuntivi al server. Non hai bisogno di indirizzi IP aggiuntivi e puoi saltare questo passaggio utilizzando il Salta questo passaggio e utilizza le impostazioni predefinite dei miei server pulsante nella parte superiore della pagina. In alternativa, se hai acquistato indirizzi IP aggiuntivi qui, puoi aggiungerli utilizzando il modulo nel file Aggiungi indirizzi IP sezione della pagina.
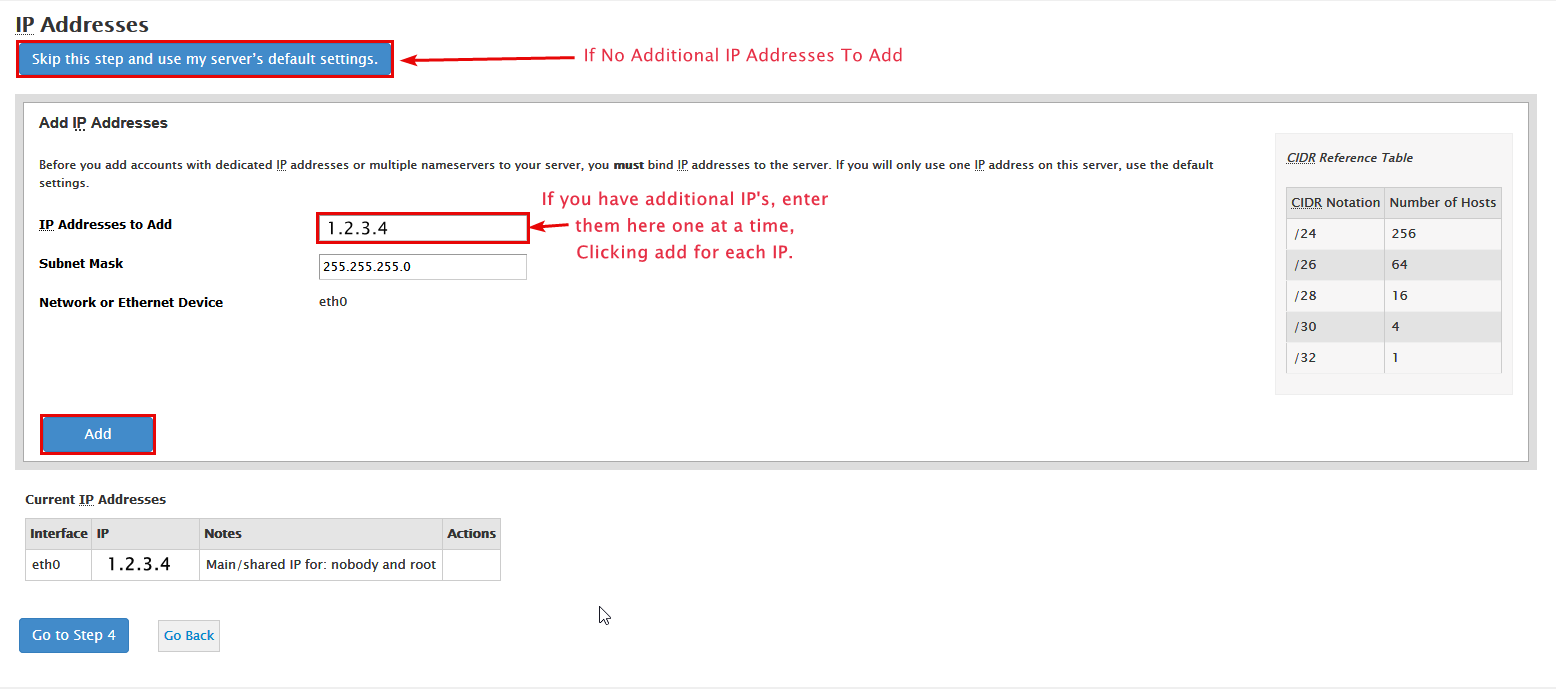
Passaggio 5: L'impostazione dei server dei nomi è il passaggio successivo. La selezione predefinita qui è BIND ed è perfettamente adatto alle nostre esigenze.
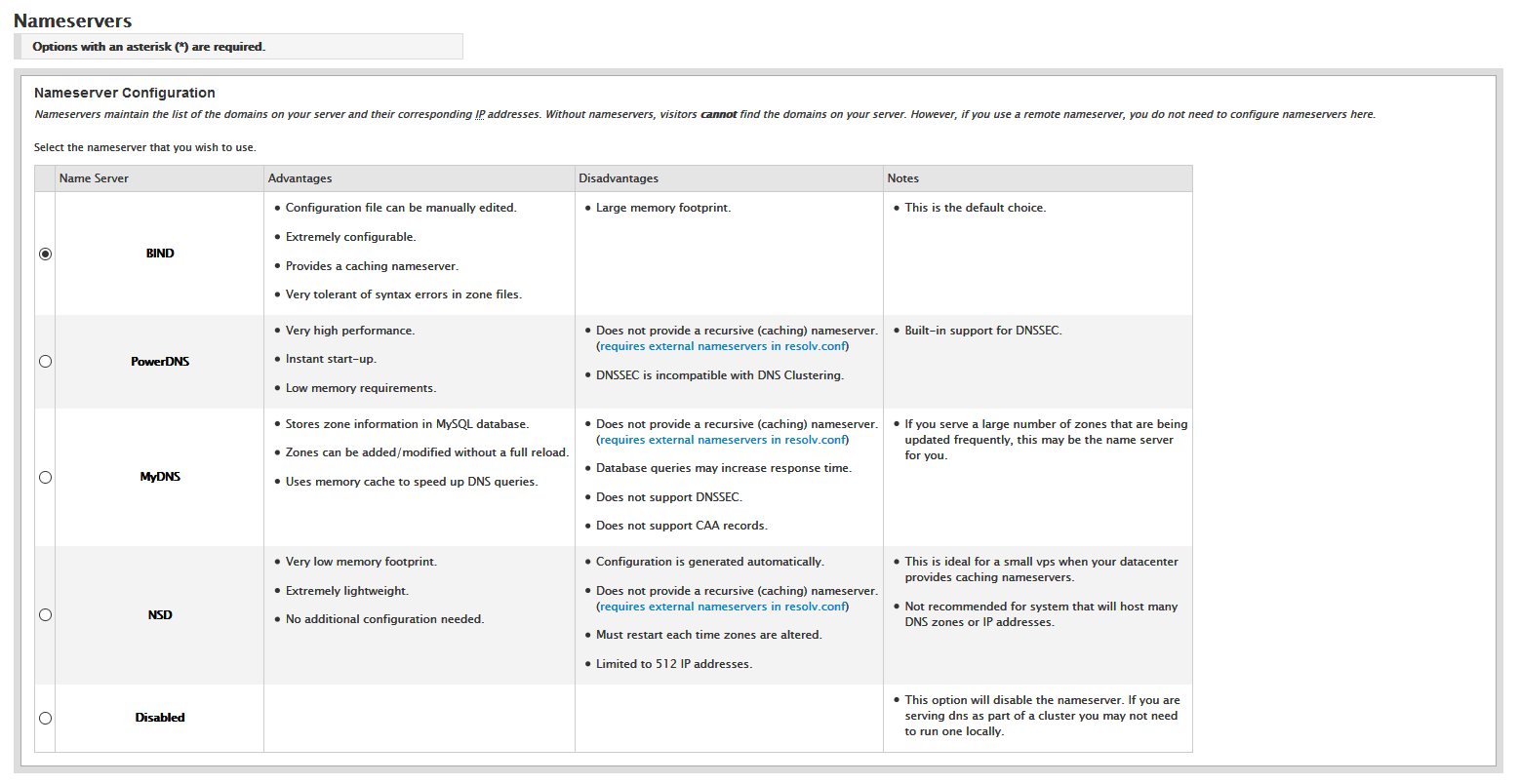
Scorri verso il basso e inserisci tutti i nameserger che hai pronto. Se in precedenza hai creato ninistro privato con un dominio registrato con hostwinds o altrove, inseriscili qui. Rivedi la nostra guida sulla configurazione di CPANEL Nameserver per una guida approfondita sulla configurazione in modo ottimale dei cantieri per CPANEL e WHM.
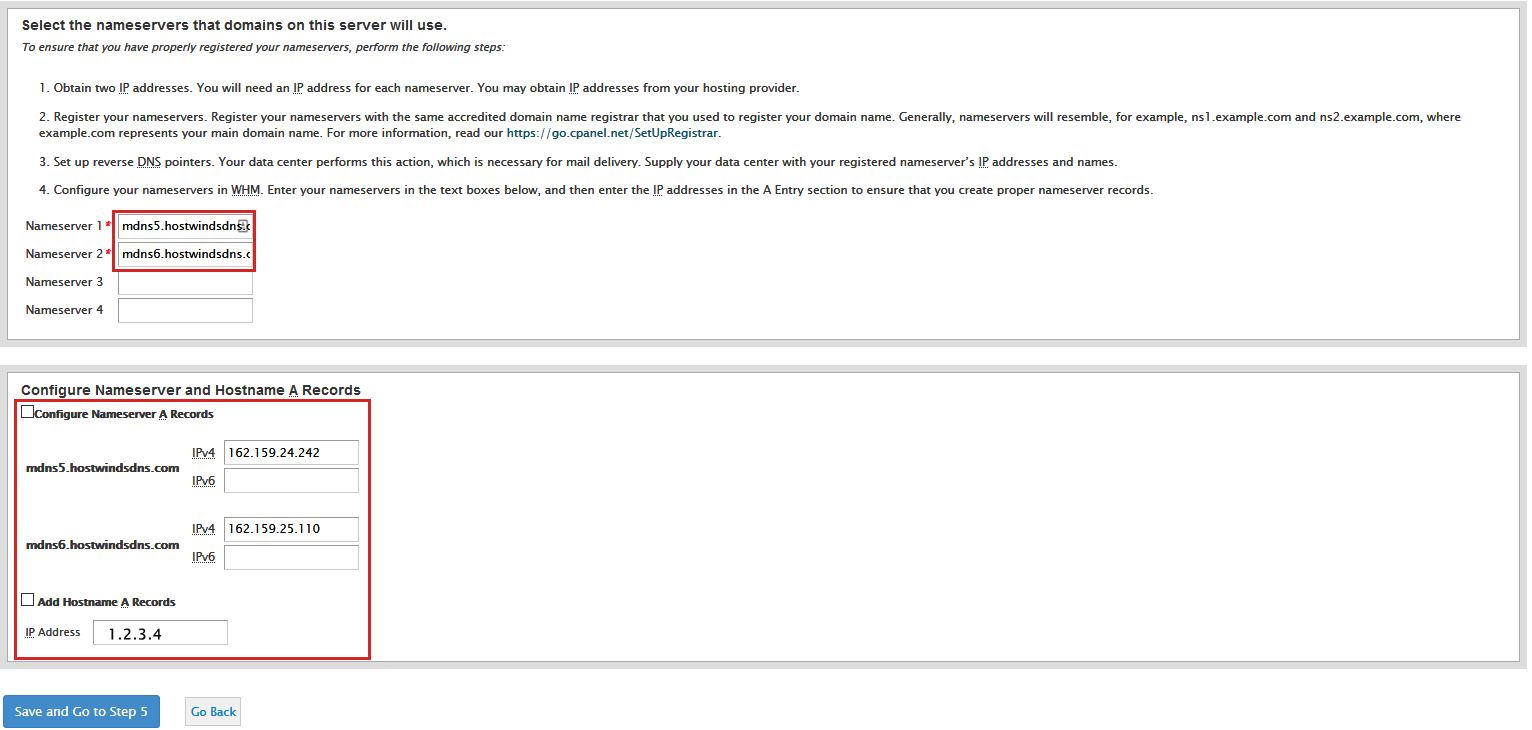
Se hai già dei server dei nomi privati configurati o stai utilizzando un servizio come Cloudflare, usali invece dei server dei nomi predefiniti. Inoltre, seleziona le caselle per Configurare i record A del server dei nomi e Aggiungi record nome host A prima di fare clic Salva e vai al passaggio 5.
Il processo di configurazione del nome Nameserver può richiedere fino a 20 minuti per essere completato. Si prega di lasciare la pagina di configurazione del nome Nameserver lì fino a dopo averlo fatto progredire da solo alla fase dei servizi.
Passaggio 6: La pagina successiva comporta la configurazione dei servizi.Tutte le opzioni predefinite vanno bene, e puoi lasciarli essere.In alternativa, se sai esattamente cosa stai facendo, puoi manipolare le impostazioni su questa pagina al tuo desiderio.Altrimenti, clicca Salta questo passaggio e usa le impostazioni predefinite del mio server.
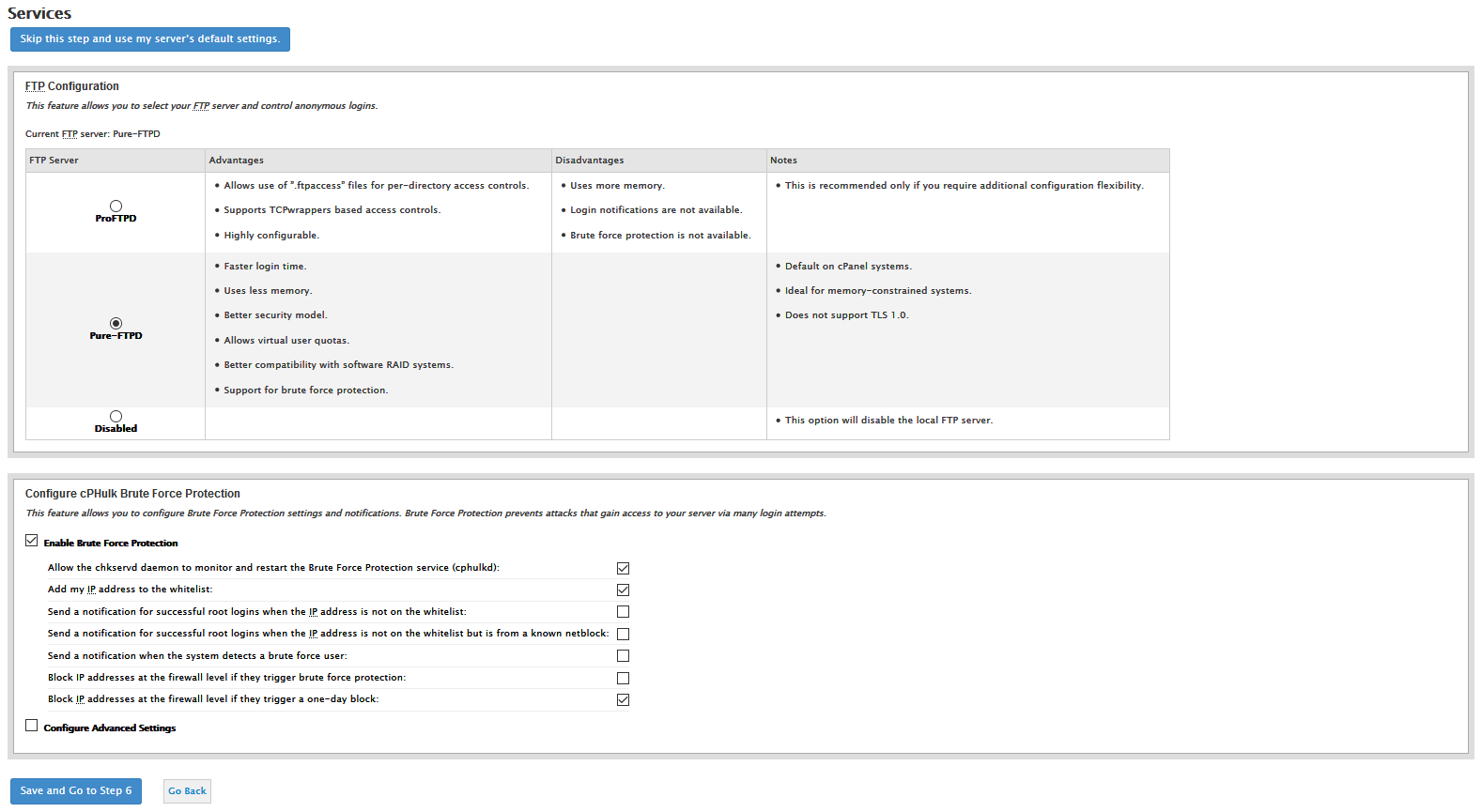
Passaggio 7: Quest'ultimo passaggio offre la possibilità di abilitare le quote. Questa non è una funzionalità necessaria e può occasionalmente causare problemi con il file system in posizione. Disabilitalo selezionando il file Non utilizzare le quote del filesystem Pulsante di opzione e clic finire.
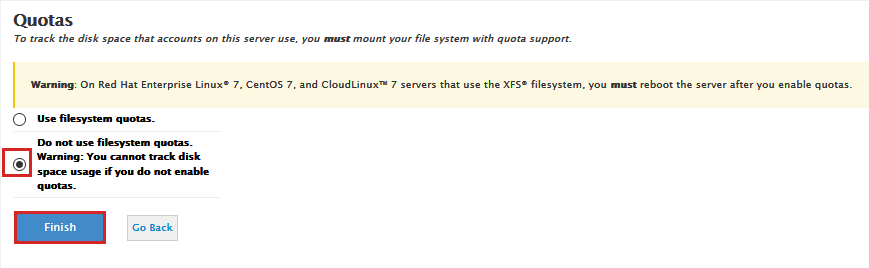
Il processo di configurazione finale che accade dopo aver fatto clic su f_inish_ Nel passaggio precedente può richiedere del tempo. Potrebbe sembrare che non stia accadendo nulla, ma il server sta elaborando tutte le modifiche e li posizionano in vigore. Infine, potresti essere portato a un messaggio che indica che il limite di memoria PHP è stato modificato per adattarsi alla memoria disponibile sul tuo server. Questo è normale e può essere modificato in seguito a un importo superiore se necessario.
Passaggio 8: Clic Vai a WHM procedere. Potresti quindi essere presentato con a Vetrina delle caratteristiche pagina. Non è necessario modificare nulla in questa pagina. Scorri verso il basso fino alla fine della pagina e fai clic Salva le impostazioni. Facendo clic Uscita per WHM farà sì che la stessa pagina venga visualizzata al successivo accesso a WHM.

Scritto da Hostwinds Team / gennaio 11, 2019
