Hostwinds Tutorial
Cerca risultati per:
Sommario
Come posso configurare un server Hostwinds remoto per i backup cPanel / WHM?
Come impostare un server di backup remoto per i backup cPanel
Come impostare un server di backup remoto per i backup WHM
Configurazione di un server Hostwinds remoto per backup cPanel / WHM
Come posso configurare un server Hostwinds remoto per i backup cPanel / WHM?
Come impostare un server di backup remoto per i backup cPanel
Come impostare un server di backup remoto per i backup WHM
Questa guida è destinata ai clienti HostWinds che hanno accesso a WHM sui loro VPS, cloud o server dedicato.I client di hosting condivisi, aziendali e rivenditori vorranno assicurarsi che abbiano il backup del cloud hosting Web Addon abilitato a gestire i backup e avere questi disponibili in qualsiasi momento.
Come posso configurare un server Hostwinds remoto per i backup cPanel / WHM?
È possibile facilmente avere i tuoi backup inviati a un server remoto utilizzando FTP in Whm e CPanel, come spiegato di seguito.
Come impostare un server di backup remoto per i backup cPanel
- Accedi al tuo account cPanel
- Seleziona Backup guidato nella sezione File
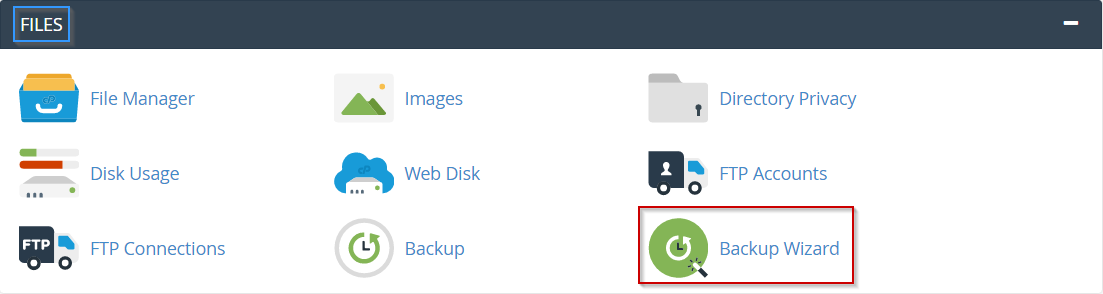
- Seleziona Backup
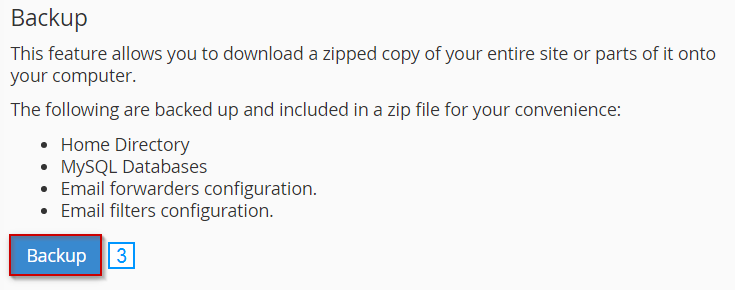
- Seleziona un backup completo o parziale.Se non sei sicuro, seleziona l'opzione di backup completo.

- In Destinazione Backup, selezionare Server FTP remoto.
- Compila l'indirizzo email in cui desideri ricevere una notifica una volta completato il backup.
- Immettere i campi obbligatori per la connessione remota
- Server remoto
- Utente remoto
- Password remota
- Porta
- Remote Dir (se lasciato vuoto, verrà creata una directory chiamata cpbackup nella directory root)
- Fare clic su Genera backup
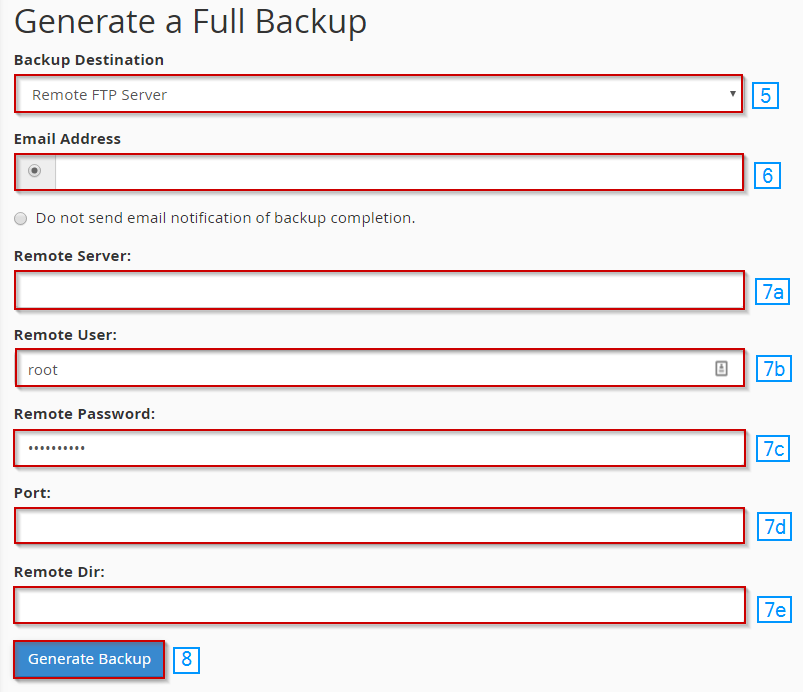
Come impostare un server di backup remoto per i backup WHM
Per impostare un server di backup remoto per i backup generati in whm, è necessario prima configurare i backup automatici.
Una volta raggiunta la sezione "Destinazioni aggiuntive", fare riferimento ai seguenti passaggi:
- Scegli FTP come tipo di destinazione
- Fare clic su Crea nuova destinazione
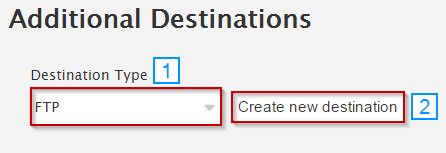
- Nella sezione Destinazione FTP, compila i campi obbligatori:
- Nome destinazione
- Directory di backup
- Host remoto
- Porta
- Nome utente account remoto
- Password remota
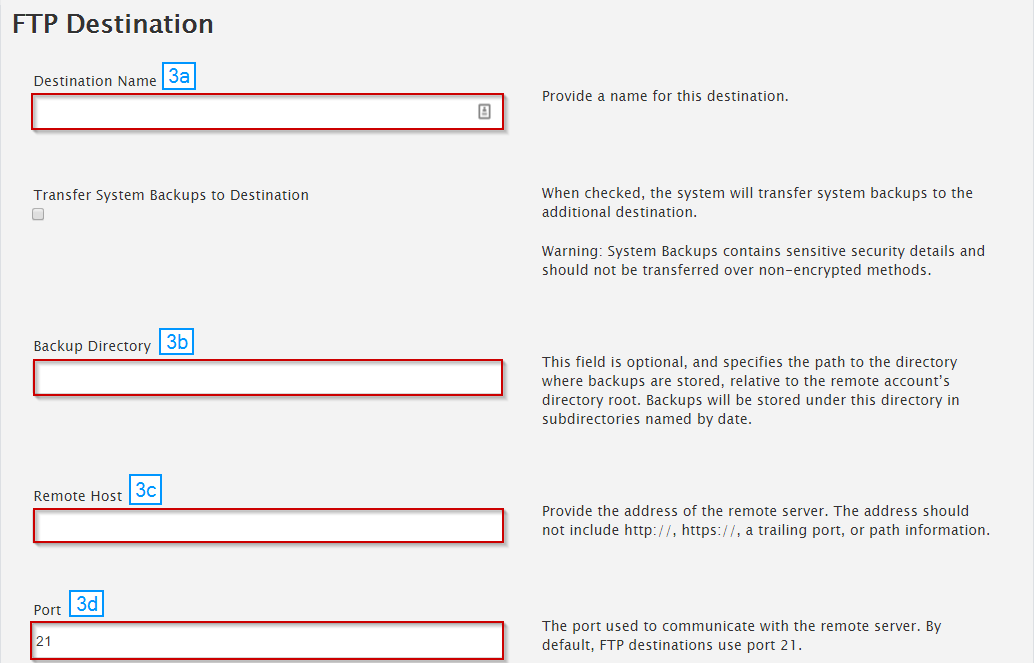
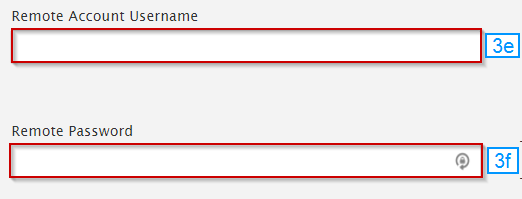
- Abilita FTP passivo
- Fare clic su Salva destinazione e convalida destinazione

Scritto da Hostwinds Team / giugno 5, 2021
