Hostwinds Tutorial
Cerca risultati per:
Sommario
Come vedere se FTP è bloccato dal tuo firewall
La porta TCP per FTP è normalmente impostata su 21 come predefinita.Se hai problemi a connetterti con FTP, potrebbe essere bloccato dal tuo firewall.Controlla i registri del tuo firewall per vedere se si sta bloccando il collegamento a o dall'IP del server che stai cercando di connettersi.
Per vedere se il tuo ISP sta bloccando la porta per caso, usa questi prompt dei comandi:
Per Windows
- Aprire la finestra del prompt dei comandi facendo clic su Start o premendo il tasto Windows più il tasto "X" allo stesso tempo.
- Digita questo: telnet nome-dominio.com 21
- Premi invio
Per Apple o Mac
- Vai a Mac HC
- Vai ad Applicazioni
- Vai a Utilità
- Digita questo: telnet nome-dominio.com 21
- Premi invio
Per Linux
- Apri l'emulatore di terminale che utilizzi
- Esegui questo: telnet nome-dominio.com 21
Se non ottieni qualcosa di simile a questo (vedi sotto), probabilmente è bloccato:
220———- Welcome to Pure-FTPd [TLS] ———-
20-You're user number 2 of 50 allowed.
220-<<
220-#########################################################
220-Please upload your web files to the public_html directory.
220-Note that letters are case sensitive.
220-#########################################################
220->>
220-Local time is now 03:35. Server port: 21.
220-This is a private system – No anonymous login
220-IPv6 connections are also welcome on this server.
220 You'll be disconnected after 15 minutes of inactivity.
Come si consente l'FTP tramite Windows Firewall?
Se il tuo firewall sta bloccando FTP su Windows 7 o 8, ecco come è possibile risolverlo in modo che FTP possa connettersi e trasferire correttamente:
Passo 1: Vai al pannello di controllo
Passo 2: Vai a Windows Firewall
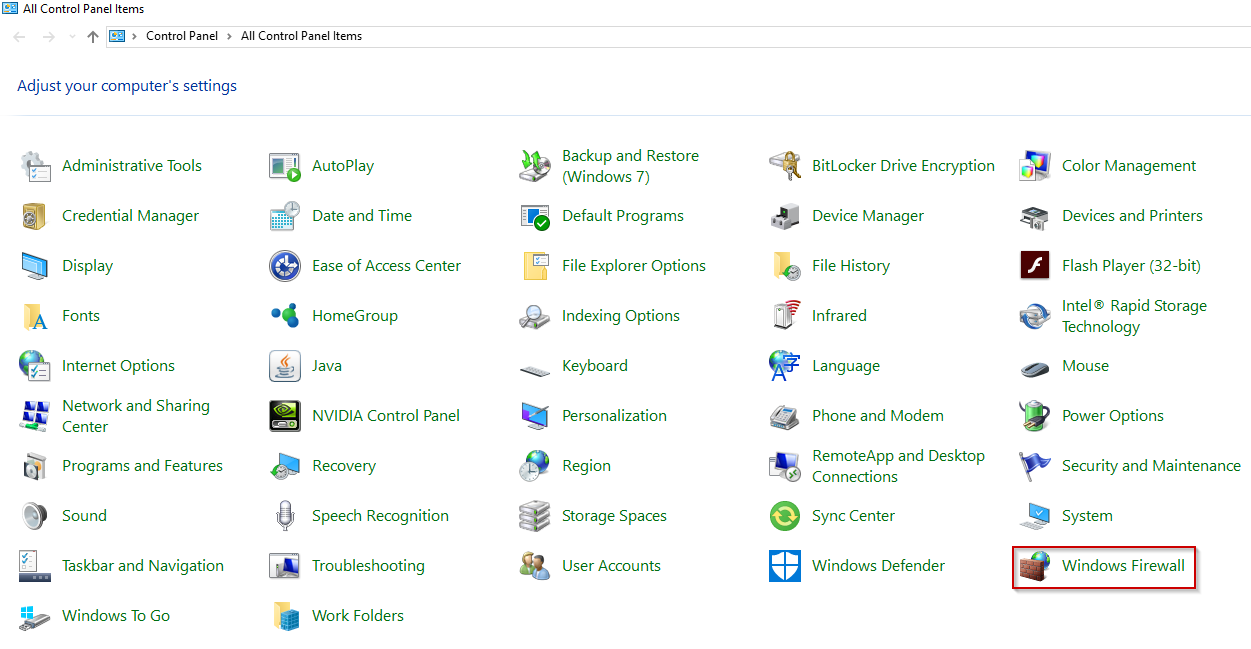
Passaggio 3: Vai a Impostazioni avanzate
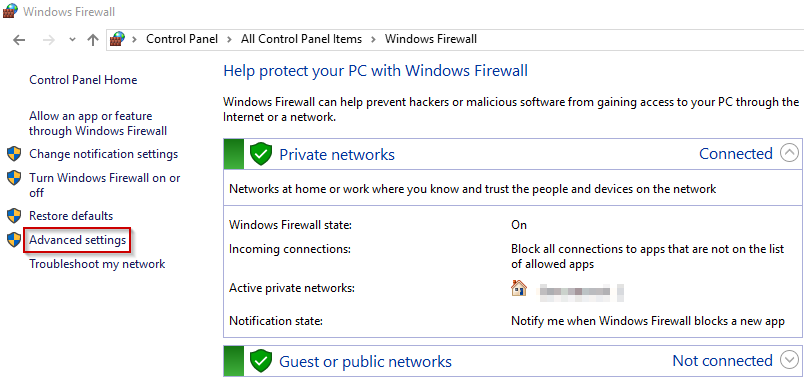
Passaggio 4: Fai clic su Regole in entrata a sinistra
Passaggio 5: Quindi fare clic su Nuova regola a destra
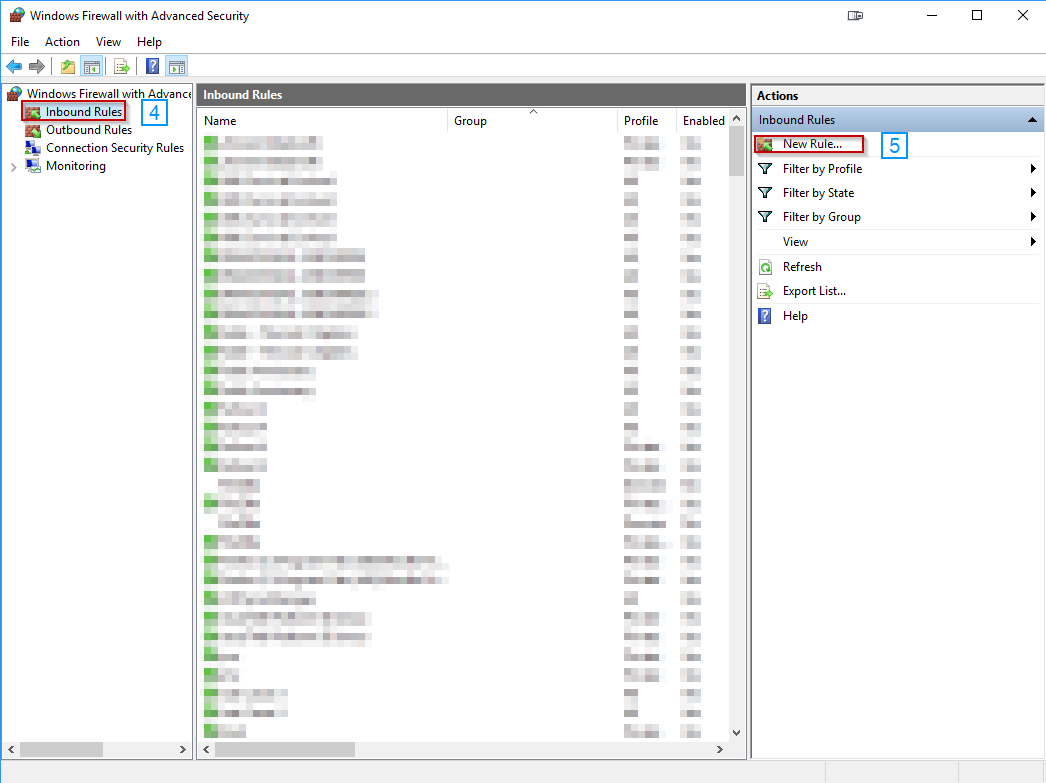
Passaggio 6: Scegli la porta per il tipo di regole e fai clic su Avanti.
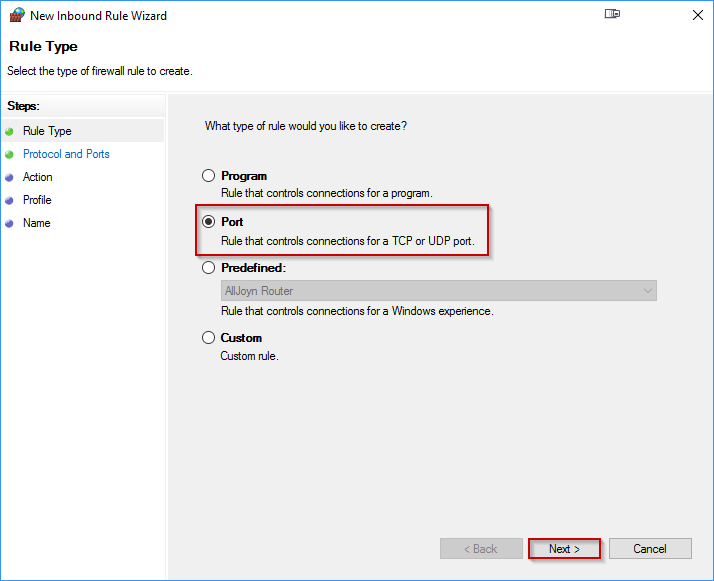
Passaggio 7: Seleziona TCP nella parte superiore della nuova casella =
Passaggio 8: Seleziona Porte locali specifiche in basso
Passaggio 9: Metti 20 e 21 nella casella, separati da una virgola
Passaggio 10: Fare clic su Avanti
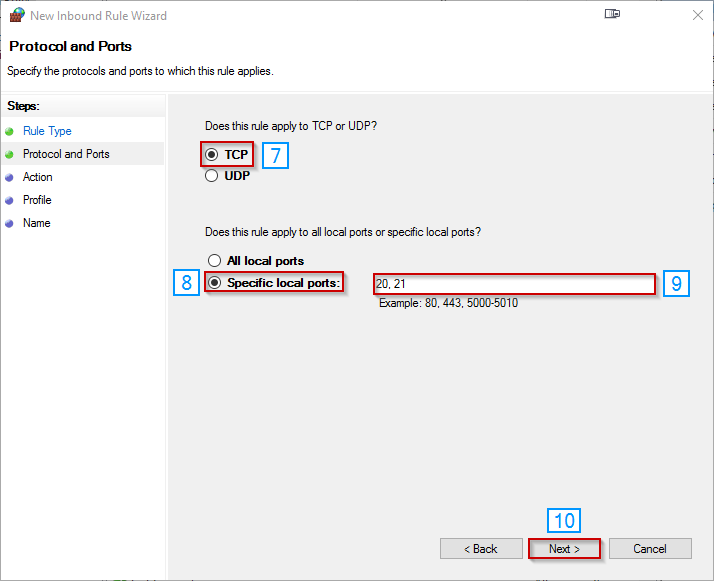
Passaggio 11: Seleziona Consenti la connessione e fai clic su Avanti
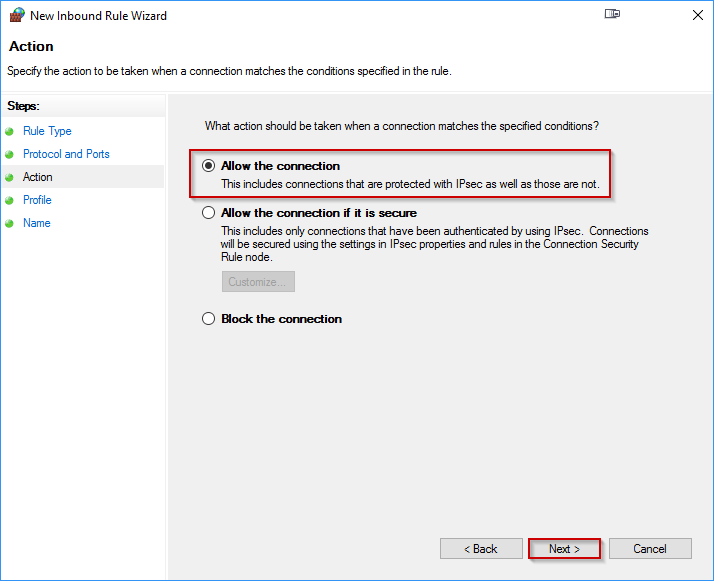
Passaggio 12: Nella schermata successiva, seleziona tutte e tre le opzioni se non sei sicuro (dominio, privato, pubblico)
Passaggio 13: Fare clic su Avanti
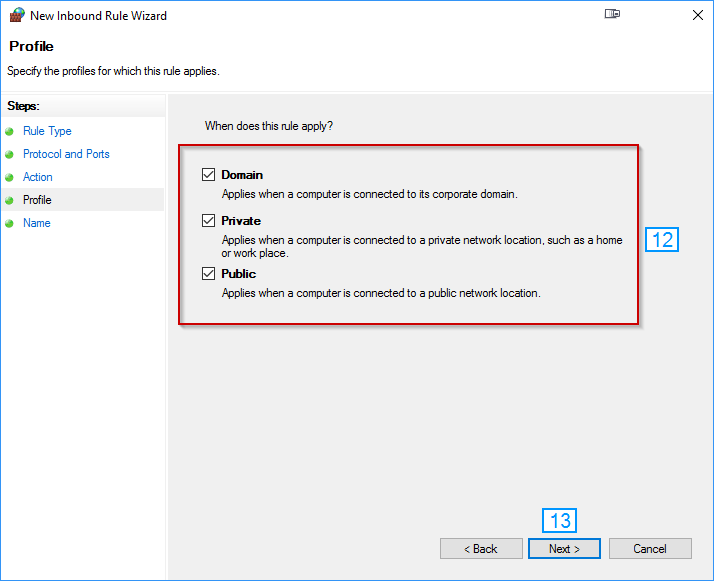
Passaggio 14: Dai un nome alla tua nuova regola - ti consigliamo di nominarlo FTP per una facile identificazione.
Passaggio 15: Fare clic su Fine
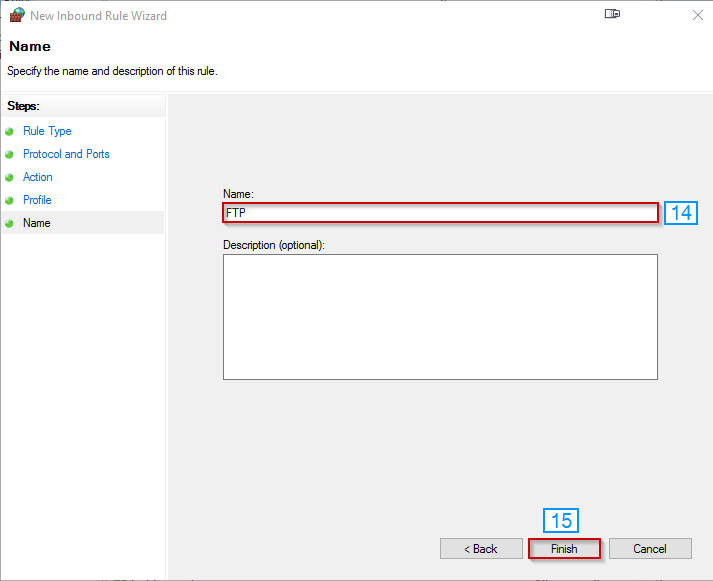
L'FTP dovrebbe ora connettersi e dovresti vedere questa nuova regola elencata nelle impostazioni avanzate del firewall.Puoi spegnerlo in qualsiasi momento facendo clic con il pulsante destro del mouse.
Scritto da Hostwinds Team / dicembre 13, 2016
