Hostwinds Tutorial
Cerca risultati per:
Sommario
Ripristino di file da un backup duplicato su CentOS
Tag: CentOS Web Panel, Duplicati, Backups
Questo articolo descriverà come ripristinare i dati dal prodotto di backup notturno basato su Duplicati.Questo è in realtà un processo diretto e dovrebbe richiedere solo alcuni passaggi da completare.Dovrebbe essere praticamente lo stesso nei server Windows e Linux poiché i passaggi sarebbero identici e solo i percorsi di directory variano.In questo esempio, utilizzeremo un'installazione di Centos 7 semplice da dimostrare.
Rimozione dei file di prova da ripristinare
Nell'immagine qui sotto, mostreremo la posizione dei file che stiamo utilizzando per questo restauro.Per motivi di semplicità, abbiamo creato una directory chiamata 'immagini' nella directory home di una nuova installazione e caricato alcune immagini casuali nella cartella.
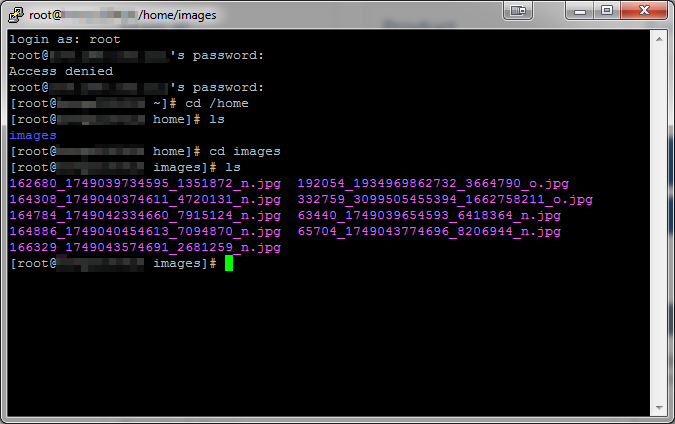
Successivamente, semplicemente per il bene di questa dimostrazione, elimineremo la directory "immagini" utilizzando il comando RM -RF e vediamo che non è più lì.
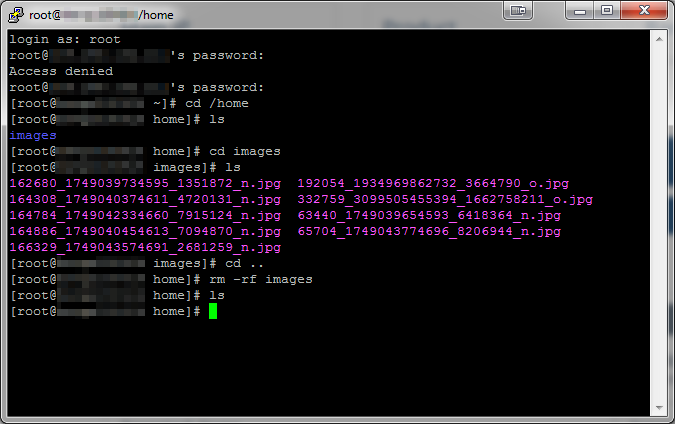
Ripristino dei file da un backup
Successivamente, accederemo al nostro Pannello di controllo Duplicati per iniziare il restauro.In un server Windows, questo viene eseguito tramite l'icona del desktop creata quando Duplicati è installato per la prima volta.Questo aprirà un browser al pannello per te.
In qualsiasi installazione Linux, apri il tuo browser all'indirizzo IP del server Plus Port 31337. (Esempio http://104.168.132.111:31337) e inserire la password Duplicati fornita per te.
È inoltre possibile visualizzare sempre la password di un'installazione in esecuzione dal server stesso utilizzando il comando PS AUX |GREP Duplicate dalla riga di comando.Nell'immagine qui sotto, abbiamo effettuato l'accesso e selezionato 'Ripristina' dalle opzioni a sinistra.
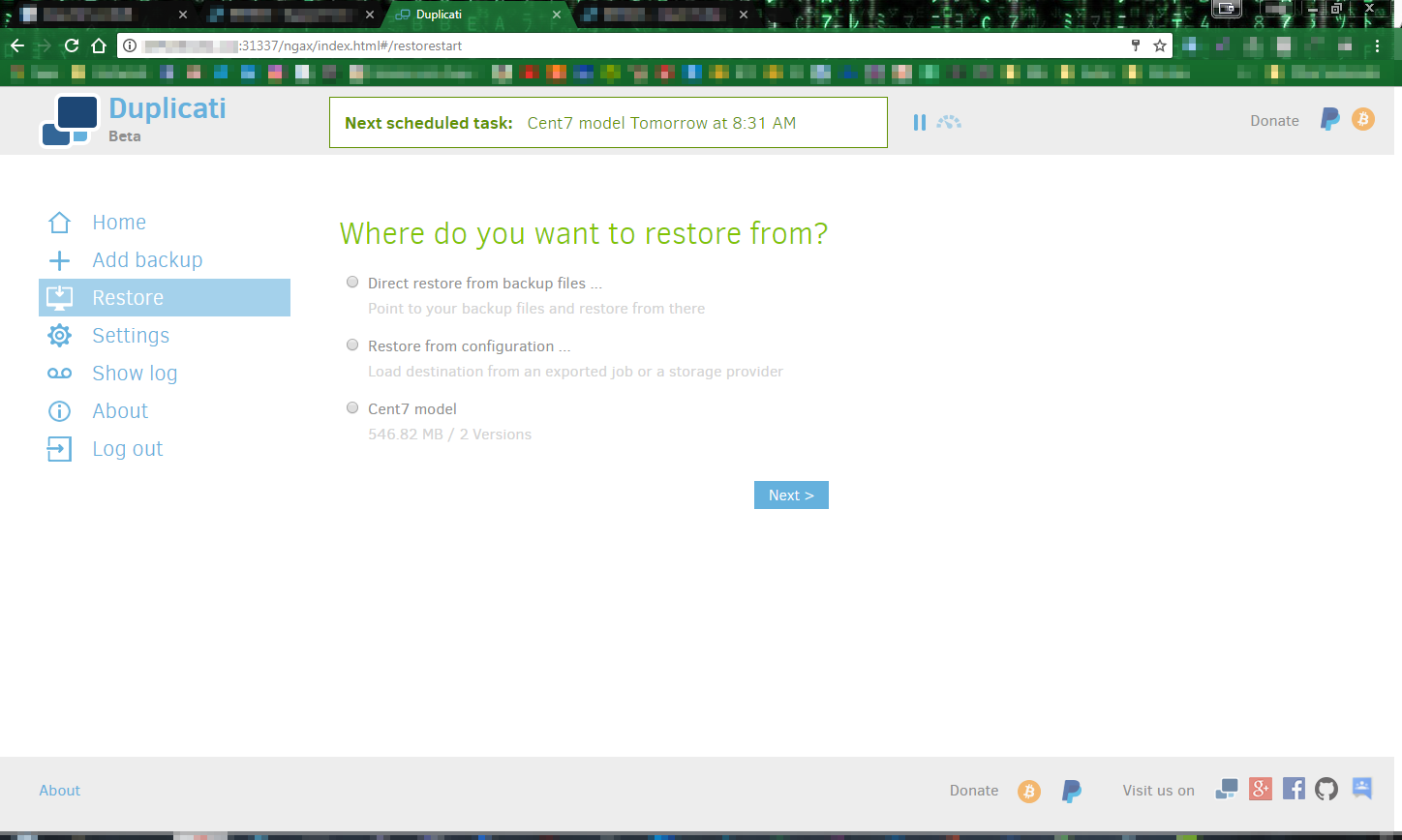
Quindi, selezionare la fonte per il restauro.Poiché questi backup sono memorizzati nel nostro cloud, verrà assegnato un nome quando è prima configurato.In questo esempio, abbiamo chiamato il modello di backup cent7.Selezioneremo questo cliccando sul pulsante radiale e quindi facendo clic su Avanti, come mostrato di seguito:
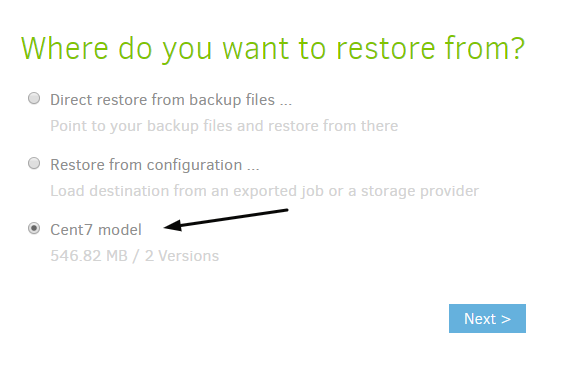
Questo ci porterà alla pagina Seleziona file, dove scegliamo quali file vogliamo ripristinare. Come accennato in precedenza, in questo caso, stiamo ripristinando la directory / images che è stata trovata nella directory / home directory.
Trova la cartella o il file desiderato nell'albero delle directory e fai clic sulla casella per selezionarlo. Come mostrato nell'immagine sottostante, fare clic su Continua.
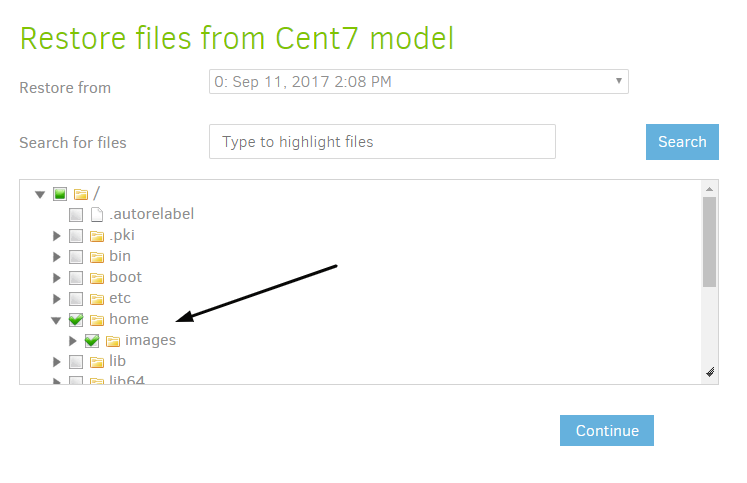
Questo ci porterà alla pagina Opzioni di ripristino.Qui impostiamo dove vengono ripristinati i file, cosa fare con i file esistenti sul server e quali autorizzazioni desiderate i file ripristinati.Duplicati predefiniti alla posizione originale e alla sovrascrittura per le prime due scelte e dovrebbe, nella maggior parte dei casi, essere lasciati a tali impostazioni.
Generalmente si desiderano le stesse autorizzazioni dei file originariamente.Per fare ciò, selezionare anche "Ripristina le autorizzazioni di lettura / scrittura".Dopo aver effettuato queste selezioni, fare clic su Ripristina e il processo verrà eseguito.
Verifica del ripristino dei file
Quando Duplicati completa il restauro, ti informerà se ha avuto successo. Ora, se si esegue il controllo del server di origine, vedere che i file sono stati ripristinati correttamente, come mostrato di seguito:
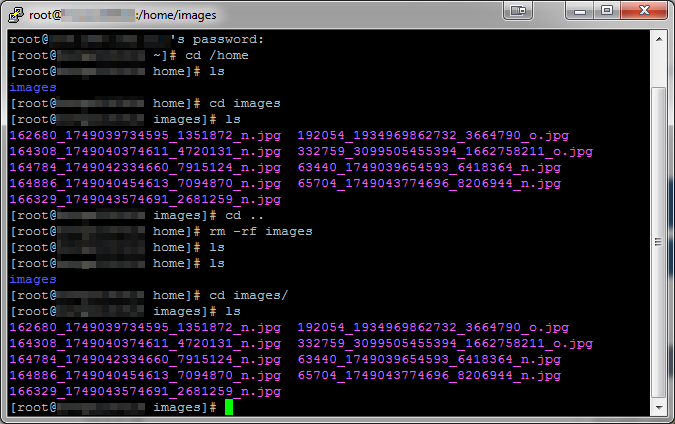
Se hai bisogno di assistenza, puoi contattarci in Live chat o anche da invio di un ticket.
Scritto da Hostwinds Team / settembre 12, 2017
