Hostwinds Tutorial
Cerca risultati per:
Sommario
Autorizzazioni RDP per più connessioni RDP (Windows Server 2016)
Questa guida spiegherà come concedere le autorizzazioni a utenti non amministratori che cercano di RDP nei vps di Windows. Questa guida passa attraverso i passaggi per fissare le autorizzazioni nell'edizione del server Windows 2016 sul tuo HostWinds cloud SSD VPS.
A volte quando crei altri utenti, e provano a RDP in, potrebbero ricevere il seguente errore, "Per accedere a questo computer, è necessario concedere il registro consentono ai servizi del terminale (o desktop remoto), giusto ...."
Concessione di autorizzazioni al tuo nuovo account utente
Passo 1. Connettiti al tuo Windows Server sessione da RDP come amministratore
Passo 2. Cercare "Gestione informatica"E apri quell'applicazione.
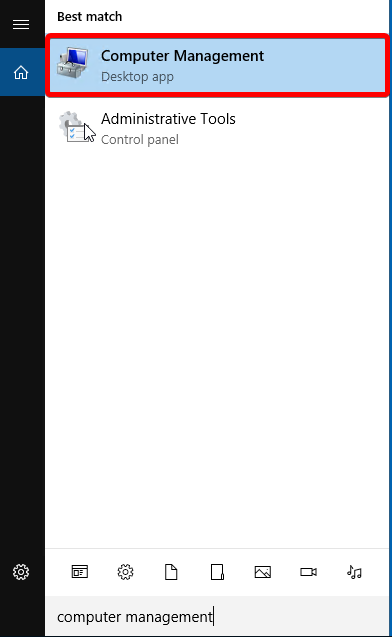
Passaggio 3. Navigare verso Strumenti di sistema > Utenti e gruppi locali > Gruppi
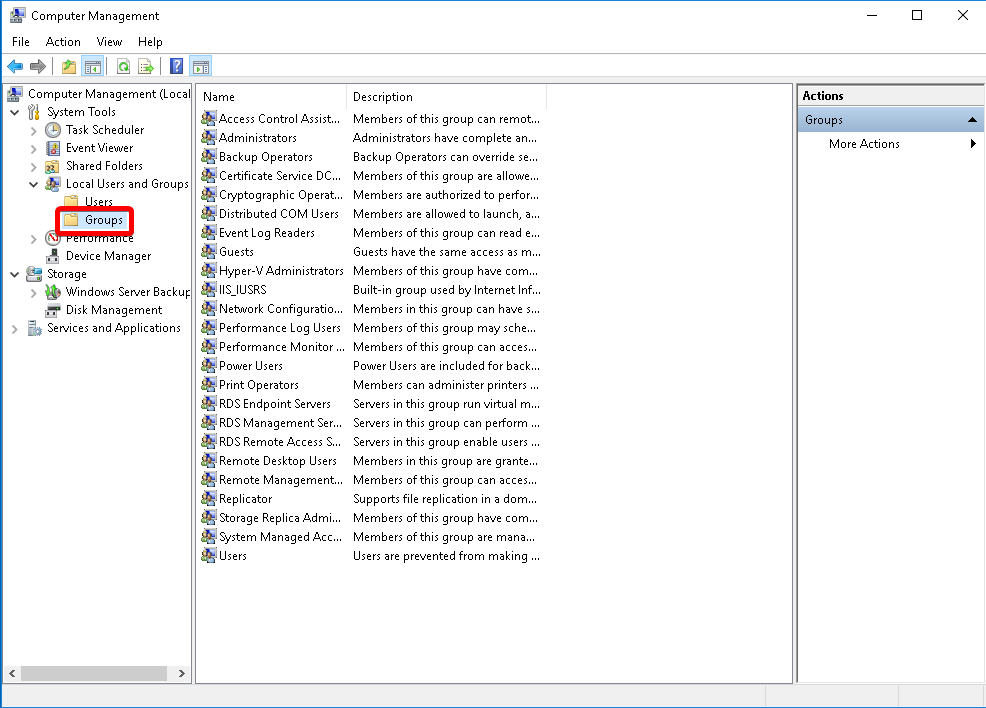
Passaggio 4. Fare clic con il tasto destro "Utenti desktop remoti, ** "Quindi selezionare"Aggiungi al gruppo .. **. "
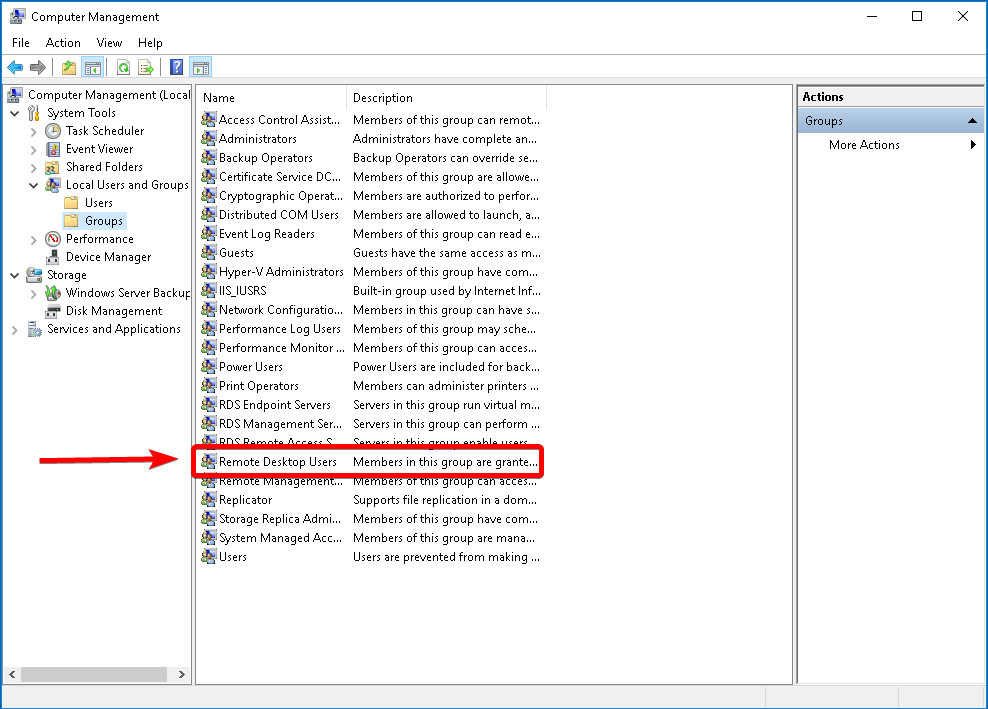
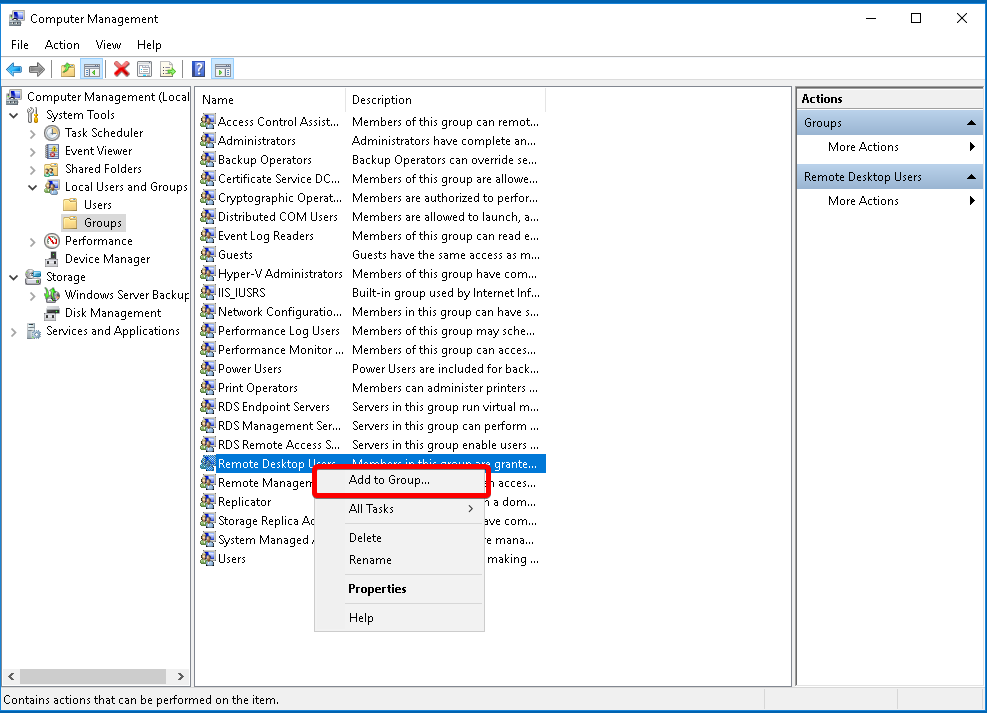
Passaggio 5. Si aprirà una nuova interfaccia.Selezionare "Inserisci…"Vicino al fondo dell'interfaccia.
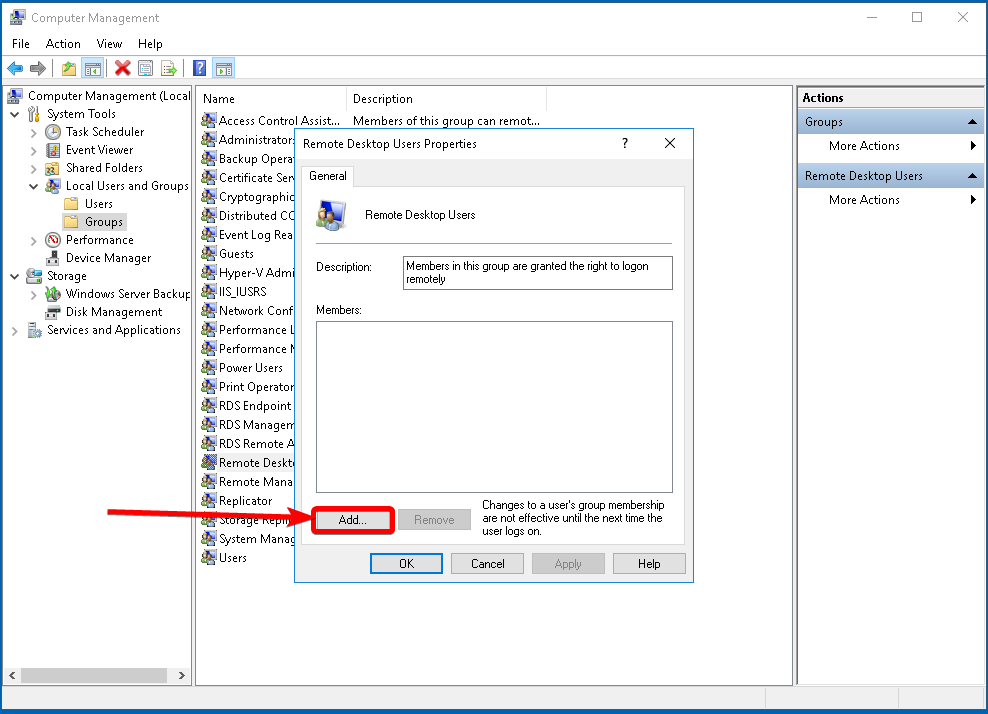
Passaggio 6. Inserisci l'utente che desideri aggiungere al nuovo gruppo.
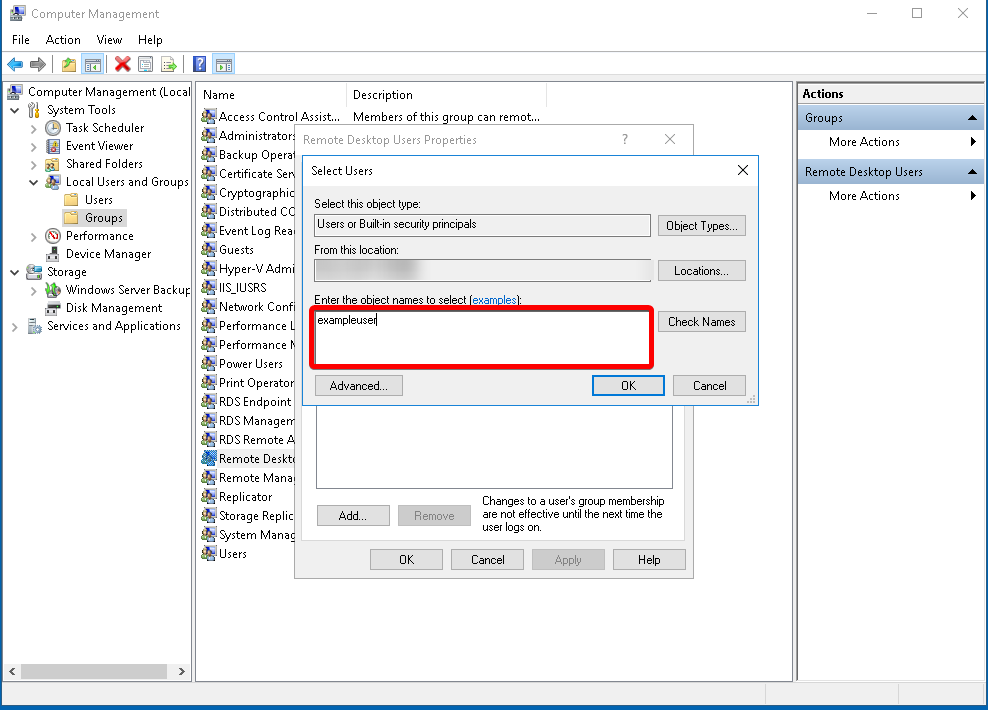
Passaggio 7. ** Fare clic su "Controlla i nomi ** "Per verificare l'oggetto. Dovrebbe passare alla posizione dell'utente nel file system.
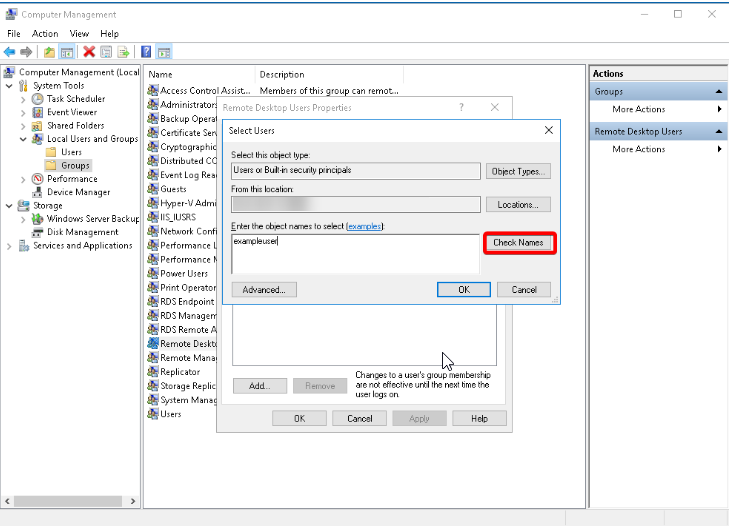
Passaggio 8. Fai clic su "OK" nella parte inferiore per chiudere la casella "Seleziona utente".Quindi fare clic su Applica per confermare le modifiche.
Ora hai appena concesso al tuo nuovo utente l'autorizzazione per RDP nel tuo Windows VPS!
Continua a non funzionare? Prova questo!
Hai solo bisogno di continuare se non funziona ancora. Se è possibile accedere come nuovo utente, stai bene e potrebbe ignorare questi passaggi.
Passaggio 9. Cercare "Correre"Nella barra di ricerca sul tuo server come amministratore. Un'applicazione dovrebbe essere chiamata"Prompt dei comandi." Aprilo.
Passaggio 10. Una scatola nera si aprirà il tipo "** Secpol. MSC, **" ma senza le quotazioni-premi INVIO.
Passaggio 11. Si aprirà una nuova interfaccia.Sarà chiamato "Politica di sicurezza locale." Navigare verso Politiche locali > Assegnazione dei diritti utente.
Passaggio 12. Individua e fai doppio clic sull'elemento denominato "Consenti l'accesso tramite Servizi Desktop remoto."
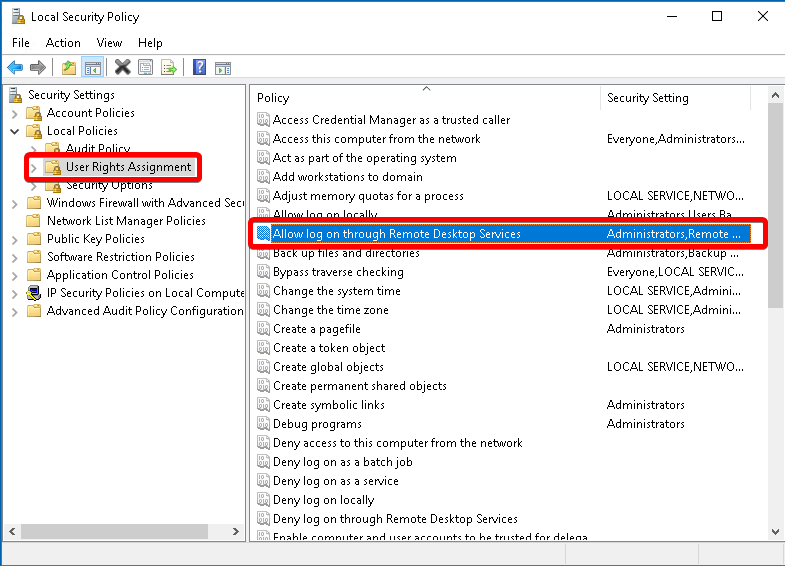
Passaggio 13. Si aprirà una nuova interfaccia.Clicca "Aggiungi utente al gruppo ... ". A scatola che è quasi identica a quella in Passaggio 6 apparirà.Innanzitutto, fai clic su "Tipi di oggetti"Per garantire il"Gruppi"L'articolo è controllato.
Passaggio 14. Tipo "Utenti desktop remoto " nella finestra di dialogo.Clicca "Controlla i nomi "," Quindi fare clic su "OK" e "OK" ancora.
Passaggio 15. Riavvia il tuo server. Ora dovresti essere in grado di accedere come nuovo utente.
Scritto da Kevin Laird / aprile 24, 2020
