Hostwinds Tutorial
Cerca risultati per:
Sommario
Putty: Impostazione della chiave ssh
Tag: Security
Questa guida ti guida per configurazione e configurazione di una chiave SSH Inputty.
Se non sei familiare con la localizzazione del pannello di controllo cloud, faccelo sapere tramite Live Chat e potremmo aiutarti.
Creazione di una chiave SSH
Passare alla scheda Chiavi SSH, trovata sotto i server a discesa come mostrato di seguito:
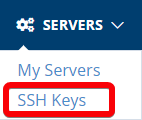
Dopo aver inserito la schermata dei tasti SSH nel controllo del tuo cloud, vedrai una schermata simile a quella mostrata di seguito:
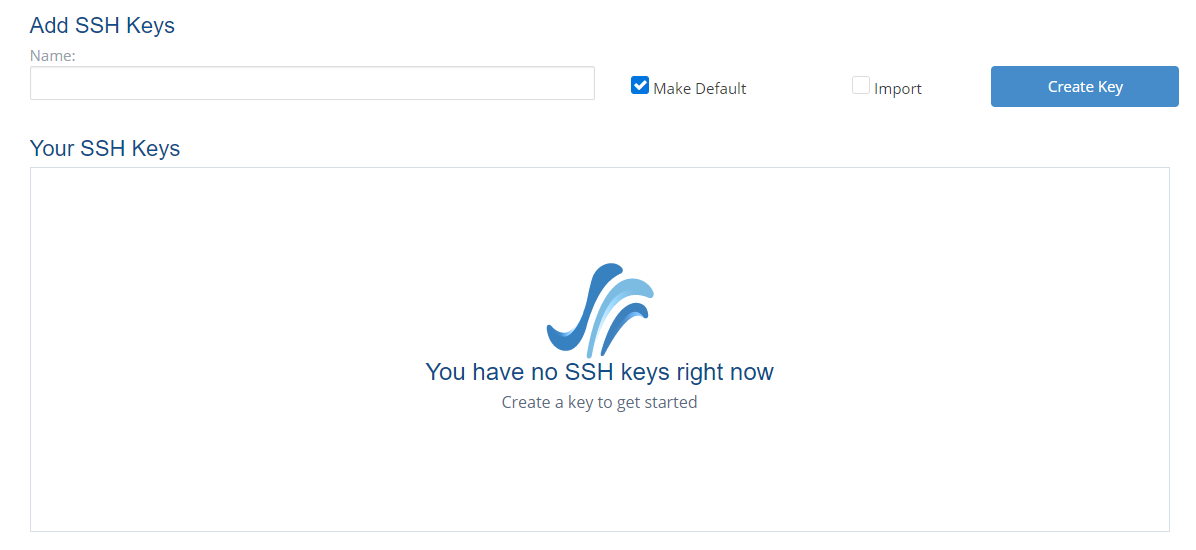
Nominare la chiave
Assegna un nome alla chiave qualcosa di memorabile per come sarà usato.È una chiave per te e tutti i tuoi casi?I nomi chiave come GlobalKey, Jimskey, Dalkey e SeaKey sono grandi scelte per i nomi per ricordare cosa devono essere utilizzati.
In questo esempio, dammo nominare la chiave GlobalKey., poiché sarà la mia chiave predefinita per tutte le mie istanze.

Creare la chiave
Premendo il tasto Creazione inizierà il processo per creare la chiave.
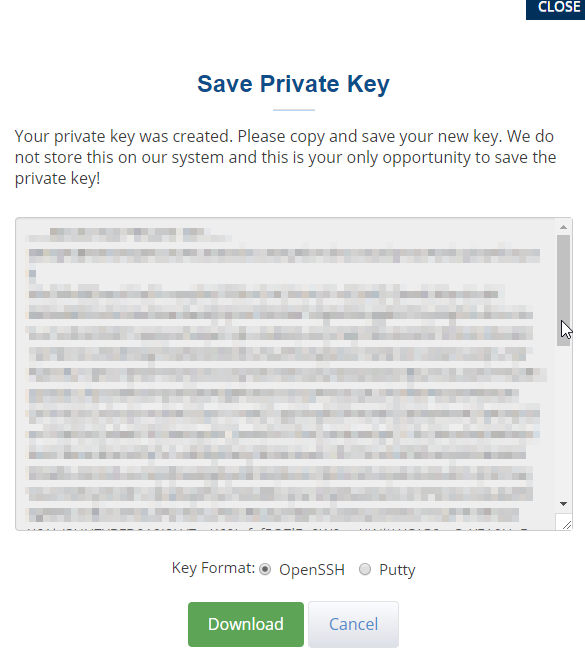
Seleziona il pulsante di opzione per il putty, poiché questo è il terminale che useremo in questo tutorial.
Da lì, premere il pulsante di download.Assicurati di salvare il file in una posizione che ricorderai ... da qualche parte dove non si perderà o rimossa facilmente.
Scarica Putty.
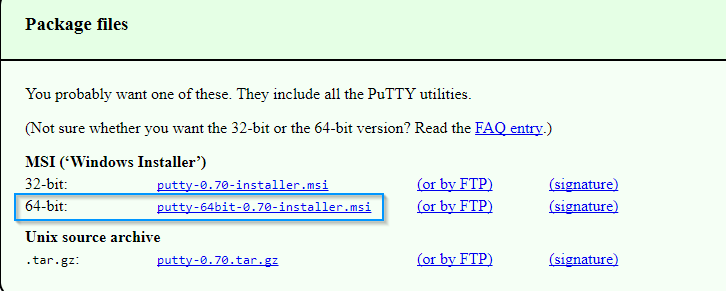
https://www.chiark.greenend.org.uk/~sgtatham/putty/latest.html
Questa è la pagina in cui puoi trovare il mastice.Selezionare 32 bit o 64 bit in base al PC che stai utilizzando.La stragrande maggioranza di PC più recenti in questi giorni sono a 64 bit.
Una volta scaricato, apri il file .msi e procedere con i passaggi di installazione.Tutte le opzioni predefinite funzionano perfettamente bene per questa configurazione.
Apri mastice e imposta le impostazioni predefinite

Ora puoi trovare il mastice nei tuoi programmi e file sul tuo computer.Putty avrà installato altri pezzi di software, ma quello che vuoi aprire è appena chiamato Putty.
Una volta aperto, il display apparirà come segue:
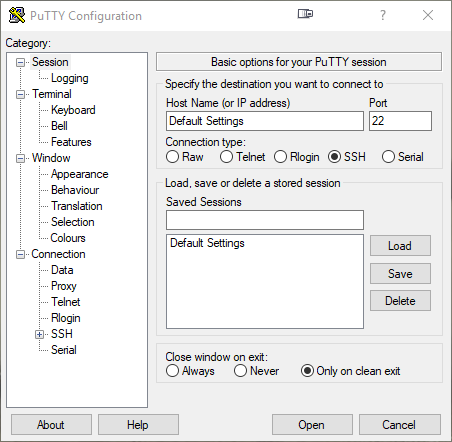
Impostazione dei tasti di autenticazione (SSH)
Nella categoria di sinistra del pannello di sinistra: premere il + Accanto a SSH per espandere la selezione del menu.
Da lì, seleziona la categoria AUTH come segue:
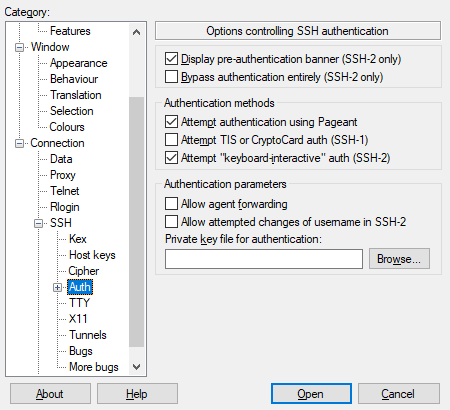
È qui che specificheremo il tasto SSH che hai scaricato.Utilizzando il pulsante Sfoglia visualizzato sopra, selezionare la chiave privata SSH che hai salvato in precedenza nel tutorial.
Salvare le impostazioni di mastice
Putty è un po 'confuso in termini di salvataggio delle tue impostazioni.Per fare ciò, ora vai a tornare al primo pannello visualizzato quando hai originariamente aperto il mastice.
Seleziona sessione sotto la categoria: Pannello sinistro, come visto di seguito:
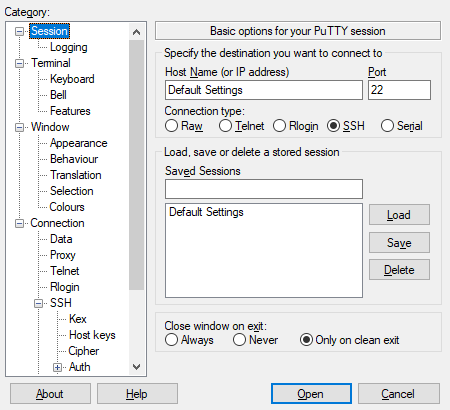
Quindi, selezionare le impostazioni predefinite del campo e premere il pulsante Salva a destra della casella.
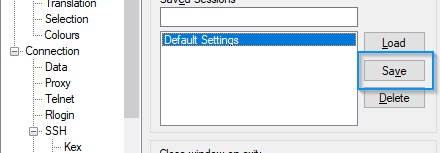
Aggiungendo la chiave SSH all'istanza
Ora, accedere a un'istanza nel pannello di controllo cloud a cui desideri avere il tasto SSH applicato a.
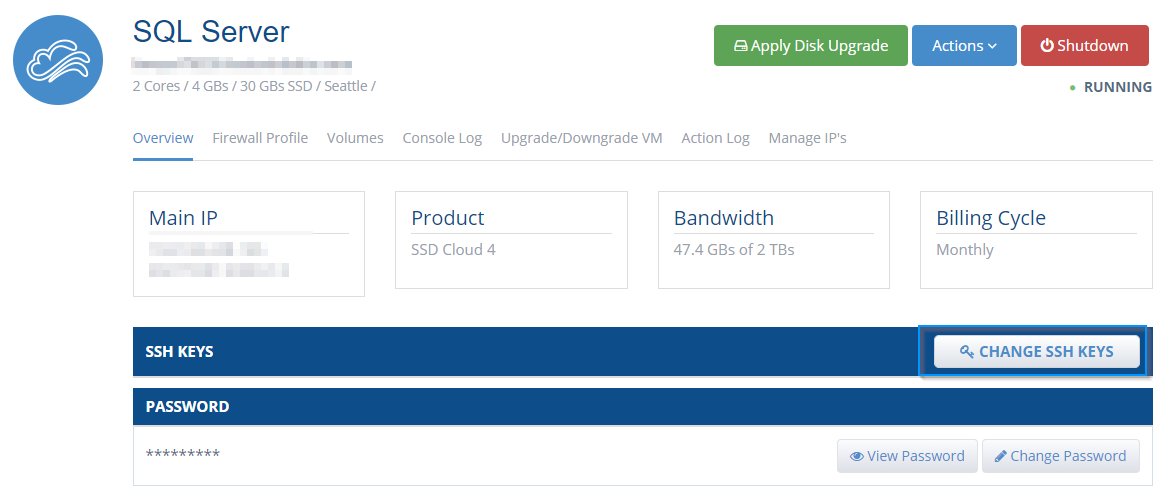
Premere i tasti Cambia SSH e selezionare la chiave SSH chiamata all'inizio di questo tutorial.È necessario un riavvio per aggiungere la chiave SSH all'istanza, quindi eseguire un riavvio sull'istanza quando sei in grado di farlo.
In seguito, la chiave SSH è stata applicata all'istanza.
Accesso all'istanza con la tua chiave SSH
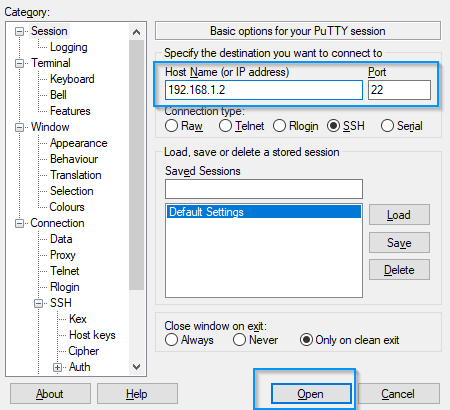
Ora puoi accedere all'istanza attraverso l'uso della tua chiave SSH.Con Putty Apri, inserisci il tuo indirizzo IP nel campo Nome host (o indirizzo IP) e premere Apri.
A meno che tu non sia specificamente impostato la porta SSH su un'altra porta, la porta predefinita è 22.
Una finestra verrà visualizzata la richiesta del nome utente che desideri utilizzare per accedere al terminale.L'impostazione predefinita per la maggior parte dei sistemi operativi è root.
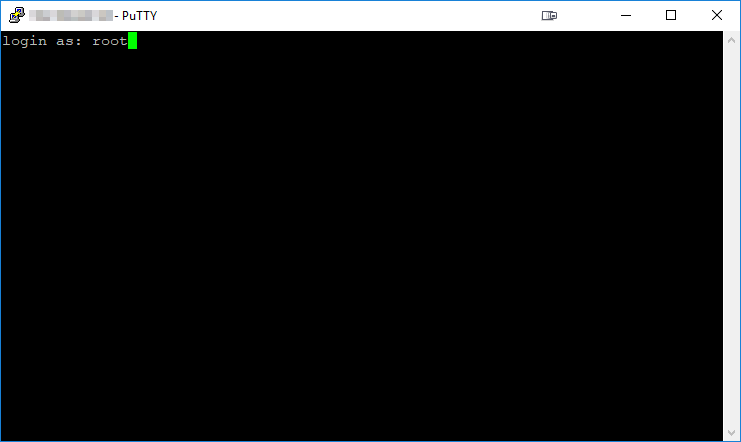
Premere INVIO una volta inserito. Il prossimo display mostra che la tua autenticazione era con la chiave pubblica che hai appena impostato con il mastice.Dovrebbe essere simile a quello qui sotto:
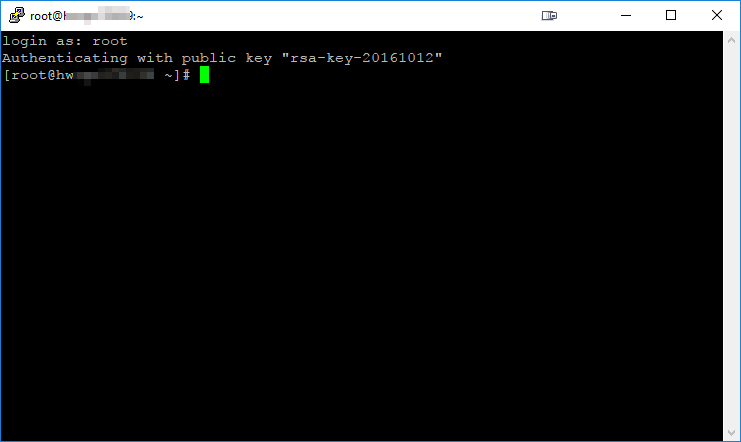
Scritto da Michael Brower / giugno 11, 2021
