Need help? Chat now!
Hostwinds Tutorial
Cerca risultati per:
Sommario
Come proteggere con password una directory in Virtualmin
Tag: Virtualmin
Per quanto riguarda i pannelli di controllo, CPanel è uno standard di settore abbastanza comune. Tuttavia, arriva a un costo. Ma cosa succede se non ti piaceva Cpanel o non voleva pagare per un pannello di controllo e voleva ancora usare un pannello di controllo? La risposta è VirtualMin / Webmin! VirtualMin / Webmin è un pannello di controllo open source che consente di gestire sia il server che i tuoi siti Web con il comfort familiare di una GUI.
In questo articolo, copriremo come password proteggere una directory utilizzando la funzionalità integrata della virtualizzazione. Questo articolo implica che hai già installato virtualmin. Se non lo hai ancora fatto, per favore darà un'occhiata al seguente articolo: Come installare VirtualMin (Centos 7), oppure puoi fare riferimento al sito Web Virtualmin per ulteriori istruzioni di download e installazione, Qui.
Come proteggere con password una cartella / directory (Virtualmin)
Prima di iniziare, devi prima accedere a VirtualMin / Webmin.Se non sei sicuro di come accedere a Webmin o VirtualMin, fare riferimento alla seguente guida: Come accedere a Webmin. In genere dopo un'installazione predefinita di Webmin, l'URL di accesso sarà yourdomain.tld:10000, sostituendo yourdomain.tld con il tuo nome di dominio / sito web effettivo. Una volta effettuato l'accesso, procedere con i seguenti passaggi per proteggere la password qualsiasi directory della scelta.
Selezionare il dominio che contiene la directory che desideri proteggere con password dal menu a discesa sul Virtualmin tab.
Clic Servizi dalle opzioni disponibili.
Selezionare Directory protette, che ti porterà a una nuova pagina.
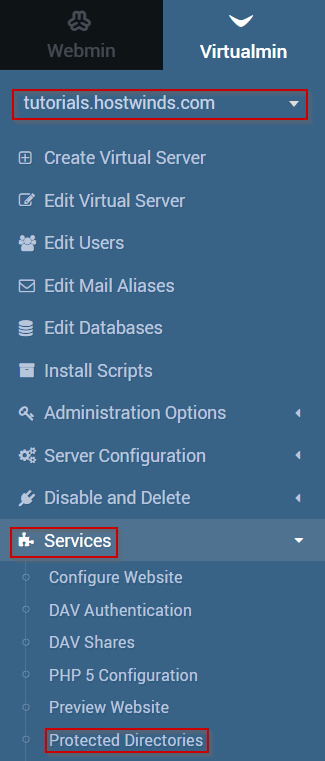
- Clic Aggiungi protezione per una nuova directory. Questo Ti offrirà un nuovo menu in cui è possibile selezionare la directory che si desidera proteggere.
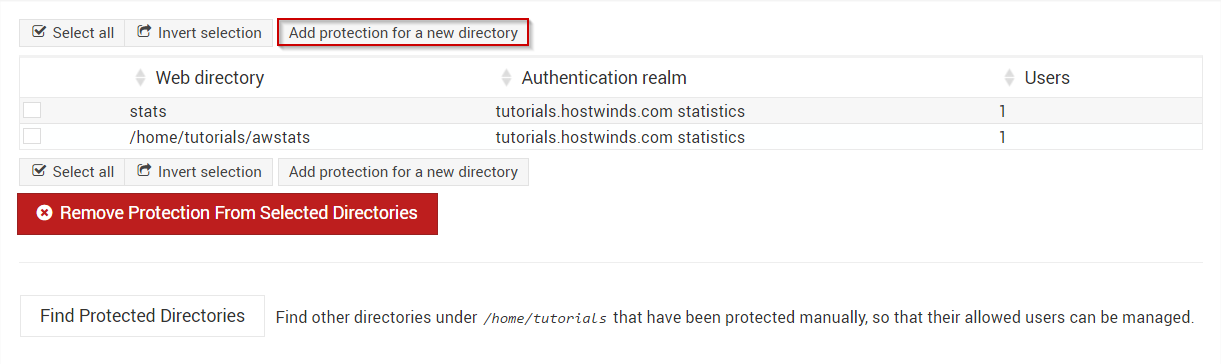
Nella pagina seguente, selezionare l'opzione che meglio si adatta alle tue esigenze. Molto spesso, potresti voler eseguire una sottomessore o una singola cartella.
Una volta che sei soddisfatto delle opzioni selezionate, fai clic su Creare pulsante per salvare le modifiche e proteggere la cartella.
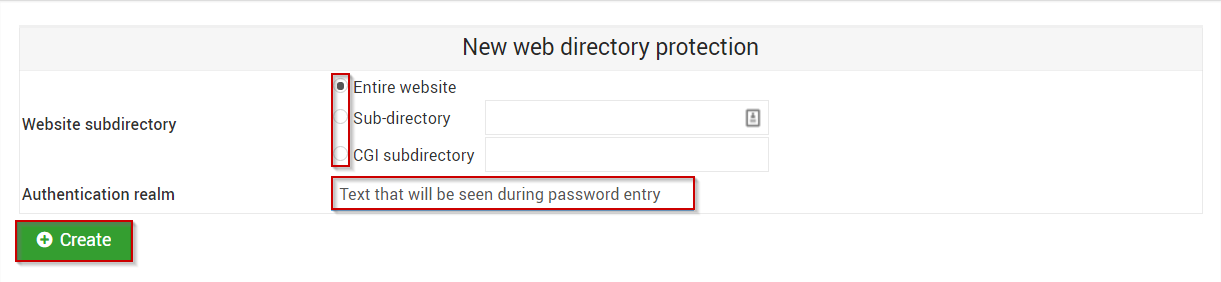
- Ora per aggiungere un utente che ha accesso per visualizzare quella directory. Selezionare Modifica utenti
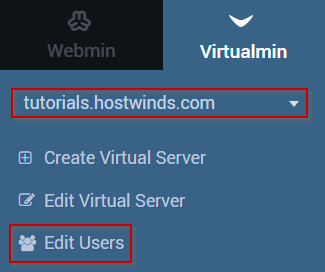
- Seleziona il nome utente che desideri modificare le autorizzazioni per
- Selezionare Altre autorizzazioni
- Selezionare Consenti l'accesso alle directory web e seleziona le directory a cui questo utente dovrebbe avere accesso (presumibilmente la directory che hai appena creato)
Se tutto è andato in base al piano senza errori, la directory selezionata dovrebbe ora essere protetta da password e accessibile solo all'utente selezionato.
Se dovessi avere domande o vorresti assistenza, ti preghiamo di contattarci attraverso la chat dal vivo o invio di un ticket con il nostro team di supporto tecnico.
Scritto da Michael Brower / giugno 22, 2017
