Hostwinds Tutorial
Cerca risultati per:
Sommario
Come migrare manualmente gli account da un altro ambiente non cPanel
Tag: cPanel
Come faccio a spostare il mio sito non cPanel su cPanel?
Seguire i passaggi seguenti per spostare il tuo sito non cpanel su CPANEL.Se sei su un cloud o un server dedicato e hai accesso alla modifica DNS, seguire i passaggi DNS attraverso il Come trasferire / migrare un server senza tempi di inattività di alcun tipo (o lag del database) guida.
Passo 1. Esegui il backup di tutto sul tuo sito / server, che si trova nella tua area di controllo / amministrazione (esattamente dove o come varierà a seconda del tuo host e dell'area di controllo utilizzata)
Passo 2. Scarica tutti i file e le directory, mantenendo la stessa struttura
Passaggio 3. Backup Tutti i database associati al tuo sito (se si utilizza WordPress e non sei sicuro di poter trovare il nome del database nel file WP-Config)
Passaggio 4. Una volta fatto il backup, scaricalo
Passaggio 5. Accedi all'account CPanel che ti stai spostando e vai su File Manager di CPANEL o connetti via FTP
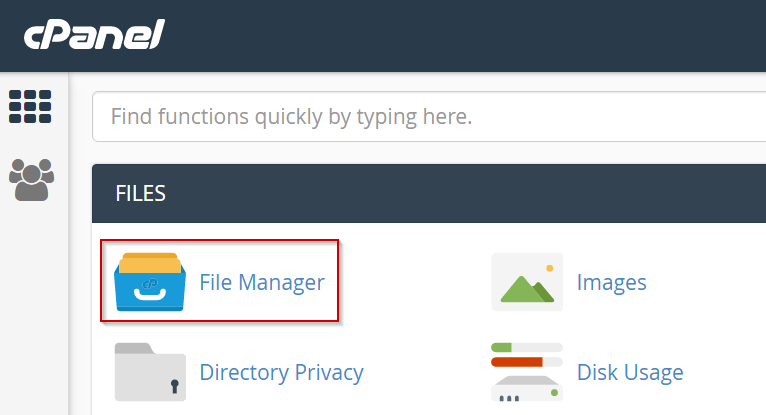
Passaggio 6. Carica le tue directory e file nella cartella Public_HTML
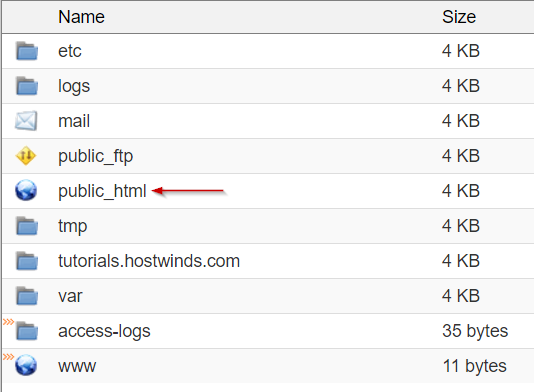
Passaggio 7. Vai alla procedura guidata del database MySQL per creare il tuo nuovo database e utente.

Passaggio 8. Segui i prompt sullo schermo per creare un nuovo database
Passaggio 9. Mantieni utile il tuo nome utente e password, come ne avrai bisogno di nuovo
Passaggio 10. Assegna l'utente al database e assegna tutti i privilegi
Passaggio 11. Vai a PHPMyAdmin

Passaggio 12. Vai al database che hai appena creato
Passaggio 13. Fare clic su Importa
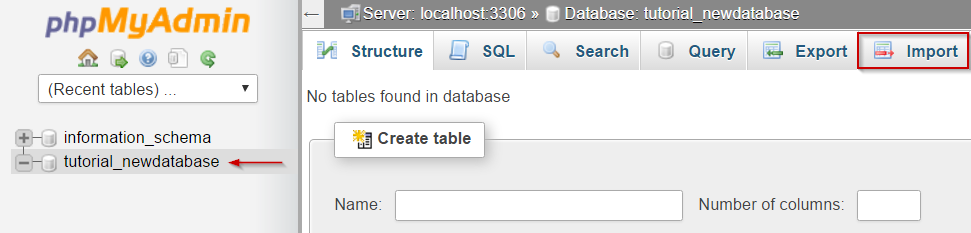
Passaggio 14. Fare clic su Scegli file e sfogliare il file del database che hai scaricato in precedenza.
Passaggio 15. Fare clic su Vai
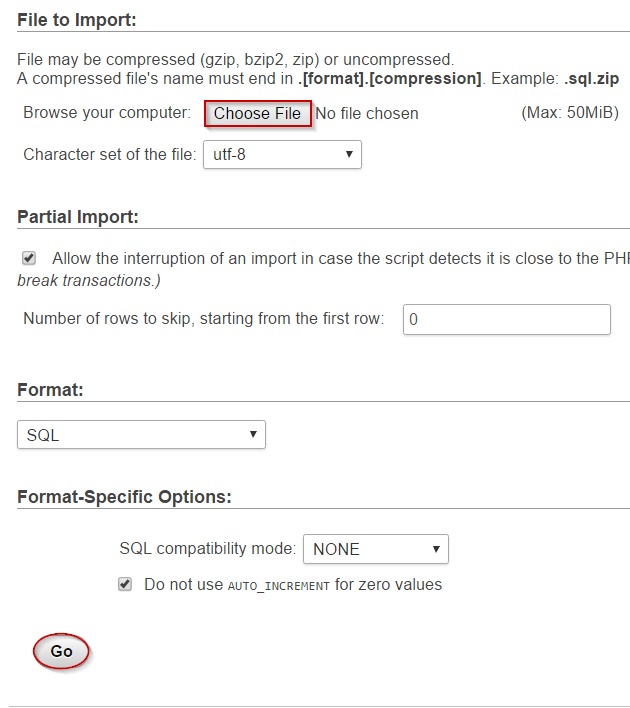
Passaggio 16. È necessario ottenere un messaggio che i dati del database sono stati importati con successo.
Passaggio 17. Vai al file WP-CONFIG o al file di configurazione del database nella directory Public_html del file manager.
Passaggio 18. Fare clic con il pulsante destro del mouse sul file e selezionare l'opzione Modifica.
Passaggio 19. Modifica db_name con il nome del database che hai creato nella procedura guidata del database MySQL
Passaggio 20.Modifica db_user con il nome utente che gli hai assegnato
Passaggio 21. Modifica db_password con la password che gli hai assegnato
Passaggio 22. Modifica db_host con localhost
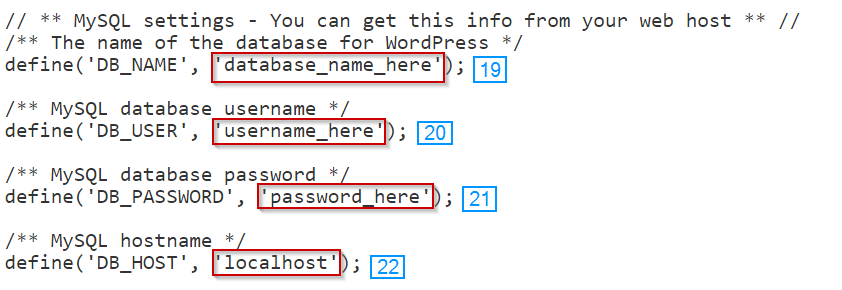
Passaggio 23.Assicurati che il tuo sito funzioni sul nuovo server visitando IP/CPANEL_USERNAME.Questo è chiamato URL temporaneo e può essere molto utile.Tuttavia, alcuni stili di pagina potrebbero non essere visualizzati correttamente o potrebbero mostrare una pagina 404.Un esempio di URL temporaneo sarebbe 1.2.3.4/tutorials
- Il nome del dominio sta ancora usando i vecchi nameserger, quindi guardando a tuodomain.com mostrerà il contenuto corretto, non importa se l'hai installato correttamente o meno.
- In alternativa, invece di usare l'URL temporaneo. Puoi cambiare il tuo file host, consigliato in quanto mostrerà tutto come è - questo è spiegato sotto le note
Passaggio 24. Se il tuo sito funziona correttamente, cambia i nameserger con il tuo registratore del dominio ai testerver di dominio che ti abbiamo fornito (o qualsiasi altra parte che ti stai spostando per fornirti)
Passaggio 25.Attendi 48 ore prima di cancellare il tuo vecchio hosting e, prima di farlo, assicurati che il sito venga caricato correttamente dal tuo nuovo hosting.
Nota: Forniamo la migrazione gratuita se stai spostando il tuo sito in hostwinds e non vuoi tentarti te stesso.Mettiti in contatto con noi per iniziare.
Nota: PhpMyAdmin ha una restrizione delle dimensioni.Se ottieni un messaggio che il tuo file .SQL è troppo grande, è necessario importarlo utilizzando un client MySQL come Heidisql o Navicat.Se sei sulla nostra hosting condiviso o aziendale e ricevi questo messaggio, ti preghiamo di contattarci di importare il tuo database.
Nota: Alcuni siti, compresi quelli su WordPress, mostreranno comunque il sito sul vecchio host anche se si tenta di vederlo visitando il PI.Il modo migliore per assicurarti di visualizzarlo sul tuo nuovo host è quello di modificare il file host del tuo computer.(Spiegato di seguito)
Nota: Può richiedere 24-48 ore per il tuo sito per cambiare completamente i nameserger, motivo per cui vuoi aspettare 48 ore prima di cancellare il tuo vecchio hosting. Altrimenti, rischi il tuo sito non è disponibile.
Come posso modificare il file del mio host per visualizzare il mio sito?
Puoi trovare e modificare il file del tuo host seguendo questa guida.
finestre
C: WindowsSystem32driversetc:
Aprire il file host in Blocco note, eseguilo come amministratore.
Aggiungi queste righe, sostituire IP_Address con il PI del tuo server:
IP_address yourdomainname.com
IP_address www.yourdomainname.com
Mac
- Vai ad Applicazioni
- Vai a Utilità
- Vai al terminale
- Terminale aperto. app.
sudo nano / private / etc / hosts
- Inserisci il tuo nome utente e password
Modificare il file dell'host per aggiungere queste righe, sostituire IP_Address con il PI del server:
IP_address yourdomainname.com
IP_address www.yourdomainname.com
Ora salva e chiudi il file, svuota il tuo DNS memorizzare nella cache e visualizzare il tuo sito tramite IP.
Se si desidera modificare le impostazioni del file dell'host che hai appena effettuato, eliminare le linee che hai aggiunto o aggiungi # all'inizio di ciascuna riga (questo commenterà così, quindi le linee non sono più utilizzate).
Scritto da Michael Brower / dicembre 13, 2016
