Hostwinds Tutorial
Cerca risultati per:
Sommario
Installazione di WordPress in Virtualmin
Tag: WordPress, Virtualmin
WordPress è uno dei principali sistemi di gestione dei contenuti (CMS) disponibile oggi ed è utilizzato su vari siti Web.Come VirtualMin, WordPress è gratuito e open source, quindi ha senso solo che dovresti essere in grado di utilizzare i due insieme per gestire il tuo sito web.In questo articolo, copriremo esattamente come installare WordPress su un sito che stai ospitando con noi su un server cloud utilizzando virtualmin.
Questa è una continuazione della nostra serie di tutorial virtualmin. Se hai bisogno, puoi vedere le nostre guide precedenti che coprono un dominio a Virtualmin e creando un database:
Come installare WordPress in Virtualmin?
Prima di iniziare, per favore vai e scarica la versione più recente di WordPress sul tuo computer visitando wordpress.org.Ciò garantirà di utilizzare l'ultima versione con le patch di sicurezza più aggiornate applicate.Una volta completato il download, fare riferimento ai seguenti passaggi.
- Accedi a Virtualmin
- Seleziona Webmin
- Fare clic su Altri
- Seleziona File Manager
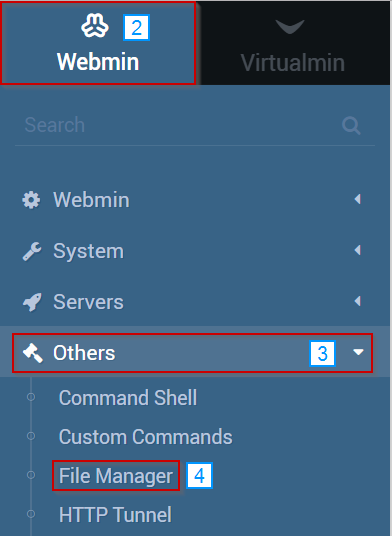
- Passare a dove ti piacerebbe installare WordPress
- Fare clic sul menu a discesa File
- Seleziona Carica nella directory corrente
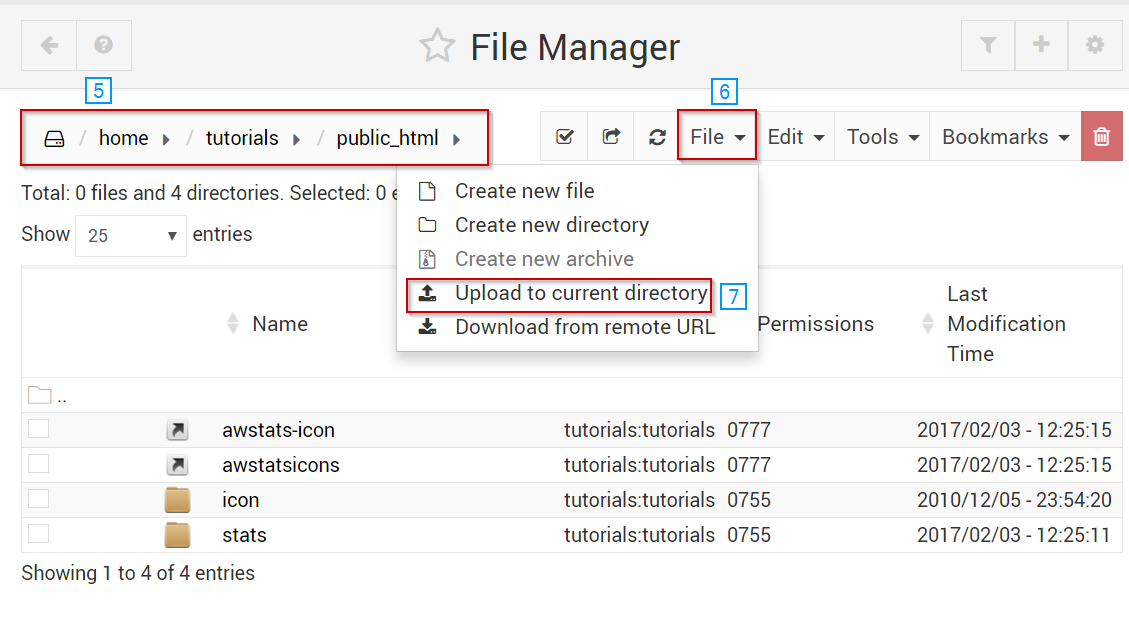
- Fare clic sull'icona Paperclip e selezionare la nuova versione di WordPress che è stata scaricata in precedenza.
- Fare clic su Carica file
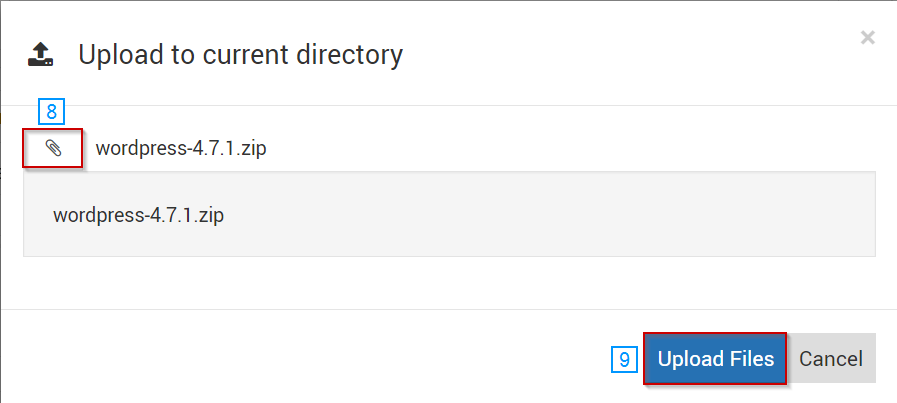
- Fare clic con il tasto destro del mouse sulla cartella WordPress zip che è stata appena caricata
- Seleziona Estrai
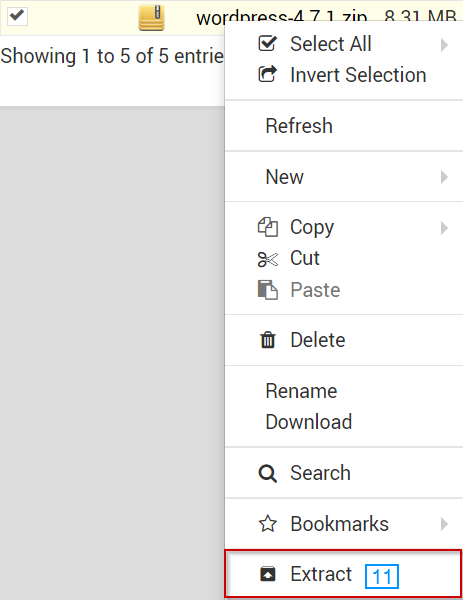
- Apri la cartella WordPress estratta facendo clic su di essa
- Fare clic sull'icona Seleziona tutto
- Fai clic sul pulsante Modifica a discesa
- Seleziona l'opzione Taglia
- Fare clic sull'icona per tornare indietro di una directory
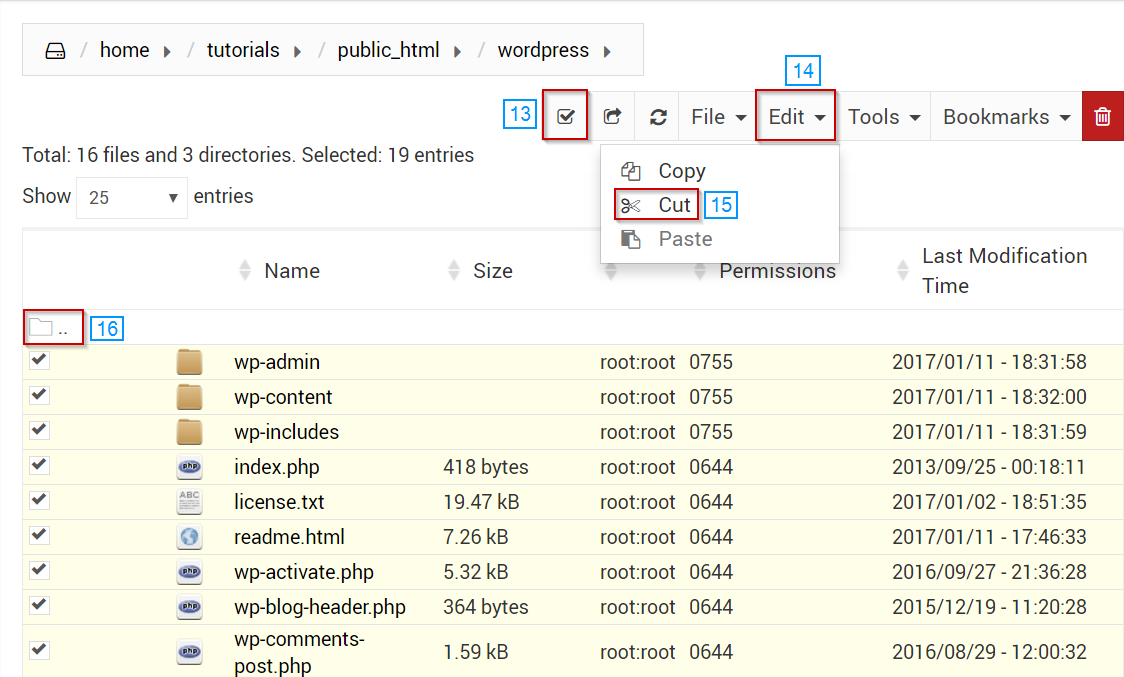
- Seleziona il pulsante Modifica a discesa
- Fare clic su Incolla
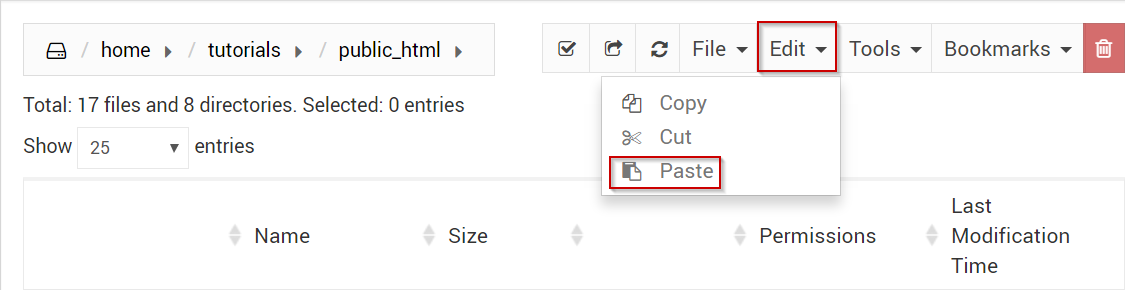
- Fare clic con il tasto destro del mouse sul file wp-config-sample.php
- Seleziona l'opzione Rinomina
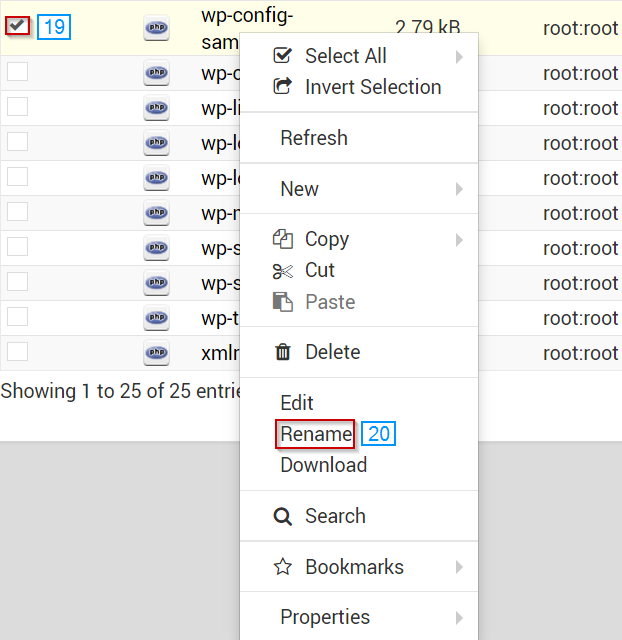
- Rinomina il file in wp-config.php senza virgolette
- Fare clic sul pulsante Rinomina
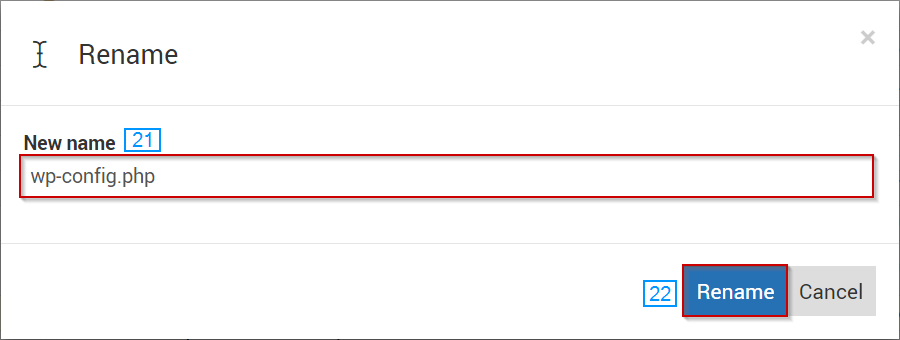
- Fare clic con il tasto destro del mouse sul file wp-config-sample.php
- Seleziona l'opzione Modifica
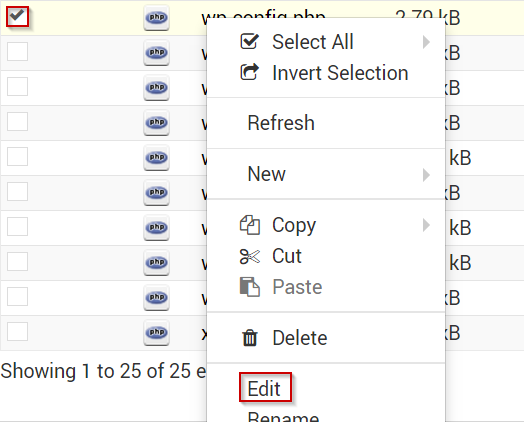
- Individua la sezione Impostazioni MySQL nel file WP-config / PHP
- Immettere le seguenti informazioni sul database
- 'Db_name'
- 'Db_user'
- 'Db_password'
- 'Db_host'
- Fare clic sul pulsante Salva
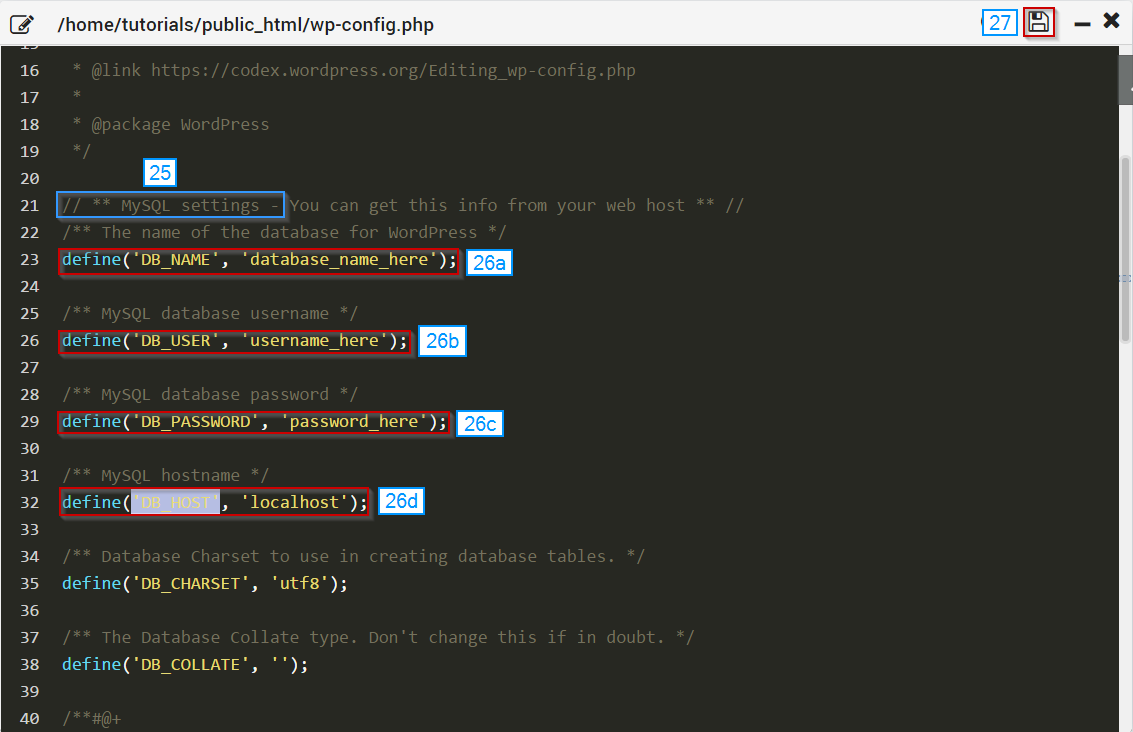
- In un browser Web, vai al dominio è stato appena installato WordPress On per completare l'installazione.
- L'URL dovrebbe essere qualcosa come YOURDOMAIN.TLD / wp-admin / install.php
- Seleziona la lingua che desideri utilizzare
- Fare clic su Continua
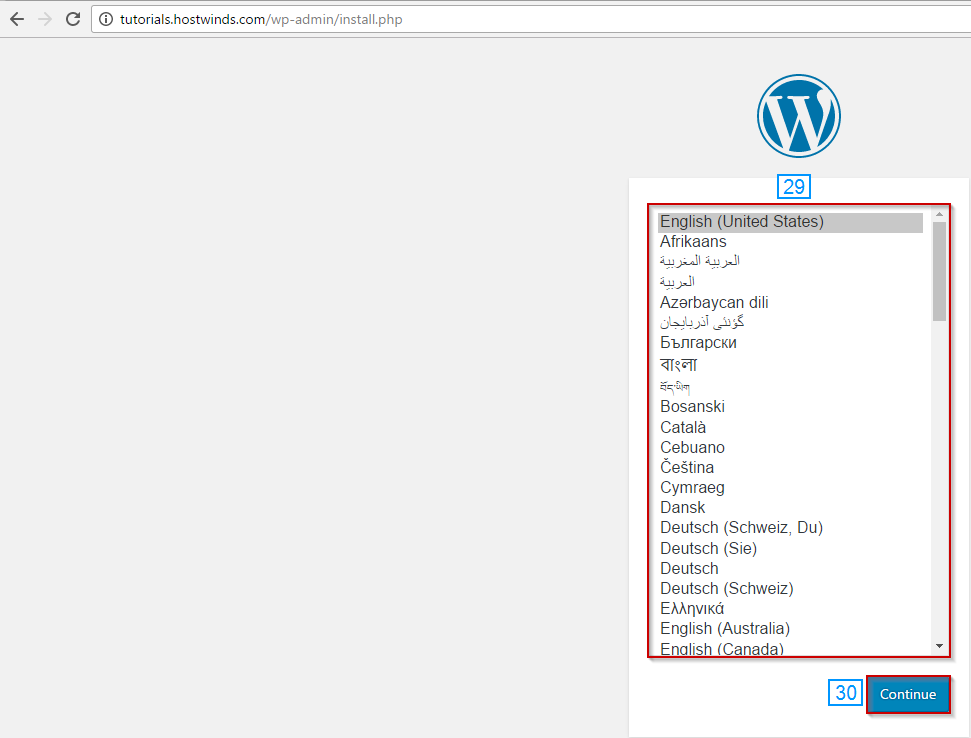
- Compila le seguenti informazioni.
- Titolo del sito
- Nome utente
- Parola d'ordine
- La tua email
- Visibilità sui motori di ricerca
- Fare clic sul pulsante Installa Wordpress nella parte inferiore della pagina.
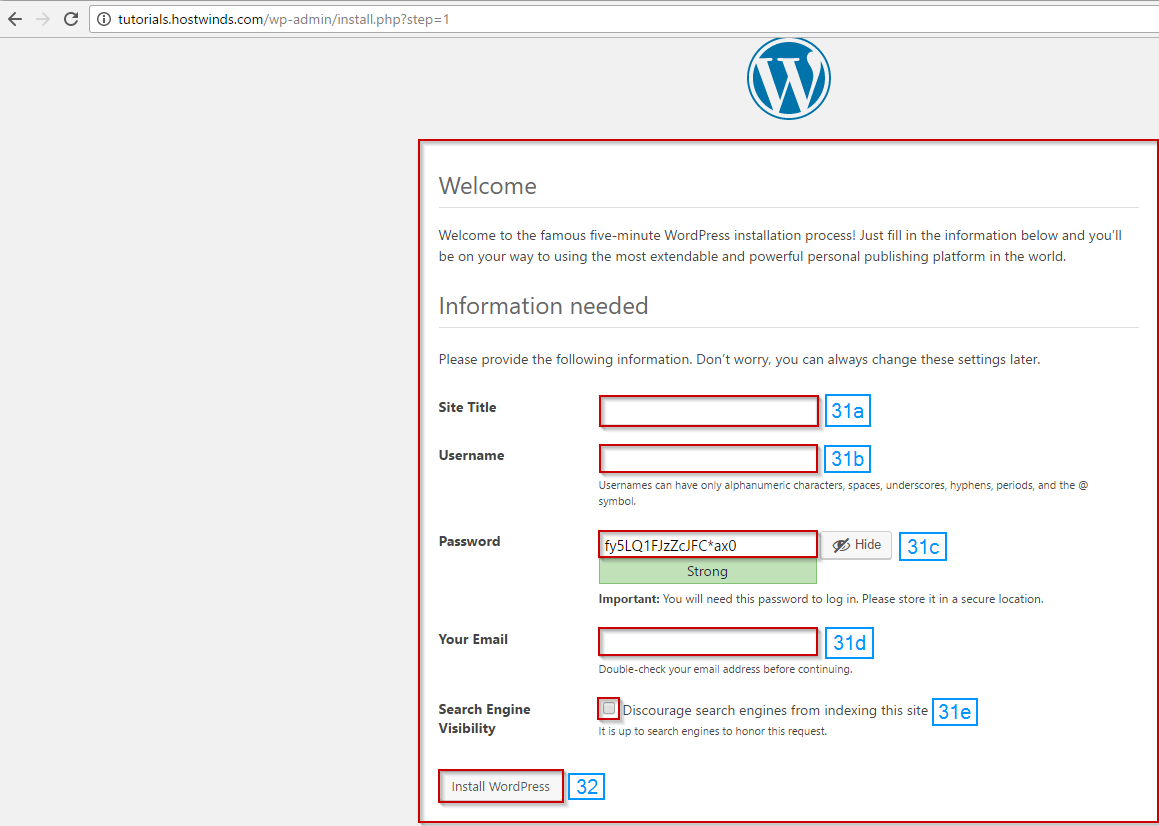
WordPress dovrebbe ora essere installato se tutto è andato senza intoppi, e ora dovresti essere registrato nel tuo cruscotto di WordPress.
Scritto da Michael Brower / marzo 25, 2017
