Hostwinds Tutorial
Cerca risultati per:
Sommario
Installazione di WordPress utilizzando WordPress Toolkit di CPanel
introduzione
Questo tutorial ti mostra, in modo passo-passo, come installare WordPress (WP) usando CPanel WordPress Toolkit.Se non stai usando CPanel, consulta Come installare WordPress Per informazioni sull'installazione manuale di WordPress.
Se preferisci un video che spiega come installare WP usando WordPress Toolkit (WPT), vedi Introduzione a WordPress Toolkit per CPanel.
Installazione di WordPress usando WordPress Toolkit
1. Accedi a CPanel.
2. Dal tuo browser, premere Ctrl + F per aprire la barra Trova per cercare la pagina corrente.Tipo WordPress Toolkit Per trovare rapidamente il link WPT.Se non riesci a trovare il link, prova a cercare WordPress Manager. Se non sei ancora in grado di trovare il link WPT, contatta il tuo provider host.
3. Seleziona il collegamento WPT.Dalla pagina WPT, selezionare il Installare pulsante (in alto a sinistra).
4. Compila i campi in modo appropriato, tenendo presente quanto segue:
- Se hai intenzione di utilizzare WP per un sito di e-commerce, per il Set di plug-in a discesa, scegli Pacchetto di e-commerce o Pacchetto di e-commerce con jetpack.
- Per motivi di sicurezza, Nome utente dovrebbero non essere admin.
- Sotto Impostazioni di aggiornamento automatico, potresti voler selezionare Abilita Autoupdates per impostazione predefinita per il nuovo plugin installato tramite WordPress Toolkit e Abilita Autoupdates per impostazione predefinita per nuovi temi installati tramite WordPress Toolkit.
Seleziona il Installare pulsante.Il processo di installazione WP può richiedere qualche minuto per essere completato.
5. Quando viene visualizzata la finestra completa di installazione, selezionare Installa i plugin.Quindi, selezionare il Compatibile con la mia versione di WordPress Casella di controllo.Installare tutti i plugin appropriati.Ad esempio, se sei interessato a un sito di e-commerce, potresti voler installare WooCommerce (se non già installato tramite il passaggio precedente).
6. Seleziona il Temi Tab (in alto a sinistra) e scegli un tema adatto.Ad esempio, se sei interessato a un sito di e-commerce, il tema WooCommerce Storefront Astra potrebbe essere a proposito.Seleziona il Installare pulsante per un tema appropriato.Chiudi la finestra plugin e temi (in alto a destra X).
7. Nella finestra WPT, selezionare il Temi Tab e attiva il tema prescelto (come Astra).Un solo tema WP può essere attivo alla volta.
8. Abilitare Aggiornamento intelligente (in basso a sinistra).
9. Seleziona il Pannello Scheda per tornare alla dashboard WPT.Seleziona il Installa gli aggiornamenti del plugin Collegare e aggiornare tutti i plugin obsoleti.Se si riceve un "aggiornamento intelligente non è stato possibile connettersi al sito Web per recuperare la Sitemap perché non è stato possibile risolvere il nome di dominio del sito Web. Per eseguire aggiornamenti intelligenti, assicurarsi che il nome di dominio possa essere risolto."Messaggio, disabilita l'aggiornamento intelligente e aggiorna nuovamente i plugin.Posiziona un problema "Correggi il mio nome di nome dominio WordPress" nella tua lista di cose da fare.Chiudi la finestra (in alto a destra X).
10. Seleziona il Misure di sicurezza critiche applicate collegamento, selezionare tutti gli elementi non sicuri, quindi selezionare il Sicura pulsante:
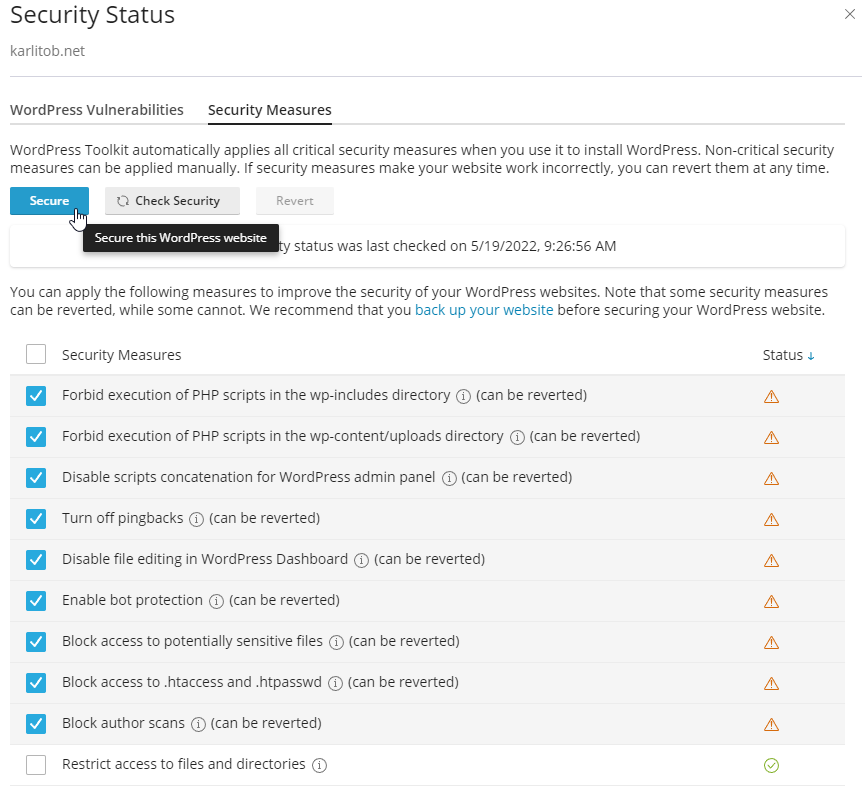
Chiudi la finestra di stato di sicurezza (in alto a destra X).
11. Se la SSL / TLS Il campo contiene un Certificato autofirmato Link, seguire il link per considerare l'ottenimento di un certificato valido:
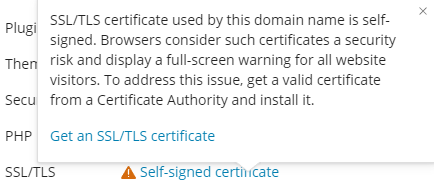
Se si sceglie di non acquistare un certificato, è necessario utilizzare il protocollo HTTP: // e non HTTPS: // per il tuo sito WP.
12. Per il PHP Field, se sei preoccupato, potresti voler consentire la protezione da hotlink.Ciò impedisce ad altri siti Web di visualizzare, collegare o incorporare i file (di solito immagini).A seconda della popolarità del tuo sito, la pratica di hotlink può scaricare rapidamente la tua larghezza di banda e rendere il tuo sito Web non disponibile.
13. Vicino all'area in alto a destra, risolvi eventuali problemi rimanenti elencati:

14. WordPress non deve essere completamente configurato e pronto per la progettazione/sviluppo.Per vedere il tuo sito WP vuoto, selezionare l'icona del sito:
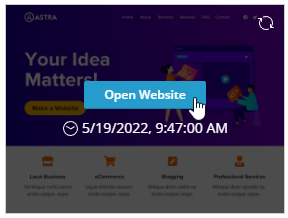
15. Per accedere alla dashboard WP, aggiungi /wp-login.php alla fine del tuo dominio, come in https://<il tuo nome di dominio> /wp-login.php.Dalla dashboard WP, configurare eventuali plugin (come abilitare gli aggiornamenti automatici) e risolvere eventuali problemi rimanenti.
Divertiti a usare WordPress!
Scritto da Karlito Bonnevie / Maggio 19, 2022
