Hostwinds Tutorial
Cerca risultati per:
Sommario
Installa PrestaShop utilizzando Softaculous
Tag: Softaculous
Mentre WordPress potrebbe essere la sceneggiatura più popolare in dipido, molte persone vogliono creare un negozio senza un quadro sul blog.PrestaShop, simile a WordPress, è scritto in PHP e utilizza MySQL.È disponibile in softacoloso e funziona bene con il nostro hosting web condiviso o aziendale.Abbiamo anche un'immagine VPS con esso pre-caricata che è possibile installare con queste istruzioni.
Per continuare con questa guida con il tuo account Hosting Shared o Business Web Hosting, vorrete accedere a CPANEL.
Installa PrestaShop con Softaculous
Passo 1. Scorri fino alla fine del tuo cPanel
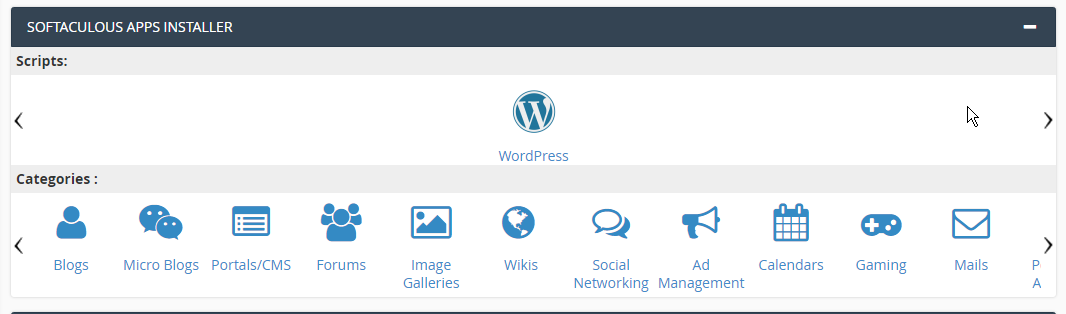
Passo 2. Si prega di aggirare il problema fino a quando non arrivi a E-Commerce e fai clic su

Passaggio 3. Questo aprirà Softaculous nella sezione E-Commerce. Fare clic su PrestaShop.
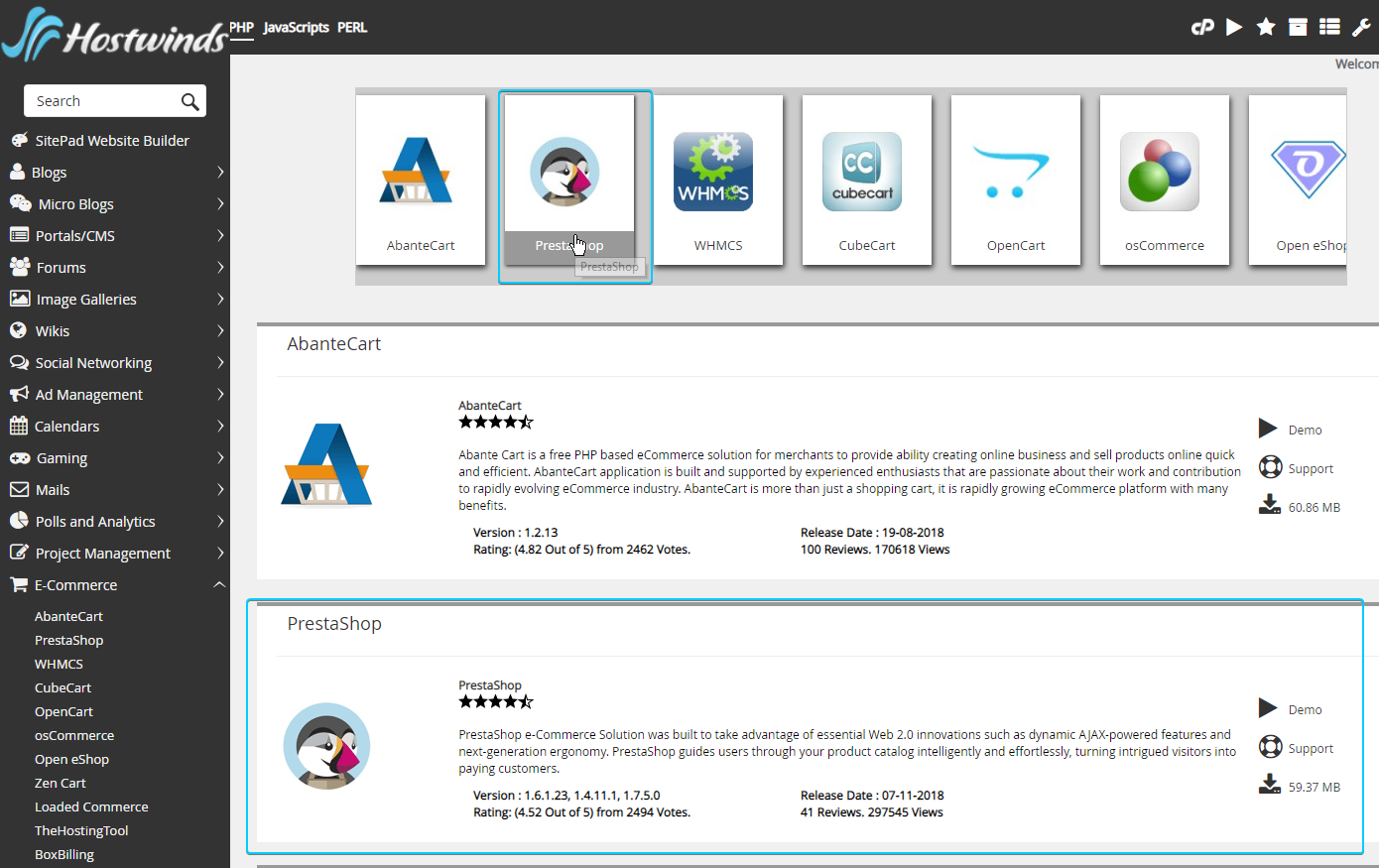
Passaggio 4. Fare clic sul pulsante Installa ora per avviare l'installazione di PrestaShop
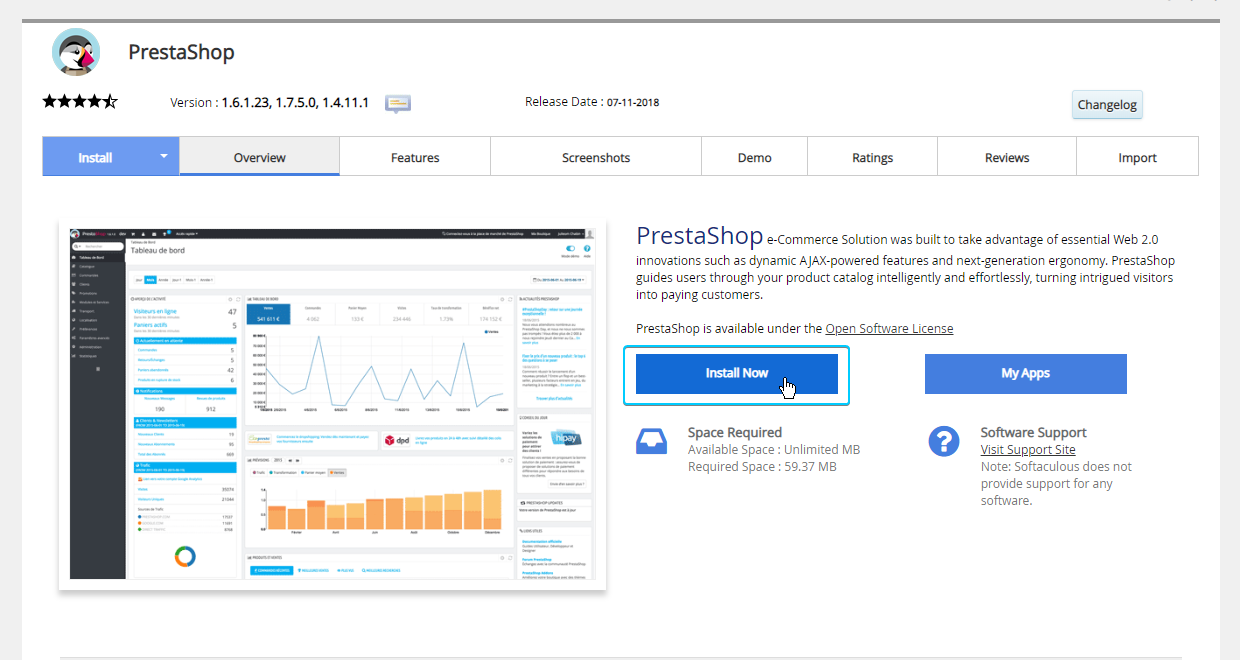
Passaggio 5. La configurazione di preinstallazione richiede la versione, il protocollo, il dominio e la directory in cui installare.
Assicurati di aver effettuato un backup dei file nella root del documento, in quanto ciò sovrascriverà qualsiasi file nella radice del documento corrente.
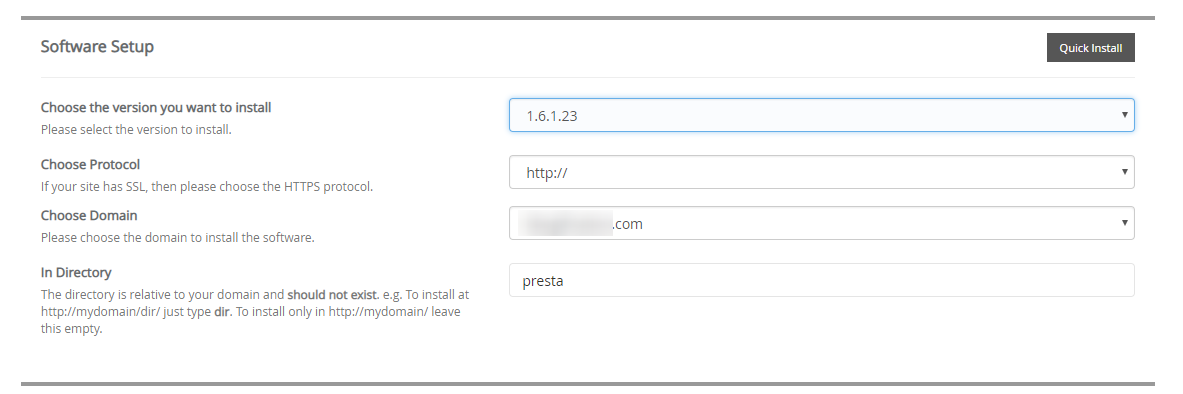
- Versione: Sono disponibili 1.6.1, 1.7.5.0 e 1.4.11.1
- Protocollo: HTTPS: // è altamente raccomandato. Autossl è disponibile gratuitamente, vedi Qui o contattaci in chat o tramite un ticket di supporto tecnico se hai problemi di configurazione
- Dominio: questo è il dominio o sottodominio a cui si assocerà l'installazione di PrestaShop
- Directory: Se vuoi tuoDomain.com/ per andare direttamente al negozio, lascia questo vuoto; Altrimenti, il negozio sarà su yourdomain.com/thisDirectory
Passaggio 6. Accedi alle Impostazioni del sito
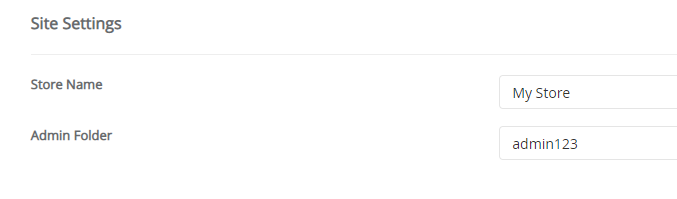
- Nome del negozio: il titolo e l'intestazione per le pagine web nel negozio
- Cartella amministratore: La directory sul sito Web accessibile per modificare il sito, ad esempio e.g., mydomain.com/presta/admin123
Passaggio 7. Inserisci i dettagli del conto amministratore e tenerli in un luogo sicuro. Suggeriamo vivamente di utilizzare una password forte qui.
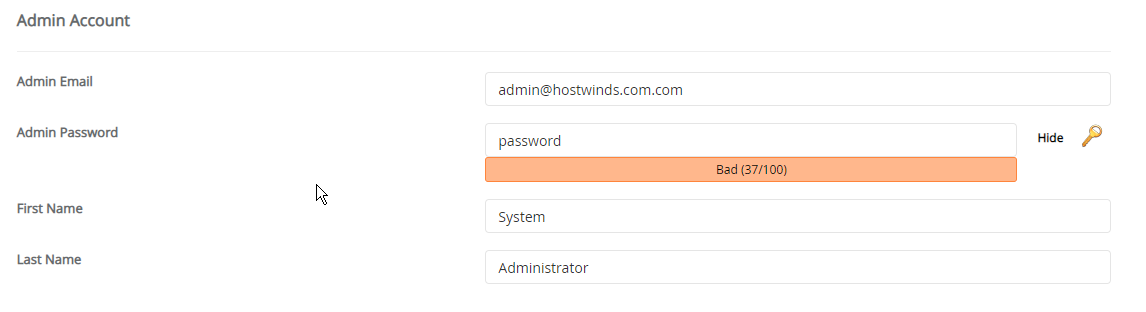
- Email amministratore: l'email con cui effettuerai il login
- Password dell'amministratore: assicurati che sia forte
- nome di battesimo: Il tuo nome
- Cognome: Il vostro cognome
Passaggio 8. Entra nelle opzioni avanzate

- Nome del database: Questo è il nome del database che verrà creato nel tuo pacchetto di hosting MySQL - CPANEL premere automaticamente il nome utente CPANEL
- Prefisso tabella: questo verrà anteposto a tutti i nomi di tabella
- Aggiornamento automatico: Hai l'opzione per non aggiornare automaticamente l'installazione di PrestaShop, ma il valore predefinito è per i dipido per tenerlo aggiornato
Passaggio 9. Dopo aver inserito tutte le informazioni, fare clic su Installare

L'installazione ti mostrerà una barra di avanzamento, quindi finirà. Ti darà i collegamenti al negozio e alle pagine di amministrazione per recuperare da softacoltà.
Viola!Quindi avrai l'installazione predashop predefinita.
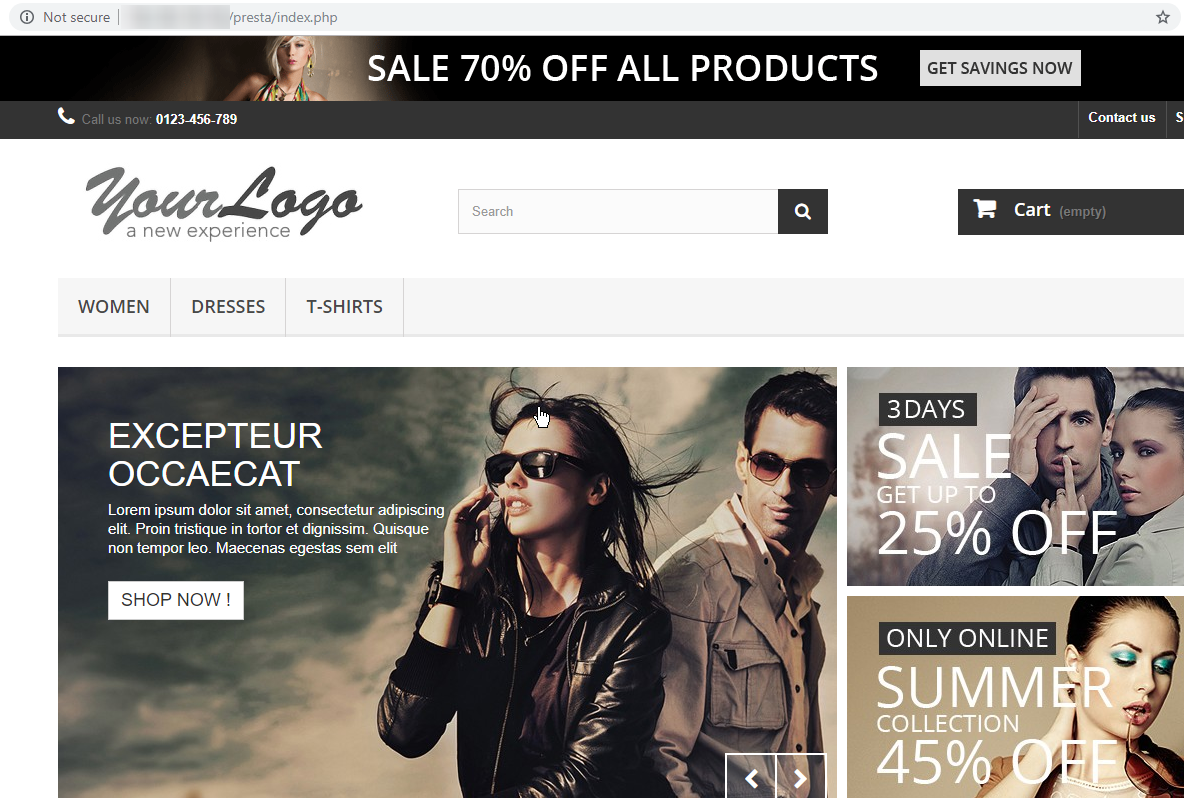
E questa è la schermata di accesso admin a dominio.com/presta/admin123 per mostrarti un esempio di come appare.
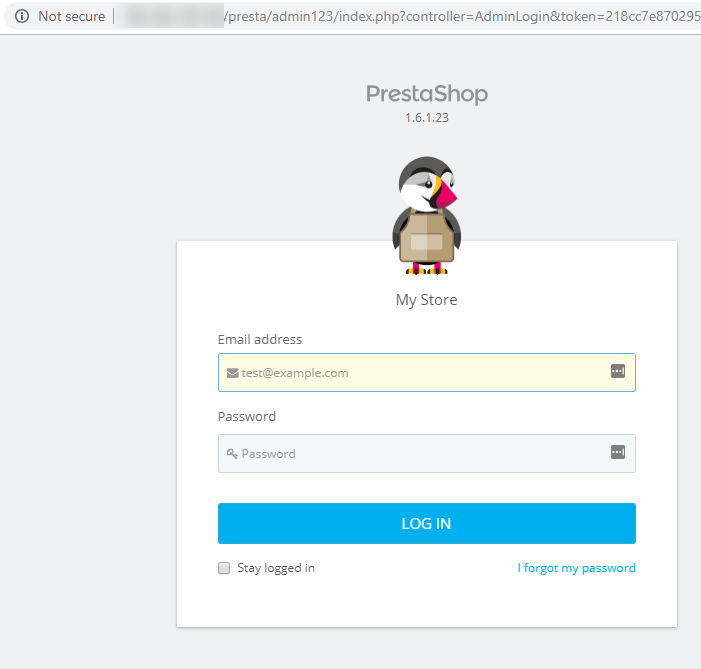
Una volta effettuato l'accesso come utente amministratore, questo ti porterà alla console di amministratore di Prestashop e sembrare simile a questo.
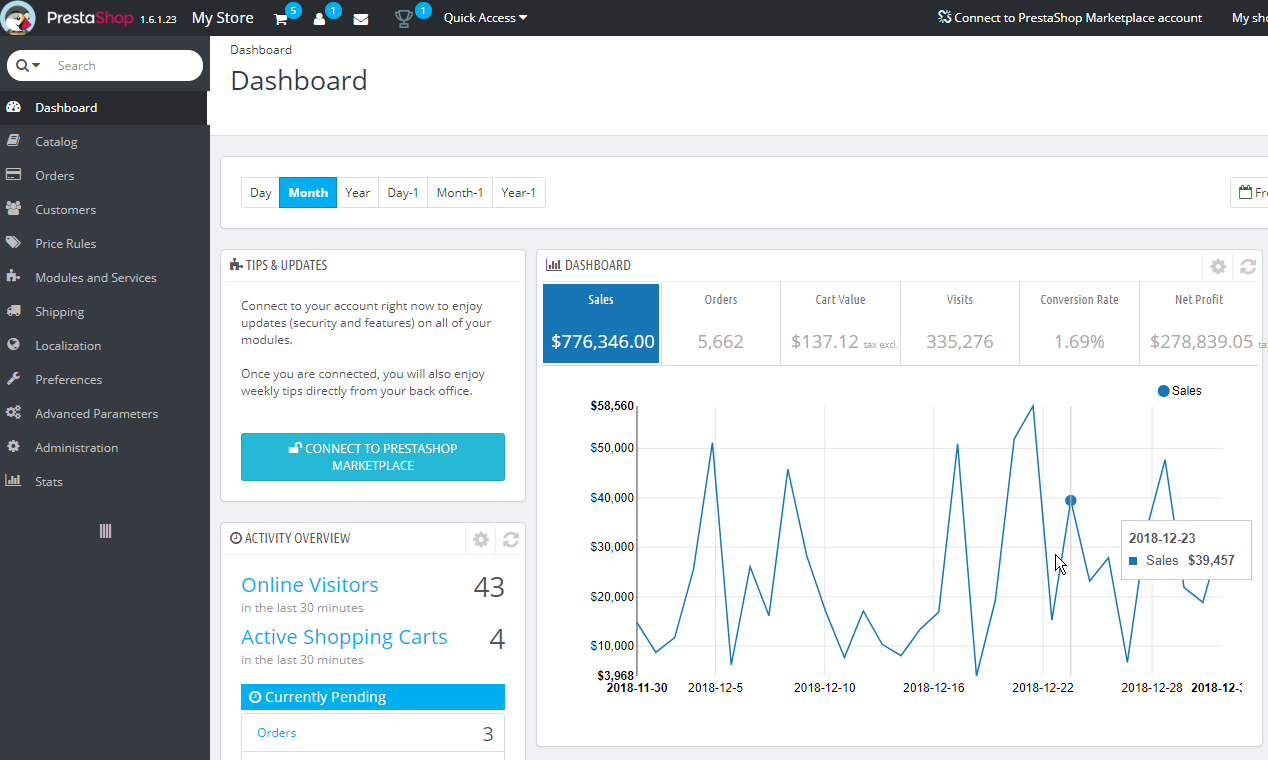
Scritto da Hostwinds Team / gennaio 3, 2019
