Hostwinds Tutorial
Cerca risultati per:
Sommario
Installazione e connessione a Filezilla Server per Windows Server
L'FTP integrato di Windows non supporta FTP sicuro, rendendo l'opzione Filezilla Server un'opzione per supportare FTP sicuro.Offre inoltre una gestione degli utenti più semplici che viene presentata in anticipo sull'interfaccia dell'applicazione server.Mentre non è una soluzione migliore al ruolo FTP IIS, è una soluzione rapida se non si utilizza IIS e utilizza un pannello di controllo basato su Windows che non offre FTP.
Questa guida fornirà assistenza per l'installazione e la configurazione dell'applicazione Server.
Installazione di Filezilla Server
Primo passo. Scarica FileZilla Server installer dal sito Filezilla.
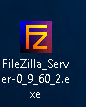
Passo due. Eseguire il programma di installazione per visualizzare la parte del contratto di licenza dell'installazione.
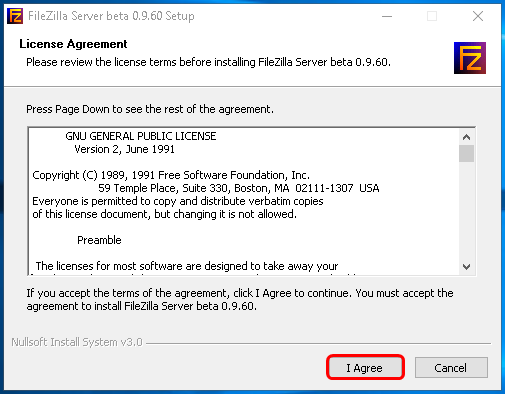
Fase tre. Quindi, selezionare le caselle di controllo che desideri includere nell'installazione. Lo standard è una buona predefinita, tuttavia, se si desidera includere il codice sorgente, è possibile fare clic sulla casella di controllo e lo aggiungerà all'installazione.
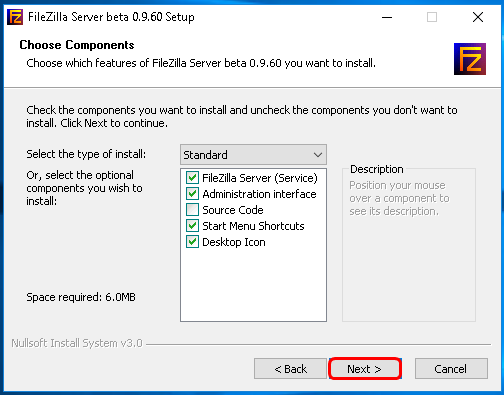
Fase quattro. Quindi, selezionare il percorso del file che si desidera installare e fare clic su Avanti.
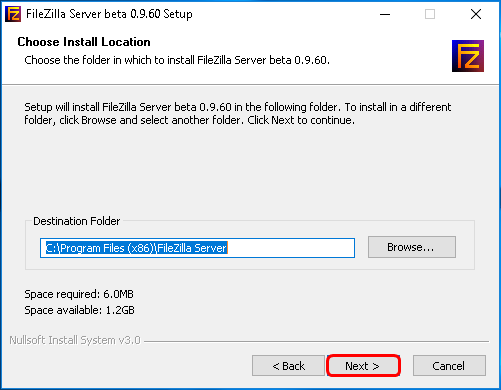
Passaggio cinque. Successivamente, chiederà come è necessario avviare il server filezilla. Si consiglia di andare con il valore predefinito se si prevede di utilizzare frequentemente FTP. Chiederà anche la porta che desideri impostare. Inserisci la porta che si desidera utilizzare e fare clic su Avanti.
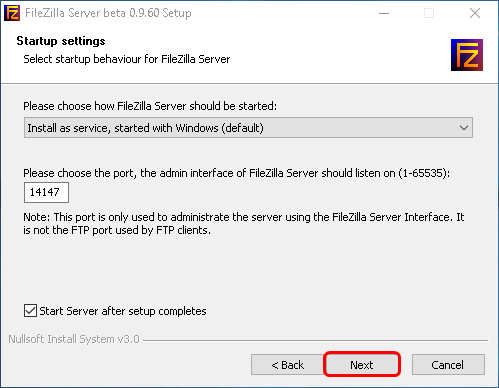

Passaggio sei. Successivamente, ti chiederà se desideri avviarlo se l'utente accede e si applica a tutti gli utenti. Seleziona il risultato desiderato e fai clic su Installa.
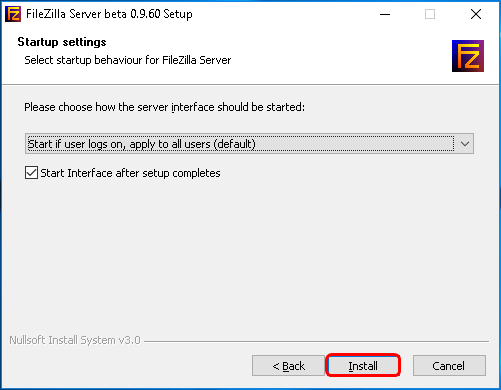
Passaggio sette. Infine, eseguirà il processo di installazione. Una volta completato, ti permetterà di fare clic su Chiudi.
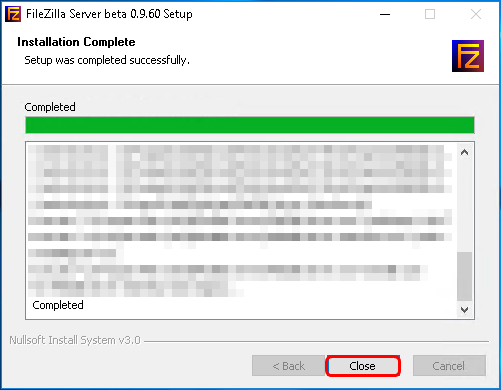
Ora, dovresti avere il server Filezilla installato sul server. Successivamente, è necessario connettersi al server.
Connessione a Filezilla Server su Windows
Potrebbe essere necessario aggiungere un'eccezione alla porta configurata per FileZilla FTP Server per ottenere una connessione al client FTP. Il nostro articolo sull'apertura o il blocco delle porte utilizzando Windows Firewall Va in dettaglio sull'aggiunta di una regola della porta a Windows Firewall.
1. Avvia FileZilla Server.
2. Quindi, inserire le informazioni del server. In genere, se questo è installato su un singolo VPS, localhost e la porta configurata in precedenza in questo articolo sarebbero le informazioni che si inserirebbero e la password che hai impostato. Quindi fare clic su Connetti.
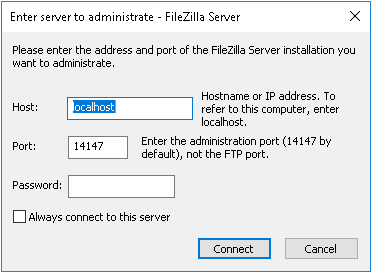
Non saranno necessari i seguenti passaggi se si dispone già di un utente configurato nell'applicazione Server FileZilla. Se non hai creato un utente e / o un gruppo, segui i prossimi 4 passaggi.
3. Una volta caricato il client, fare clic sull'icona Utente nella barra in alto.
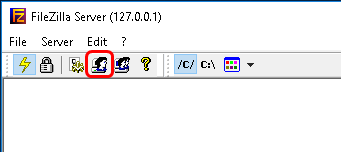
4. Quindi, fai clic su aggiungi nella scheda generale che viene caricata per prima.
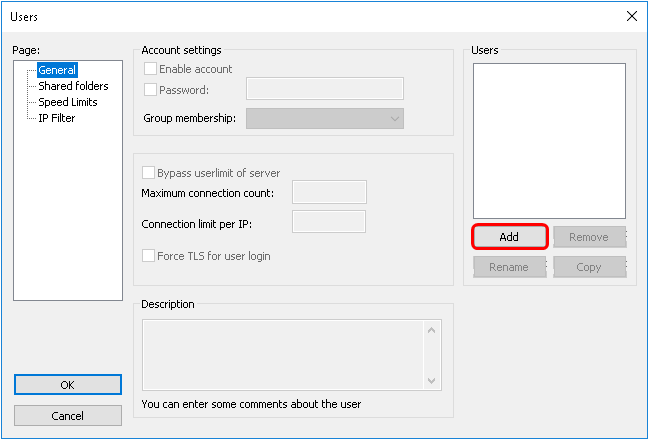
5. Quindi, si inserisce il nome utente desiderato per l'account FTP che si desidera connettersi. Questo può essere qualsiasi nome utente che vedi adatta all'uso. Quindi fare clic su OK.
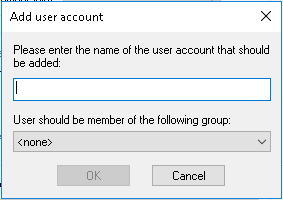
6. Successivamente, si fa clic sulla casella di controllo per abilitare un requisito della password e inserire la password.
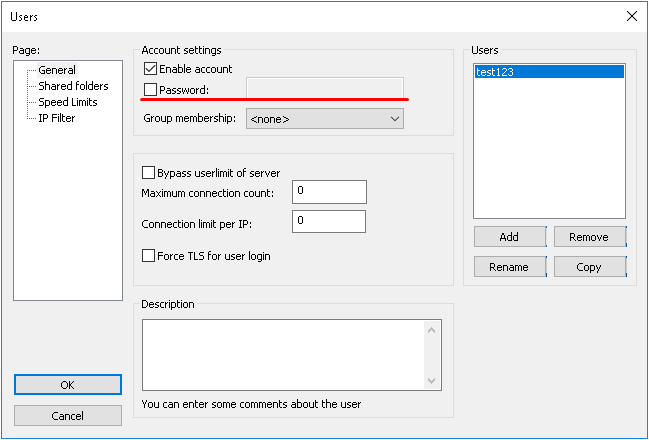
Questo è facoltativo. Tuttavia, è fortemente raccomandato di impostare una password per proteggere l'accesso all'utente.
7. Quindi, aggiungeresti la directory a cui desideri concedere l'accesso al nome utente. Questa può essere qualsiasi directory. Tuttavia, se questo è per uno sviluppatore, scegli solo la directory a cui avrebbero bisogno di accedere.
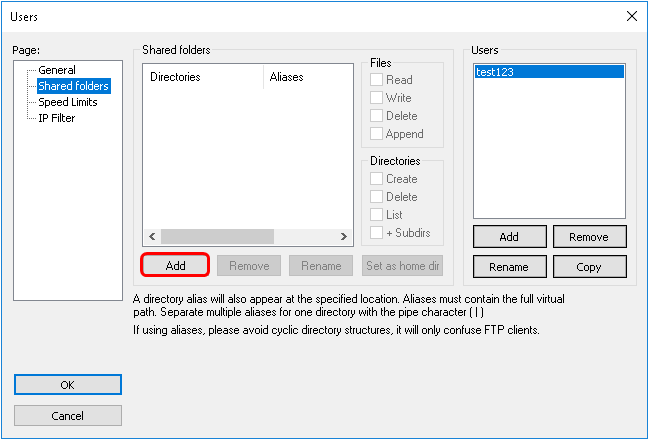
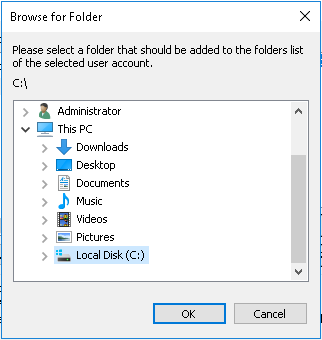
8. Una volta selezionata e confermata la directory facendo clic su OK nella finestra di selezione delle directory. Dovrebbe avere un audace h accanto ad esso. Questo indica la directory home. Accanto a quest'area, le autorizzazioni sono indicate leggendo, scrivono, eliminano e aggiungere. Selezionerebbe secondo necessità. Tuttavia, non è consigliabile abilitare le autorizzazioni di cancellazione a meno che non si fida della persona che potresti consentire l'accesso a tali file con.
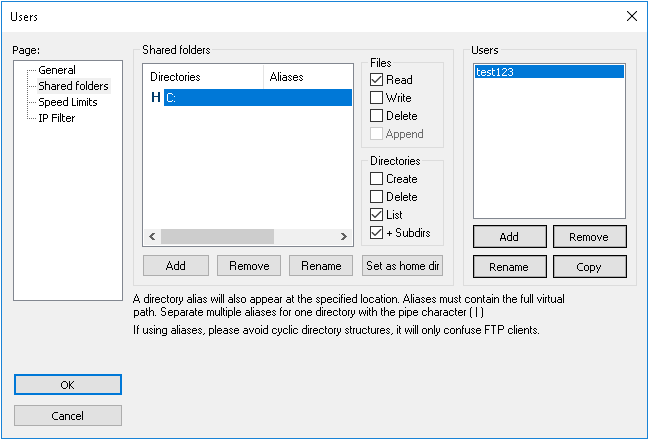
Non impostare la directory home come c :! Ciò consentirà all'utente di leggere, modificare o eliminare file importanti al sistema operativo o all'unità nel suo complesso. Consenti solo al profilo dell'utente di accedere ai file ritenuti essenziali per il progetto a portata di mano.
9. Quindi, fare clic su OK e le impostazioni verranno applicate.
10. Sul client desktop, si inserisce quindi nel nome host o nel IP, il nome utente che hai impostato, la password e la porta impostata sull'applicazione Server FileZilla sul server e fare clic su Connetti.
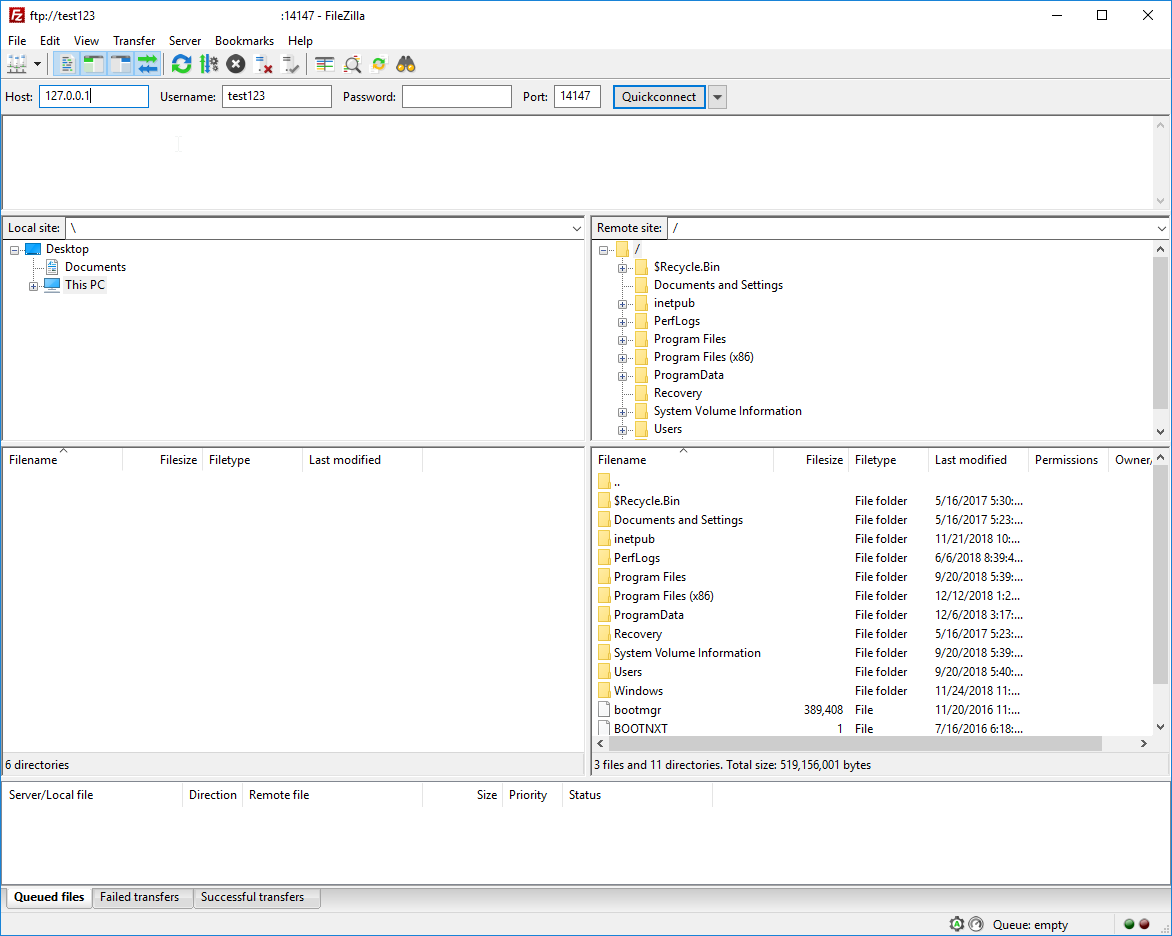
Una volta collegato il client, dovrebbe visualizzare il contenuto della cartella per l'utente ad accedere.
Scritto da Hostwinds Team / febbraio 4, 2019
