Hostwinds Tutorial
Cerca risultati per:
Sommario
Installa wordpress su Ubuntu 16.04
Wordpress è uno dei nostri costruttori di siti Web più popolari.Ti consente di creare siti con un backend MySQL e un'elaborazione PHP.Ci concentreremo per ottenere questo installato su Ubuntu 16.04 usando il terminale.Prima di iniziare, ci sono alcune altre cose che devono essere presi cura di.
Prerequisiti:
- Creare un utente sudo
- Installa un file LAMPADA
- Proteggi il tuo sito con SSL
Va bene, ora che hai ottenuto il pre-allenamento del modo, dovresti essere un po 'più familiare con l'interfaccia terminale. Ci sono ancora alcuni altri passaggi prima di iniziare a installare Wordpress, ma prendiamo cura di chi ora.
Passaggio 1: creare un database MySQL e un utente per WordPress.
Innanzitutto, accetteremo a MySQL come utente root.Esegui questo comando per accedere come utente radice mysql:
mysql -u root -p
Questo ti chiederà la password creata durante l'installazione di MySQL.
Quindi, creeremo un database denominato Wordpress.Puoi chiamarlo quello che vuoi, ma utilizzerò Wordpress per tenerlo semplice.
CREATE DATABASE WordPress DEFAULT CHARACTER SET urf8 COLLATE utf8_unicode_ci;
Tutti i comandi MySQL devono terminare in un;
Successivamente, creeremo un utente denominato WordPress User (sentiti libero di cambiarlo se vuoi). Creeremo l'account, impostare la password e concedere l'accesso al database WordPress che abbiamo creato utilizzando questo comando.
GRANT ALL ON WordPress.* TO 'wordpressuser'@'localhost' IDENTIFIED BY 'password';
Infine, dobbiamo svuotare i privilegi in modo che MySQL sia a conoscenza delle nuove informazioni.
FLUSH PRIVILEGES;
quindi digita il comando exit.
EXIT;
Passaggio 2: installa estensioni PHP comuni
Innanzitutto, Assicurati che il nostro software sia aggiornato e prenderai alcune delle estensioni PHP di WordPress PHP più popolari con i seguenti comandi:
sudo apt-get update
sudo apt-get install PHP-curl PHP-gd PHP-mbstring PHP-mcrypt PHP-XML PHP-XML-RPC x
I plugin di WordPress hanno una varietà di requisiti. È necessario controllare la documentazione del plug-in per determinarli. Puoi usare il comando apt-get sopra per ottenerli.
Ora dobbiamo riavviare Apache.
sudo systemctl restart apache2
Passaggio 3: configurare Apache per consentire le sostituzioni e le riscritture .htaccess.
Prima di installare WordPress, dobbiamo effettuare alcune modifiche alla configurazione di Apache.Per impostazione predefinita, l'uso di file .htaccess è disabilitato.WordPress utilizza questi per le modifiche in-directory al comportamento del server.Abilitamo anche mod_rewrite, che è necessario per permaniare correttamente.
Innanzitutto, dobbiamo aprire il file di configurazione principale di Apache con il seguente comando:
sudo nano /etc/apache2/apache2.conf
Aggiungeremo alcuni codici nella parte inferiore di questo file per consentire ai file .htaccess nella directory root del documento.
<Directory /var/www/html/>
AllowOverride All
Salva e chiudi il file.
Infine, riavvia Apache usando lo stesso codice di prima.
Passaggio 4: download di WordPress
Ora che abbiamo cambiato la configurazione del server secondo necessità, possiamo effettivamente installare WordPress.Sei nel tratto di casa!
Passare a una directory scrivibile. Suggeriamo di effettuare una directory denominata TMP nella cartella principale. Negli esempi di seguito, sostituirlo con qualsiasi directory che usi invece.
cd /
mkdir tmp
cd tmp
Quindi scarica il file zip di wordpress. Per motivi di sicurezza, è sempre consigliabile scaricare WordPress dal sito ufficiale.
curl -O https://wordpress.org/latest.tar.gz
Estrai il file nella tua directory scrivibile:
tar xzvf latest.tar.gz
Lo spostaremo sulla directory di wordpress in alcuni passaggi, ma per ora, creiamo un file .htaccess e imposta le sue autorizzazioni utilizzando i seguenti comandi:
touch /tmp/wordpress/.htaccess
chmod 660 /tmp/wordpress/.htaccess
Useremo anche la configurazione predefinita di Wordpress eseguendo il seguente comando:
cp /tmp/wordpress/wp-config-sample.php /tmp/wordpress/wp-config.php
Andiamo inoltre avanti e creiamo una directory per i tuoi aggiornamenti di WordPress, per evitare problemi di autorizzazioni in seguito
mkdir /tmp/WordPress/wp-content/upgrade
Ora che abbiamo messo tutte le nostre autorizzazioni e le nostre directory, andremo a copiare tutto nella nostra directory primaria WordPress:
sudo cp -a /tmp/WordPress/. /var/www/HTML
Passaggio 5: configurazione della directory di WordPress.
Prima di passare alla pagina del WP-admin, dobbiamo effettuare alcune regolazioni finali alla nostra directory di wordpress primario.
Inizieremo con la proprietà di tutti i file nella directory di wordpress al nostro utente sudo.Utilizzerò Hwuser, ma dovresti usare l'account Sudo che hai impostato durante la configurazione prerequisita.
sudo chown -R HWUSER:www-data /var/www/html
Successivamente, lo metteremo in modo che i nuovi file in questa directory erediteranno le autorizzazioni.
sudo find /var/www/html -type d -exec chmod g+s {} ;
Dare inoltre un gruppo scrive l'accesso alla directory del contenuto WP. Questo consentirà all'app Web di realizzare regolazioni di tema e plug-in
sudo chmod g+w /var/www/HTML/wp-content
Assicuriamoci di avere tutte le autorizzazioni per plugin e temi anche eseguendo
sudo chmod -R g+w /var/www/html/wp-content/themes; sudo chmod -R g+w /var/www/html/wp-content/plugins
Passaggio 6: impostazione del file di configurazione
WordPress utilizza i tasti sicuri per autenticare ciascun installazione e fornisce un generatore di chiavi per garantire la complessità chiave. Usiamo quel generatore ora eseguendo il seguente comando:
curl -s https://api.wordpress.org/secret-key/1.1/salt/

Riceverai un elenco di valori sicuri che sembrano simili a questo.Assicurati di averli accessibili per il prossimo passo.
Assicurati di generarne uno tuo. Vuoi che questi siano privati
Ora apri il file di configurazione di wordpress:
nano /var/www/html/wp-config.php
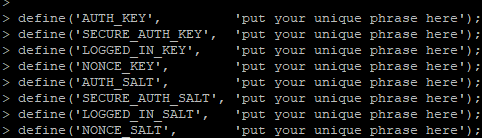
Trova la sezione che contiene i valori fittizi.Sembrerà qualcosa del genere:
Volerai collegare questi valori generati in precedenza in questo file, sostituendo i fittizi.
Successivamente, avremo bisogno di dire a WordPress per utilizzare il nome utente e la password che abbiamo impostato in MySQL.
All'interno dello stesso file inserisci i valori sicuri, vorrai aggiungere queste linee.Se hai usato un utente diverso dall'utente Wordpress in quel passaggio, sostituiresti questi valori qui:
define('DB_NAME', 'WordPress);
/** MySQL database username */
define('DB_USER', 'wordpressuser');
/** MySQL database password */
define('DB_PASSWORD', 'password');
define('FS_METHOD', 'direct');
Infine, salva e chiudi.
WordPress è ora installato sul tuo server! Passare a http: // your_server_ip e segui i prompt sullo schermo.
Scritto da Hostwinds Team / Maggio 15, 2018
