Hostwinds Tutorial
Cerca risultati per:
Sommario
Come utilizzare l'archiviazione degli oggetti per ospitare i file
Tag: Web Hosting
HostWinds Cloud Portal è dove tutte le nostre v vnposs, istantanee, volumi e backup sono memorizzate.Inoltre, puoi anche creare i tuoi contenitori per archiviare e accedere a qualsiasi file che carichi sul nostro cloud storage.Se l'utilizzo di archiviare i file importanti, conservare i backup manuali o addirittura di memorizzare immagini o supporti da utilizzare per i tuoi siti Web, è possibile utilizzare l'archiviazione degli oggetti HostWinds per tenere i file e accedervi direttamente utilizzando un collegamento Web online.
Come accedere al tuo cloud storage
È possibile accedere alla memoria cloud, che include tutti i backup del cloud hosting Web, i backup del cloud del server e i contenitori di archiviazione, seguendo questi semplici passaggi:
Passo 1: Innanzitutto, accedi al tuo Area clienti di Hostwinds
Passo 2: Avanti, fare clic sul menu a discesa Controllo cloud e scegli il portale cloud

Passaggio 3: In questa pagina, selezionare il menu a discesa Archiviazione e fare clic su Stoccaggio oggetto
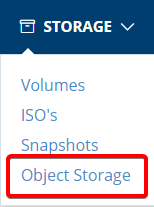
Come accedere ai tuoi file nella memoria dell'oggetto
Per modificare, aggiungere o rimuovere file dal contenitore di archiviazione dell'oggetto, è necessario ottenere un browser S3 o un file manager di qualche modulo.In seguito, dovrai accedere ai tuoi oggetti API dell'oggetto;Seguire i passaggi seguenti per ottenere le informazioni API e configurare il tuo browser S3:
Passo 1: Premere il pulsante Informazioni API dell'oggetto per visualizzare i dettagli.

Questo ti fornirà la chiave di accesso, la chiave segreta e l'endpoint API per le nostre posizioni di data center disponibili, come segue:
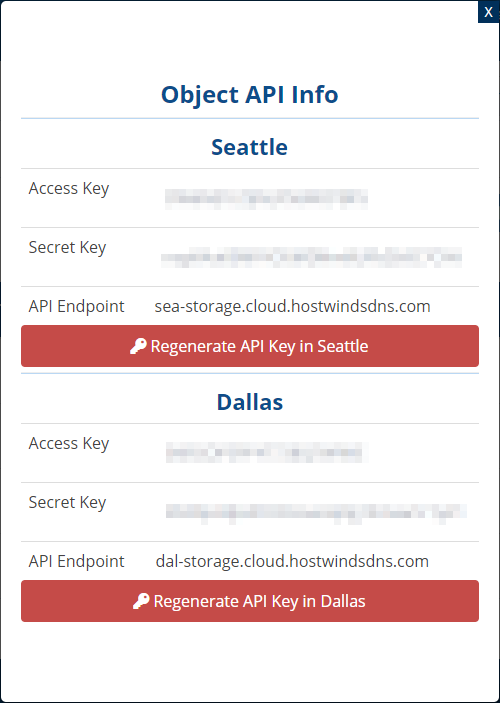
Passo 2: Avvia il tuo browser S3, fare clic su Account e selezionare Aggiungi nuovo account.
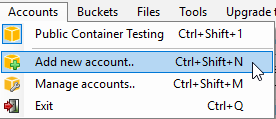
Passaggio 3: Creare il nuovo account compilando i campi necessari.
- Nome utente: Puoi nominare l'account qualunque cosa desideri nominarlo.Nell'esempio seguente, il nome dell'account è etichettato nuovo account
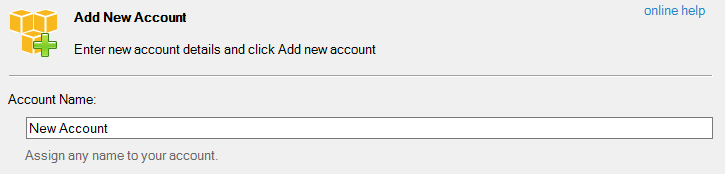
.
- Tipo di account: Selezionare S3 Storage compatibile dal menu a tendina
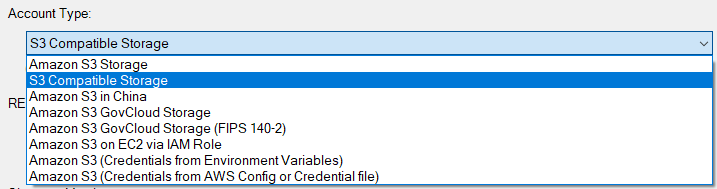
- Riposo Endpoint: Questo sarà l'endpoint API ricevuto dalle informazioni API dell'oggetto

- Versione della firma: Il valore predefinito di V2 è accettabile e può rimanere AS-è per HostWinds

- Chiave di accesso: Questa sarà la chiave di accesso dalle informazioni API dell'oggetto

- Chiave di accesso segreto: Questa sarà la tua chiave segreta dalle informazioni API dell'oggetto

Una volta che hai finito di compilare il modulo, è possibile selezionare Aggiungi nuovo account in basso, e sarai portato a un pannello che sembra simile a quello qui sotto:
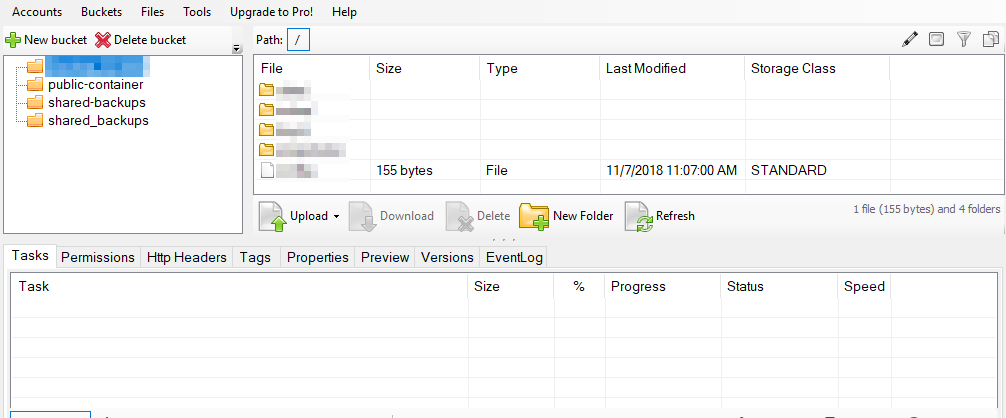
Il pannello mostrerà tutti i tuoi contenitori, inclusi tutti i backup condivisi o cloud e qualsiasi altro spazio di archiviazione di oggetti che hai disponibile.
Come caricare i file nella memoria dell'oggetto
Nel tuo browser S3, connettersi al contenitore come mostrato nella sezione precedente.
Passo 1: Seleziona il contenitore che desideri caricare
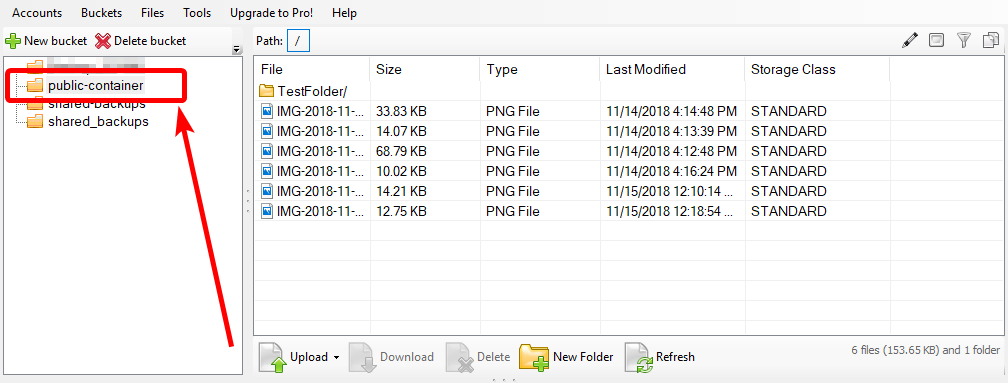
Passo 2: Fare clic sul menu a discesa Carica.È possibile selezionare di caricare file o cartelle dalla macchina locale.

Passaggio 3: Sfoglia il file o la cartella che si desidera utilizzare, selezionarlo e fai clic su Apri o selezionare la cartella.
Il tuo file inizierà il caricamento sul contenitore.Si prega di essere consapevoli che i file più grandi potrebbero richiedere più tempo per caricare.Il pannello Attività in basso mostra il progresso del caricamento.

È inoltre possibile controllare le attività in coda che verranno eseguite dopo la corrente, le attività interrotte e qualsiasi attività non riuscita secondo necessità.
Come visualizzare i file memorizzati
Per visualizzare qualsiasi file caricato su un contenitore di stoccaggio, è possibile accedervi direttamente con un URL HostWinds.Basta seguire questi passaggi per farlo:
Passo 1: Trova il contenitore di stoccaggio che desideri accedere e controllare la casella per il pubblico per renderlo accessibile.

Passo 2: Un'opzione di collegamento apparirà in link quando il contenitore è pubblico.Fare clic sul collegamento per accedere al contenitore di stoccaggio.
Passaggio 3: Vedrai un elenco di tutti i file e le cartelle memorizzati nel contenitore.Per accedere a uno dei file elencati, copiare il nome del file completo e incollarlo alla fine del tuo URL corrente

Se si desidera che il tuo sito web collegassi a qualsiasi file memorizzato nella memorizzazione degli oggetti, è possibile utilizzare questo URL completo per il percorso del percorso per farlo.
Se fai il contenitore non è più pubblico, l'URL non sarà più disponibile.Inoltre, tutti i file memorizzati nel contenitore è necessario collegarsi per collegare i loro collegamenti originali e avrà bisogno di aggiornare il nuovo URL fornito dal contenitore.
Scritto da Hostwinds Team / giugno 5, 2021
