Hostwinds Tutorial
Cerca risultati per:
Sommario
Come caricare i file in un hosting condiviso utilizzando un client FTP
Tag: Web Hosting, FTP
Ci può venire un momento in cui desideri costruire il tuo sito o visualizzare l'anteprima del tuo sito prima di modificare i record DNS per puntare al tuo account HostWinds.Ciò potrebbe essere dovuto a una migrazione del sito o semplicemente voler avere tutto pronto prima di lanciare la tua presenza online.Questa guida coprirà in anteprima il tuo sito e inizierà prima di puntare i record DNS sul tuo account HostWinds.
1. Trova il tuo IP dedicato:
Il primo passo per caricare i file sul tuo hosting è quello di individuare l'IP dedicato per il tuo servizio.Puoi farlo accedendo al nostro sito web facendo clic su "Login del cliente"Sulla cima del nostro sito web. Se sei già stato firmato, puoi andare Qui.Da qui, quindi faresti clic sul pulsante Gestisci Green sul tuo servizio.
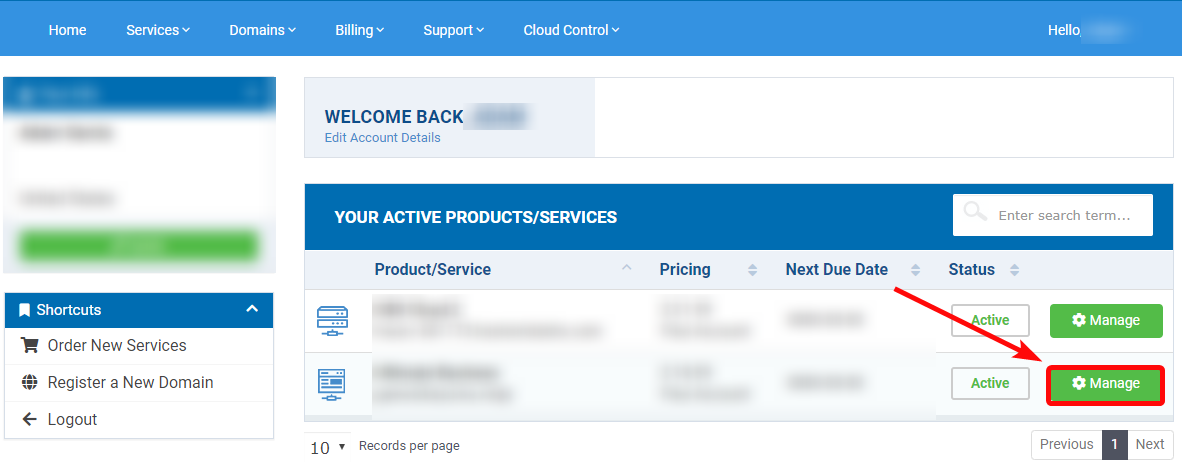
Ecco un esempio della pagina di informazioni di hosting condivisa.Potresti aver notato che l'hosting condiviso non ha l'IP dedicato sulla pagina.Attualmente, il nostro sito Web mostra l'IP dedicato per l'hosting condiviso all'interno del CPANEL, e sarebbe stato anche inviato via email all'account e-mail con.Quindi, in primo luogo, controlleremo all'interno del CPANEL.Quindi, fare clic su "Accedi a CPanel" dal menu Azioni sul lato sinistro della pagina per tirare la pagina di accesso e inserire le credenziali che ti hanno inviato via email.
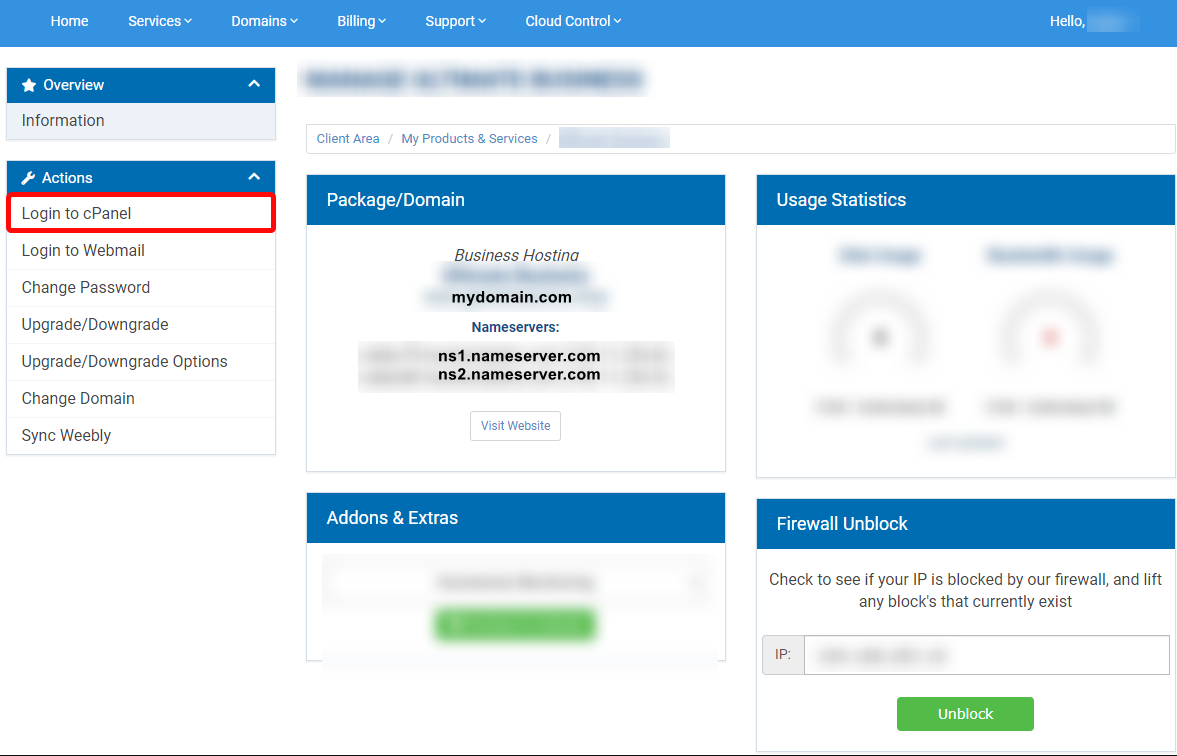
Quindi, dopo aver effettuato l'accesso al CPANEL, vedresti l'IP dedicato per il tuo hosting.Sarebbe nella parte in alto a destra della pagina nel tuo account CPanel in "Informazioni generali" come visto di seguito.Può anche essere trovato facendo clic sulle "Informazioni del server" sotto il tema nella stessa sezione.
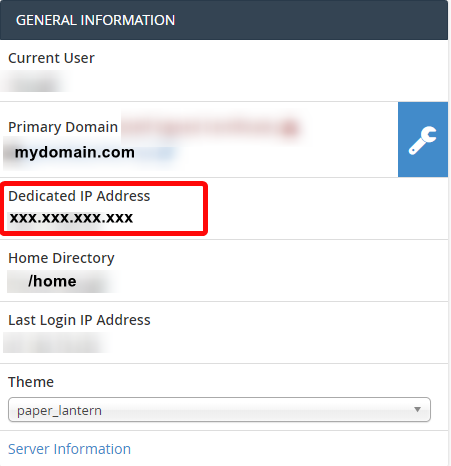
Se non hai ricevuto l'e-mail per le tue credenziali di accesso, sarai in grado di controllare la cronologia e-mail per il tuo account Accedi al nostro sito web.Puoi quindi controllare la cronologia e-mail sotto il "Ciao, utente" vicino alla pagina in alto a destra e quindi individuare la sezione "Cronologia email" sotto il menu a discesa.
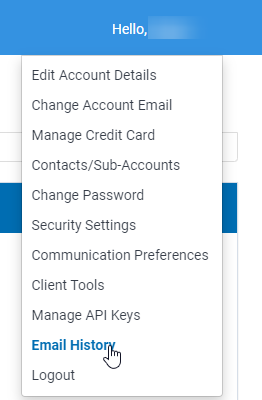
2. Carica i tuoi file utilizzando un client FTP:
Vuoi quindi utilizzare il cliente FTP di scelta.In questo caso, utilizzerò FileZilla.Per accedere al tuo server, è necessario inserire l'IP del server, il nome utente CPANEL, la password CPANEL e la porta 21.
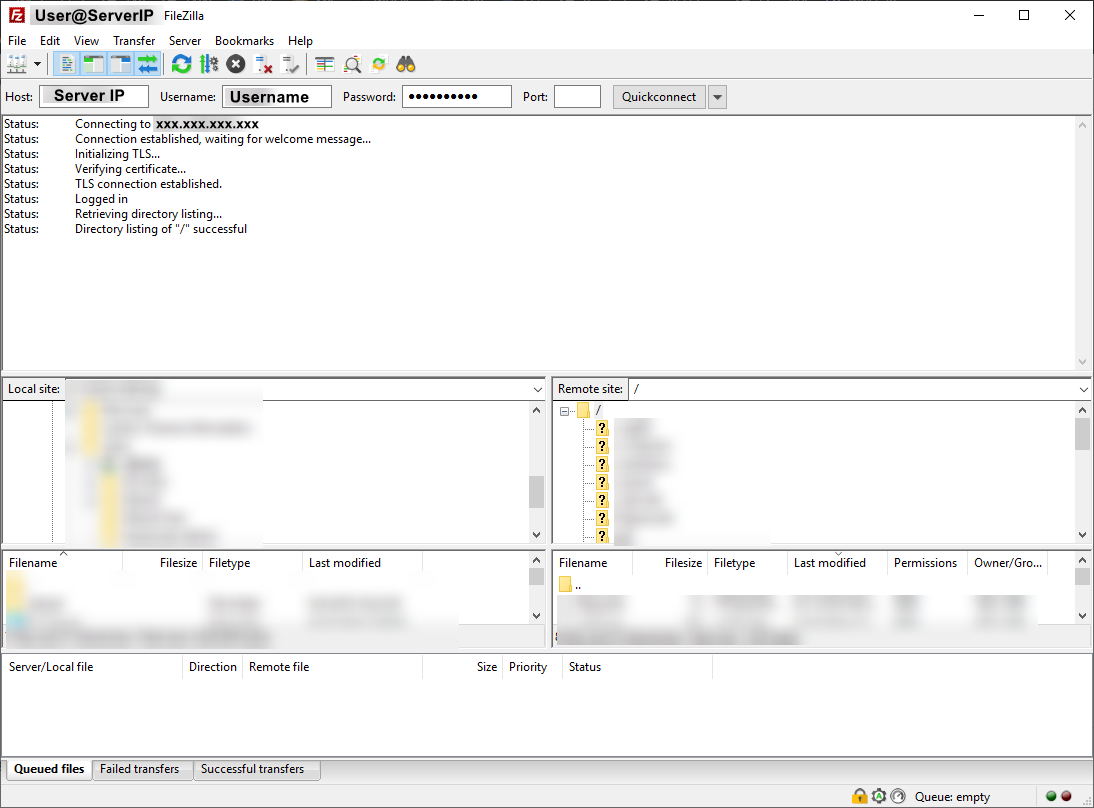
Dopo aver caricato i file nella cartella Public_HTML o nella root del documento per il tuo sito, è possibile visualizzare i file tramite il tuo browser web.Si vorrebbe inserire l'indirizzo IP nella barra degli indirizzi come Http: // Servicep.
Per questo funzionare, l'IP dedicato situato in precedenza sostituirebbe la parte "serverp" sopra.
È inoltre possibile utilizzare il nome del server e il nome utente CPanel per visualizzare in anteprima il tuo sito o immettere http: // yourservername / ~ cpanelusername.Il nome del server sopra dovrai essere sostituito dal tuo nome utente effettivo e sostituiresti anche la parte dopo il ~ con il tuo nome utente CPANEL.Puoi quindi inserire questo nel tuo browser Web e appariranno i file.
Scritto da Hostwinds Team / giugno 5, 2021
