Hostwinds Tutorial
Cerca risultati per:
Sommario
Come impostare Configurare i pagamenti in WHMCS
Tag: WHMCS
WHMCS offre la possibilità di personalizzare le opzioni e l'esperienza di elaborazione e pagamento degli ordini. Questo articolo esamina le opzioni disponibili in Impostare > Pagamenti menù.
Per accedere alle opzioni di pagamento, andare a Impostare > Pagamenti > e quindi la sezione di pagamento a cui desideri accedere.
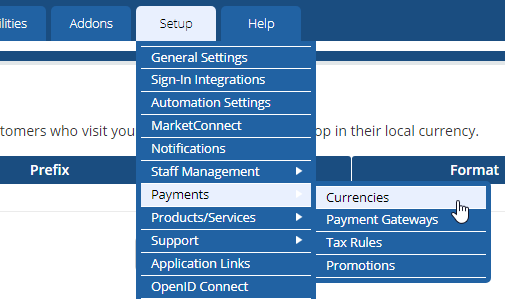
Valute
Questa sezione ti consente di specificare le valute supportate nei tuoi pagamenti. La pagina elenca le valute attualmente configurate e consente di specificare altre valute supportate dal sistema.
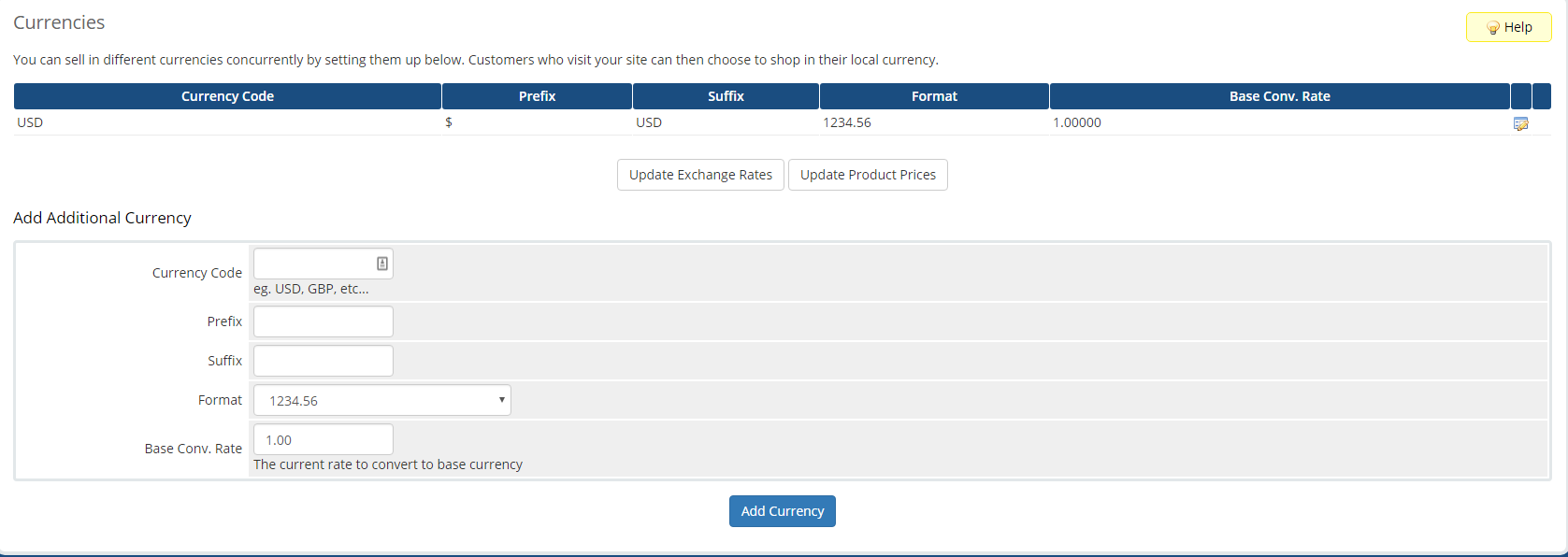
Aggiungi valuta aggiuntiva
Per aggiungere supporto per un'altra valuta, compila i campi elencati sotto Aggiungi valuta aggiuntiva e fare clic Aggiungi valuta. Le opzioni di valuta sono le seguenti:
- Codice valuta: Corteggio per la valuta (ad esempio, USD, GBP, ecc.).
- Prefisso: Prefisso per indicare un valore monetario (ad esempio, $, £, ecc.).
- Suffisso: Suffisso per indicare il tipo di valuta (E.G., USD, CAD, ecc.)
- Formato: Specifica il formato di visualizzazione per quella valuta.
- Conv. Base Vota: Il tasso di conversione corrente alla valuta di base.
Ci sono anche due pulsanti per consentire di tirare i tassi di cambio più aggiornati tra le valute supportate e applicarle come aggiornamenti ai prezzi dei tuoi prodotti.
Gateway di pagamento
Questa sezione delle opzioni di pagamento consente di abilitare più opzioni di pagamento di terze parti come PayPal.
Questa pagina ha tre schede per queste opzioni.
Gateway di pagamento in primo piano
I gateway di pagamento visualizzati qui sono in genere molto popolari, affidabili e consigliati da WHMCS. Ogni gateway elencato qui ha un pulsante per saperne di più sul servizio e su come abilitarlo.
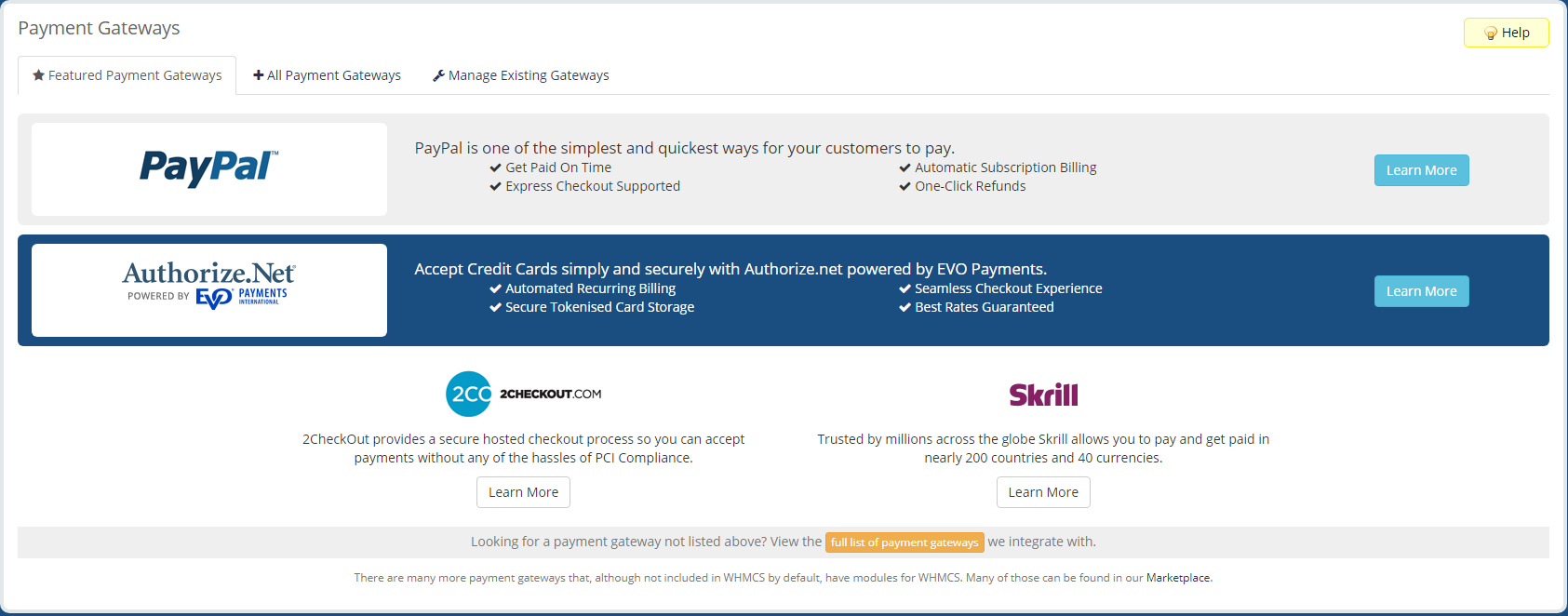
Tutti i gateway di pagamento
Questa scheda elenca tutti i gateway di pagamento disponibili che è possibile abilitare, con i pulsanti per abilitare loro e anche un collegamento nel mercato del fondo al mercato dei WHMCS.Hanno più gateway di pagamento disponibili con moduli di terze parti.
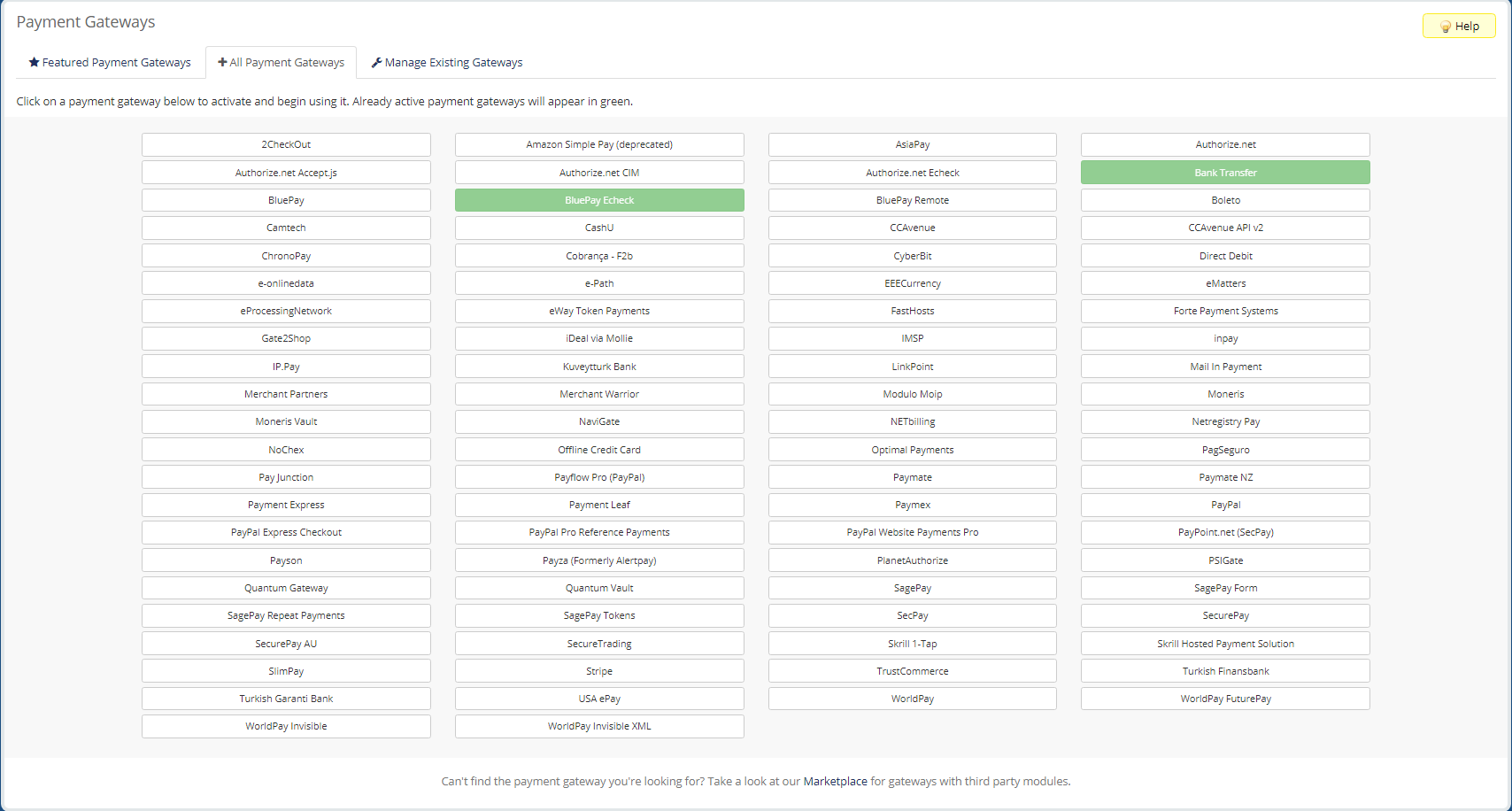
Gestisci gateway esistenti
Questa scheda consente di gestire e disabilitare qualsiasi gateway di pagamento che hai abilitato al momento. Le opzioni disponibili qui variano leggermente per pagamento del gateway, poiché ciascuna hanno le proprie esigenze, ma tutte le opzioni per loro saranno elencate qui. È possibile disattivare un gateway di pagamento facendo clic sul rosso Disattivare testo accanto al nome.
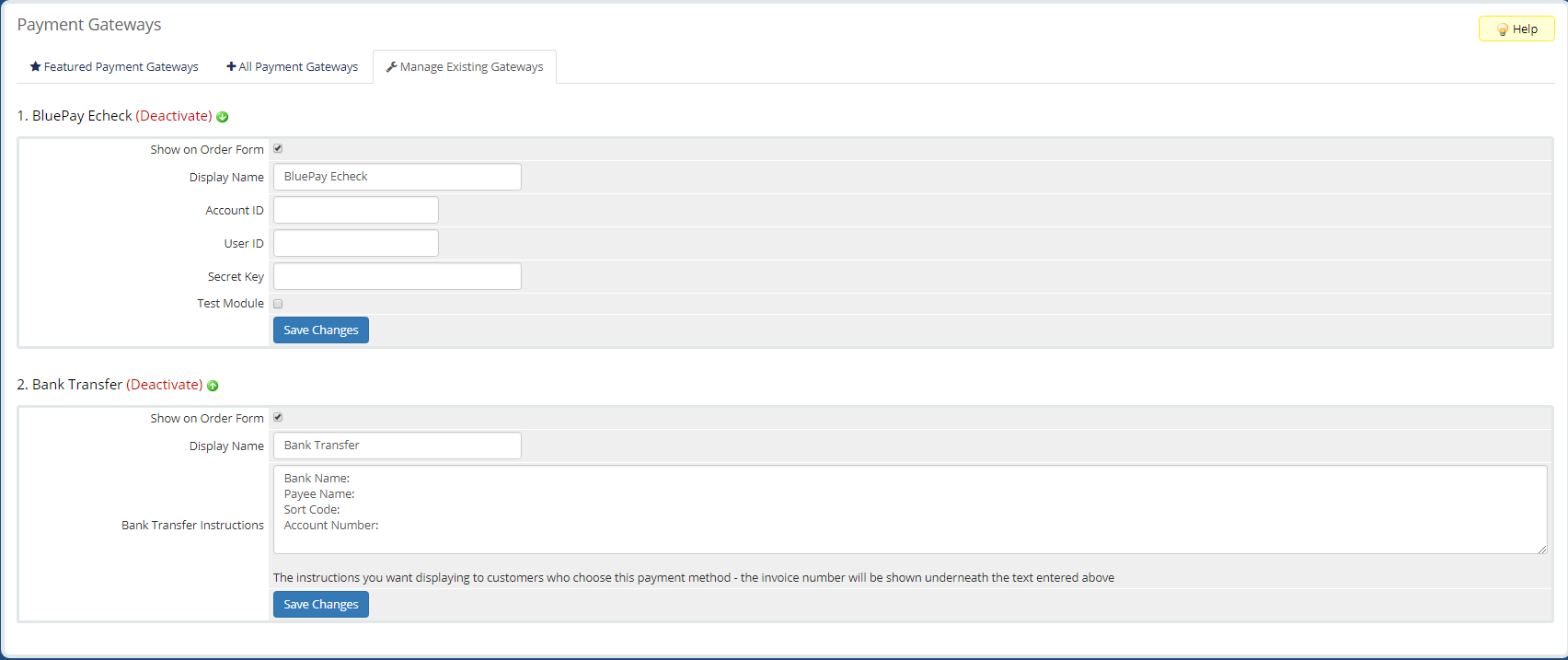
Regole fiscali
Questa pagina consente di specificare le impostazioni fiscali per i tuoi ordini. Esistono una serie di regole globali e la capacità di istituire due regole fiscali per consentire le istanze di specificare le cose come le tasse statali e federali separatamente.
Regole globali
Le seguenti sono le opzioni disponibili da impostare su tutte le tasse applicate agli ordini.

- Tasse abilitate: Supporto fiscale abilitato per gli ordini in WHMCS.
- Tipo di imposta: Specifica se l'imposta è inclusa o esclusa dai prezzi.
- Applicare tasse a: Specifica quali servizi o tipi di accuse per applicare le tasse a.
- Imposta composta: Specifica se aggiungere l'imposta sulle imposte di Livello 2 impostate.
- Detrazione dell'importo dell'imposta: Consente di detrarre il costo delle imposte dai prezzi inclusivi se non vengono rispettate le norme fiscali.
Regole fiscali livellate
Sotto la regola fiscale globale è una tre schede per le regole fiscali livellate. Le prime due schede elencano e consentono le modifiche sulle regole fiscali esistenti per il livello 1 e il livello 2. La terza scheda consente di aggiungere una nuova regola fiscale.

Aggiunta di una nuova regola fiscale
Aggiungi una nuova regola fiscale, apri il Aggiungi nuova regola fiscale scheda, compilare i campi e fare clic su Aggiungi regola.
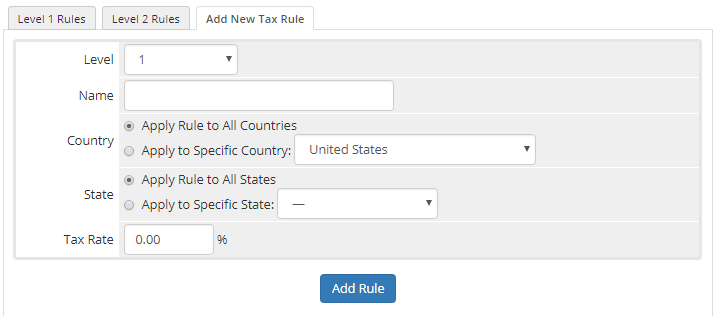
- Livello: Specifica a quale livello fiscale appartiene questa regola.
- Nome: Nome / soprannome della tassa.
- Nazione: Specifica se la regola si applica a tutti i paesi o a un singolo paese specifico. Se si applicano a più paesi, ma non a tutti, sarà necessario creare più norme fiscali.
- Stato: Specifica se la regola si applica a tutti gli stati / regioni nel paese o un singolo, specifico stato / regione. L'opzione Paese deve impostare su un paese specifico per questa opzione in materia. Le regole fiscali multiple dovranno essere effettuate se si applica a più, ma non tutte, stati / regioni.
- Aliquota fiscale: L'aliquota dell'imposta.
Promozioni / Buoni
Questa pagina consente di specificare qualsiasi offerta o coupon promozionali disponibili per i tuoi prodotti. La pagina principale elenca tutte le promozioni attive per impostazione predefinita ma fornisce pulsanti per visualizzare le promozioni scadute e tutte le promozioni in un'unica lista. Con ogni promozione, c'è una b
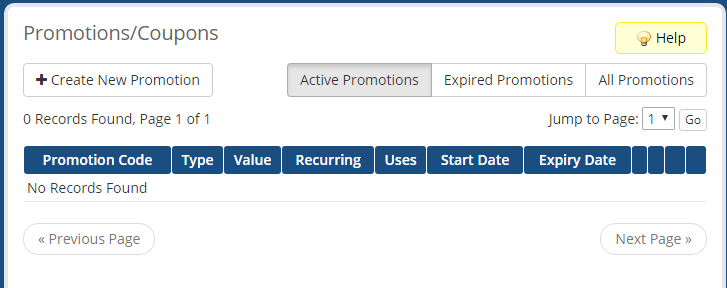
Creazione di una nuova promozione
Per aggiungere un nuovo affare promozionale, fai clic su Crea nuova promozione , compila il seguente modulo con i dettagli sulla promozione e fai clic su Salvare le modifiche.
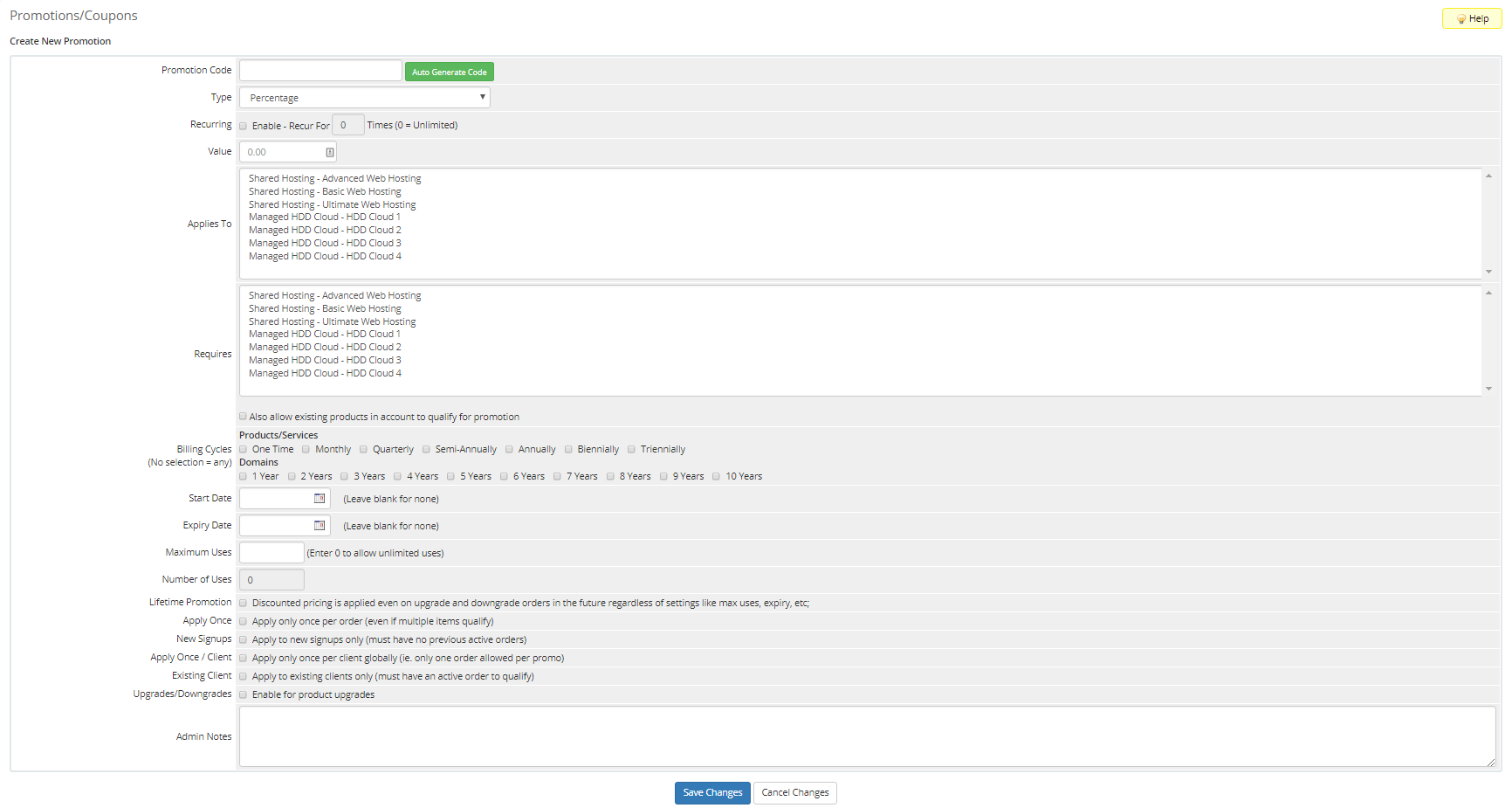
- Codice promozionale: Codice promozionale per l'offerta che i clienti utilizzeranno al momento del pagamento. È disponibile un pulsante per generare automaticamente un codice promozionale.
- genere: Specifica il tipo di promozione L'accordo è tra percentuale, importo fisso, override dei prezzi e configurazione gratuita.
- Ricorrente: Specifica se la promozione si ripresenta su più fatture e per quante fatture ricorre.
- Valore: Specifica il valore del contratto promozionale.
- Si applica a: Specifica a quali prodotti si applica questo contratto.
- Richiede: Specifica quale prodotto il cliente deve già utilizzare questo accordo promozionale.
- Cicli di fatturazione: Specifica a quali cicli di fatturazione può essere applicata la promozione. Selezionare nessuno per applicare a tutti i cicli di fatturazione.
- Data d'inizio: Specifica la data di inizio della promozione.
- Data di scadenza: Specifica la data di scadenza della promozione.
- Usi massimi: Specifica quante volte la promozione può essere utilizzata prima che scada.
- Numero di utilizzi: Questo mostra quante volte la promozione è già stata utilizzata. Principalmente utile nella visualizzazione e nella modifica delle promozioni esistenti, poiché sarà sempre 0 per nuove promozioni.
- Promozione a vita: Specifica se la promozione è ancora applicata agli ordini di upgrade e downgrade in futuro.
- Applicare una volta: Specifica se l'ordine deve applicare solo una volta in ordine, anche se più elementi si qualificano per questo.
- Nuove registrazioni: Specifica se questa promozione dovrebbe applicarsi solo a nuovi client senza precedenti ordini attivi.
- Applica una volta / client: Specifica se questa promozione deve essere applicata una sola volta per cliente (un solo ordine per cliente).
- Cliente esistente: Specifica se questa promozione dovrebbe applicarsi solo per esistere i client che hanno un ordine attivo esistente.
- Aggiornamenti / declassamenti: Specifica se la promozione è disponibile su upgrade / downgrade del prodotto.
- Note dell'amministratore: Un posto per note interne sulla promozione. Il testo scritto qui è visibile solo agli amministratori WHMCS.
Scritto da Hostwinds Team / settembre 5, 2018
