Hostwinds Tutorial
Cerca risultati per:
Sommario
Come aprire e bloccare le porte in Windows Firewall
Cos'è Windows Firewall?
Windows Firewall è una funzione di sicurezza integrata in Windows che aiuta a proteggere il sistema filtrando il traffico di rete in entrata e in uscita.Lo fa consentendo o bloccando il traffico specifico in base a una serie di regole che definisce.Ad esempio, quando un programma ha bisogno di accesso a Internet, potresti vedere un pop-up che ti chiede di consentire o negare la connessione.Questo è Windows Firewall che funziona per assicurarti di essere a conoscenza di ciò che sta cercando di connetterti al tuo computer.
Per impostazione predefinita, Windows Firewall si concentra su connessioni esterne e reti sconosciute.Le connessioni locali, come quelle alla stampante, non sono in genere bloccate a meno che non si imposta manualmente le regole per farlo.
Come aprire le porte in Windows Firewall
La seguente guida spiega come aprire le porte del firewall su Windows 10 e Windows Server 2016. I passaggi per altre versioni di Windows dovrebbero essere abbastanza simili.
Passaggio 1: aprire il pannello di controllo
- Cercare "Pannello di controllo" nella barra di ricerca di Windows.

Passaggio 2: selezionare Sistema e sicurezza
Clicca su Sistema e sicurezza.

Passaggio 3: selezionare Windows Defender Firewall
- Clicca su Windows Defender Firewall dall'elenco delle opzioni.

Passaggio 4: selezionare Impostazioni avanzate
- Sul lato sinistro, trova e fai clic su Impostazioni avanzate.

Passaggio 5: crea una nuova regola
A seconda delle tue esigenze, scegli entrambi Regole d'ingresso (regolare il traffico in arrivo) o Regole in uscita (regolare il traffico in uscita).
Fare clic con il tasto destro della regola che si desidera modificare e fare clic su Nuova regola.
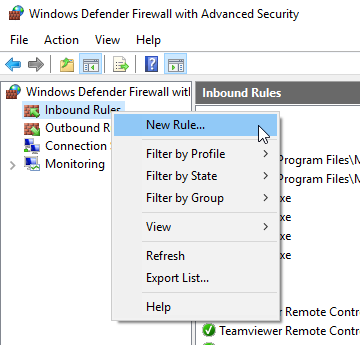
Nota: Si suggerisce di creare la stessa regola per l'opzione opposta per semplicità e sicurezza.
Passaggio 6: selezionare la porta
- Scegliere Porta Per creare una regola per una porta specifica.
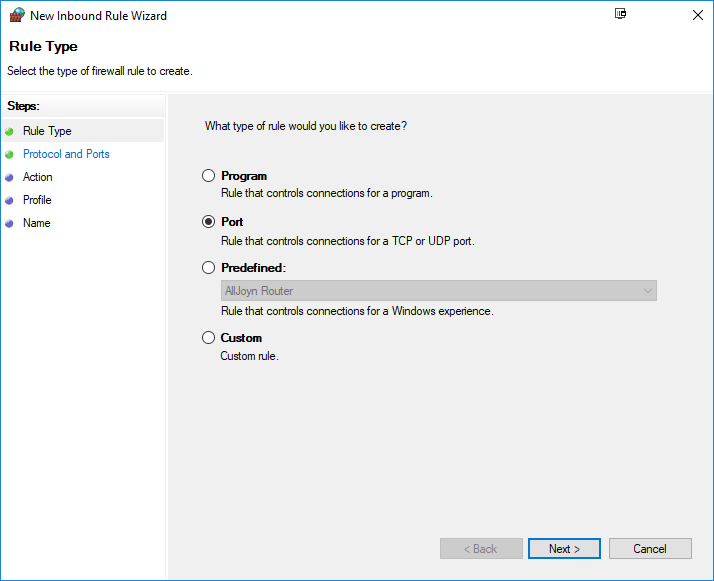
Passaggio 7: scegli TCP o UDP
La maggior parte delle porte utilizza TCP., ma alcuni possono usare Udp..Seleziona il tipo di connessione che si desidera controllare.
Aggiungi la porta manualmente nella casella di testo e fai clic "Il prossimo"Quando hai specificato questo per adattarlo alle tue esigenze.
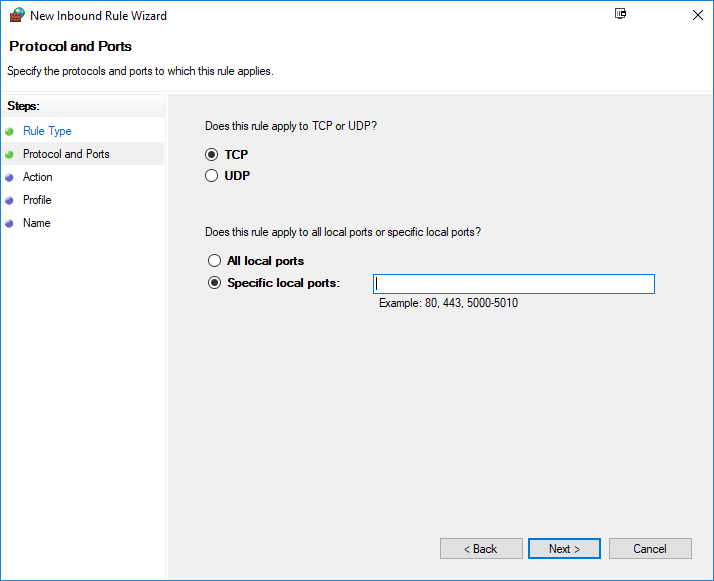
Passaggio 8: consentire o bloccare la connessione
Decidi se si desidera consentire o bloccare la connessione attraverso questa porta.
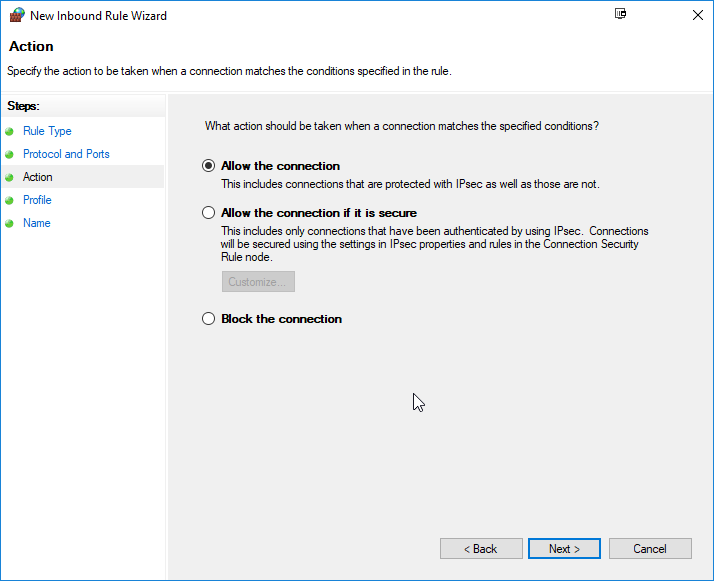
Passaggio 9: specificare le opzioni delle regole
Scegli i profili a cui si applica la regola.Puoi selezionare tutti i profili, ma in genere si desidera assicurarsi Pubblica Il profilo è controllato
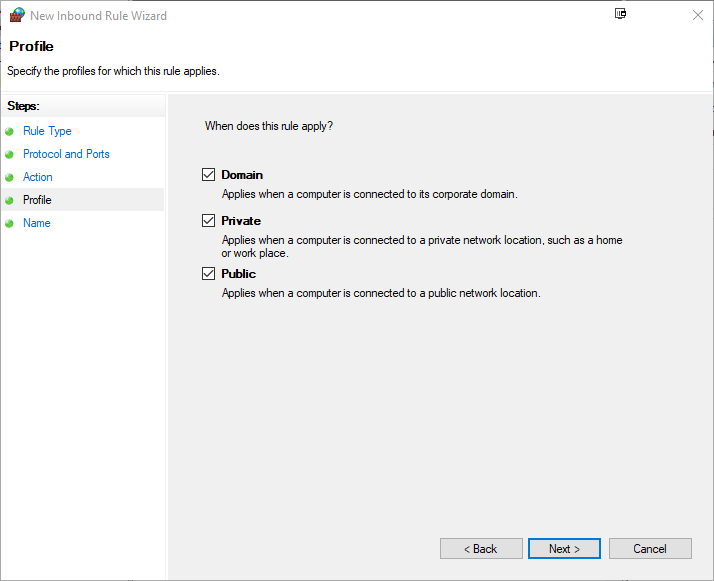
Passaggio 10: nome e finitura
Dai alla regola un nome e una descrizione opzionale, quindi fai clic su finire.

La tua nuova regola dovrebbe ora essere attiva e la porta aperta in base alle tue impostazioni.
Come bloccare una porta
Passaggio 1: selezionare la regola
Nel Impostazioni avanzate, localizza e clic La regola (in entrata o in uscita) che desideri bloccare.
Passaggio 2: accedere alle proprietà della regola
Individua il nome della regola che si desidera bloccare, Fare clic con il tasto destro e seleziona Proprietà.
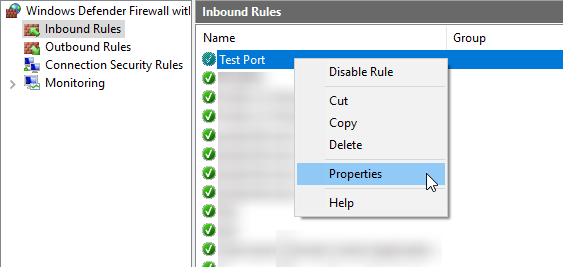
Passaggio 3: selezionare Blocca la connessione
Nel Scheda Generale, Selezionare Bloccare la connessione e fare clic Applicare.
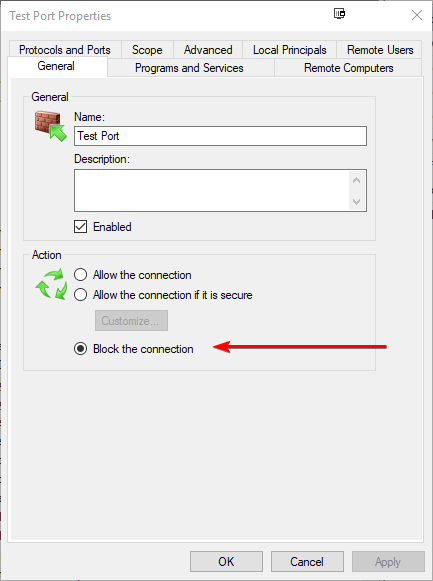
La regola dovrebbe ora essere aggiornata per bloccare la connessione e potresti vedere un Cerchio rosso o un altro indicatore che mostra che la regola è stato modificato.

Come disabilitare o eliminare una regola del firewall
È possibile disabilitare o eliminare le regole del firewall all'interno del firewall di Windows seguendo questi passaggi.
Passaggio 1: aprire il pannello di controllo
Cercare "Pannello di controllo"Nella barra di ricerca di Windows.

Passaggio 2: selezionare Sistema e sicurezza
Scegliere Sistema e sicurezza dalle opzioni.

Passaggio 3: Apri Firewall di Windows Defender:
- Clicca su Windows Defender Firewall.

Passaggio 4: selezionare Impostazioni avanzate
- Individua e fai clic su Impostazioni avanzate Sul lato sinistro della finestra.

Passaggio 5: vai a regole in entrata o in uscita
- A seconda della regola che si desidera regolare, selezionare Regole d'ingresso o Regole in uscita.
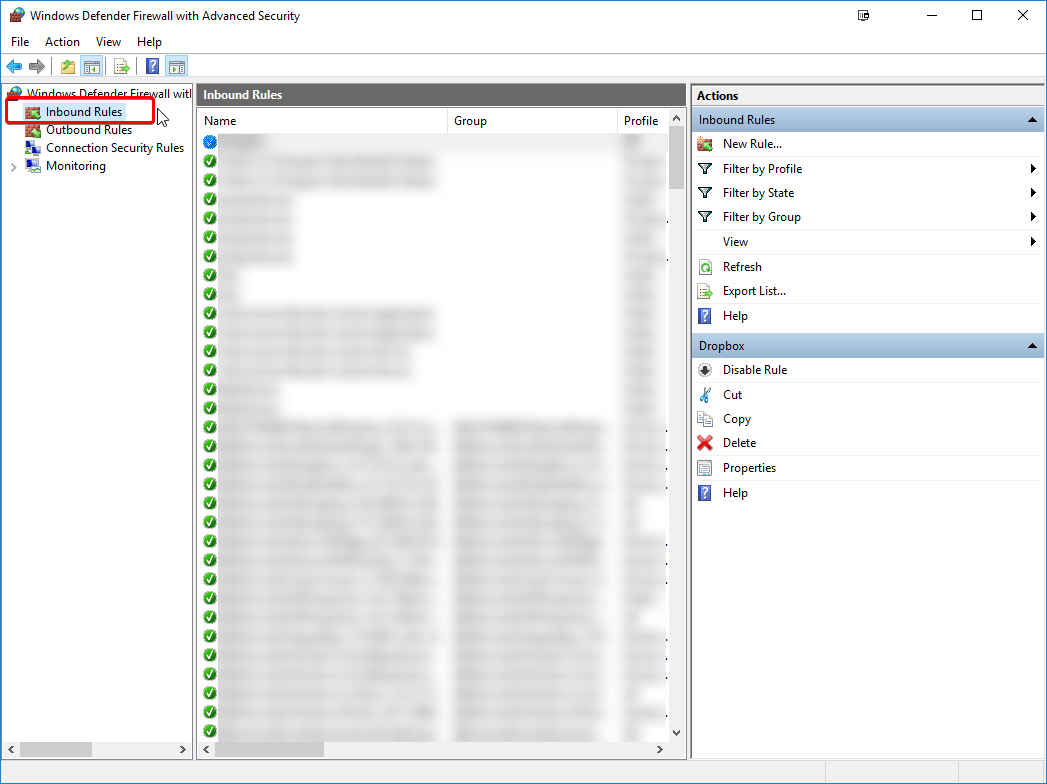
Passaggio 6: trova la regola
Individua la regola che si desidera disabilitare o eliminare.

Passaggio 7: disabilitare o eliminare la regola
Fare clic con il tasto destro la regola e scegliere entrambi Disabilita regola o Elimina.
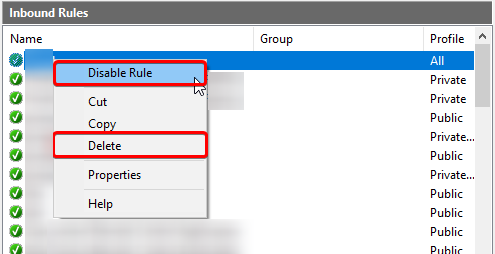
La disabilitazione di una regola lo mantiene inattivo ma disponibile per un uso futuro (riportabile facendo clic con il pulsante destro del mouse sulla regola e selezionando Abilita regola), mentre l'eliminazione di una regola la rimuove permanentemente.Elimina una regola solo se sei sicuro di non averne più bisogno.
Ricorda, quando si apportano modifiche alle regole del firewall, procedere con cautela per evitare interruzioni non intenzionali nel traffico di rete.Controllare sempre le tue scelte prima di applicare le modifiche.
Scritto da Hostwinds Team / agosto 22, 2018
