Hostwinds Tutorial
Cerca risultati per:
Sommario
Installazione di wordpress usando delicato
Tag: WordPress, Softaculous
Cos'è WordPress?
WordPress è uno dei cmss più popolari (sistema di gestione dei contenuti) oggi disponibile.È anche disponibile come installazione automatica gratuita per i nostri clienti di hosting condivisi, business e rivenditori!Di seguito è elencato una guida passo-passo per l'accesso a CPANEL dall'area client HostWinds e installando WordPress tramite il programma di installazione di App softaciny Apps.
Come installo WordPress con Softaculous?
Step One: Accedi al tuo account CPANEL.
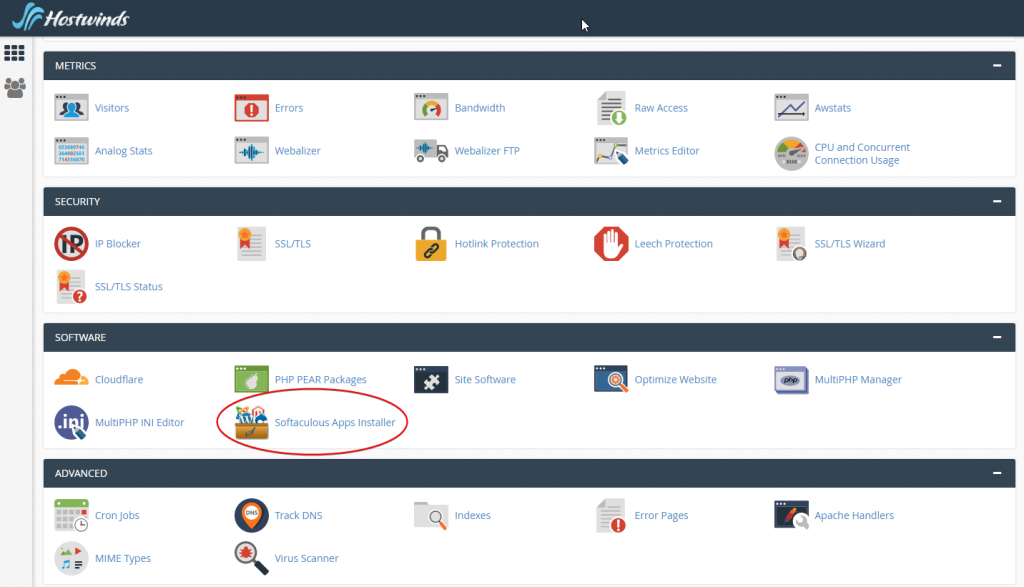
Fase tre: Una volta caricato CPANEL, scorrere verso il basso fino alla sezione "Software" e fai clic su "Installatore di app AFFACULUL"
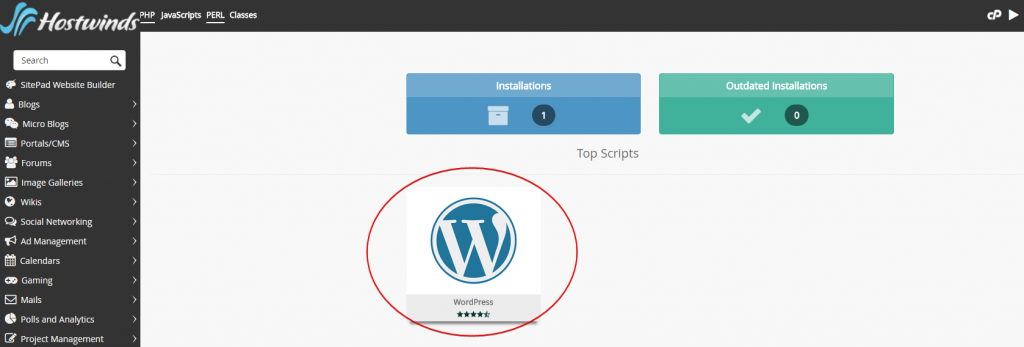
Fase quattro: Nella pagina successiva, in Top Script, fai clic su WordPress.
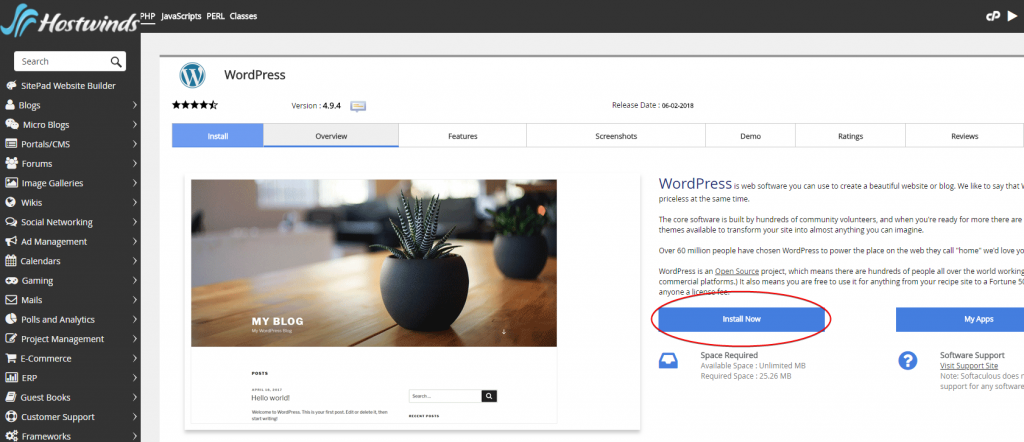
Fase cinque: Nella pagina successiva, fai clic su "Installa ora"
Fase sei: Successivamente, è necessario compilare i campi richiesti per garantire che la tua installazione vada esattamente come desideri.Una volta compilati tutti i campi, fare clic sul pulsante "Installa".
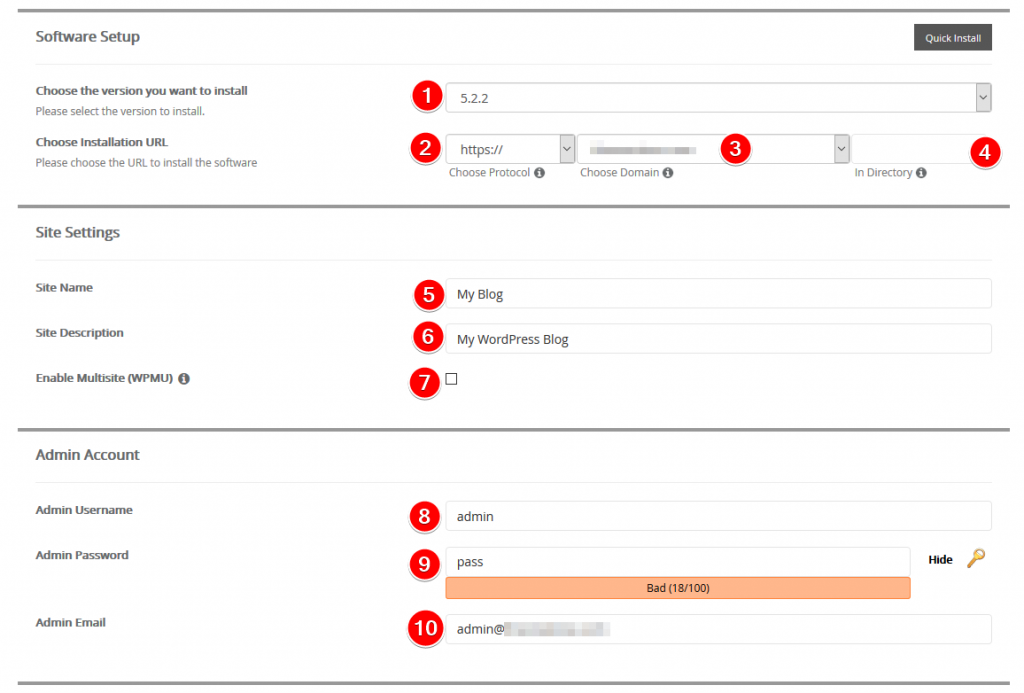
- Scegli la versione di WordPress che desideri installare. Si consiglia di utilizzare l'ultima versione, poiché avrà le patch di sicurezza più recenti.
- Scegli il protocollo utilizzando http: // o https: //.Se si seleziona HTTPS: // e vedi un errore, questo è probabilmente dovuto al dominio di recente aggiunto sull'account CPANEL.AUTOSSL aggiornerà il certificato entro 24 ore per qualsiasi account di hosting condiviso o aziendale con hostwinds una volta che il dominio è puntato sul tuo account.
- Seleziona il nome di dominio corretto dal menu a discesa
- Inserisci la directory, come il blog o semplicemente impostarlo su vuoto / vuoto.Lasciare che questo vuoto installerà e sovrascriverà tutti i file nella root del documento del dominio specificato.Per impostazione predefinita, questa casella contiene "WP", quindi WordPress sarà raggiungibile visitando yourdomain.com/wp.
- Immettere il nome del sito che verrà visualizzato nella parte superiore del browser quando si visita il sito Web
- Immettere la descrizione del sito se si desidera avere un sottotitolo sotto il nome del sito
- Abilita Multisito se desideri utilizzare questa funzione.
- Immettere il nome utente dell'amministratore diverso da admin
- Immettere la password amministratore per il proprio utente generando una password complessa
- Inserisci l'indirizzo email dell'amministratore per le notifiche e gli avvisi
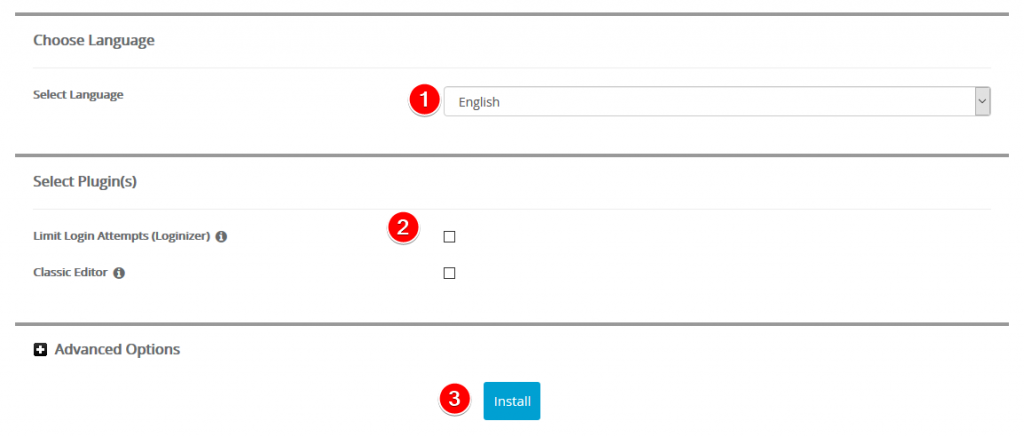
- Seleziona la tua lingua preferita
- Seleziona i plugin che desideri installare.
- Limita i tentativi di accesso - Questo plugin può essere utilizzato per aiutare a prevenire attacchi di forza bruta limitando i tentativi di accesso.
- Editor classico - Questo plug-in rilutta il classico editor wordpress per le versioni superiori a 5 (in caso contrario, verrà utilizzato l'editor Gutenberg. - Fare clic sul pulsante di installazione per completare l'installazione!
Il processo di installazione verrà visualizzato sullo schermo.Una volta completato, verrai mostrato un riepilogo, incluso un collegamento al tuo sito WordPress di nuova installazione, nonché un collegamento alla nuova schermata di accesso WordPress Dashboard.
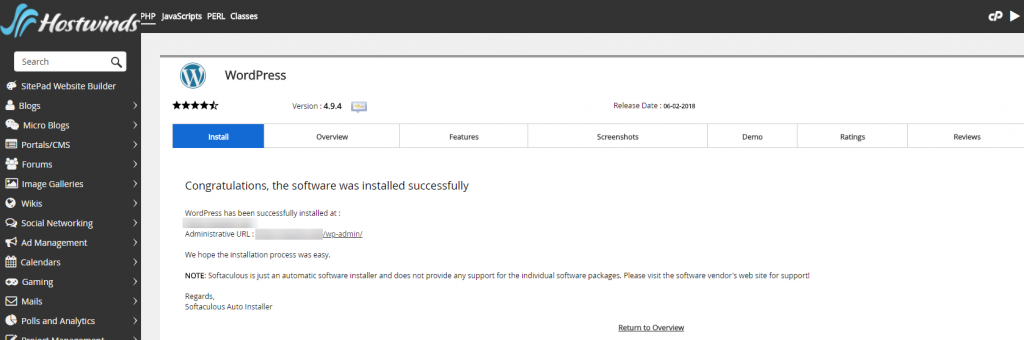
La tua nuova installazione di WordPress sarà ora in diretta, e sarai in grado di accedere al tuo cruscotto di WordPress!
Note importanti:
Lascia la directory vuota se vuoi che tuoDomain.com utilizzare WordPress.Se vuoi solo WordPress su una determinata directory, mettilo qui.Ad esempio / Blog - WordPress verrà installato in yourdomain.com/blog.Se si desidera utilizzare una directory come questa, assicurati che la directory non esistesse già.
Lasciare il nome del database che assegna a meno che tu non sia a tuo agio con i database e ne hai già impostato uno che si desidera utilizzare
Non utilizzare Admin per il tuo nome utente per accedere per motivi di sicurezza
Genera una password amministratore complessa e conservala in un luogo sicuro
Abilita l'installazione del plug-in Limit Login Attempts
Per impostazione predefinita, l'installazione di WordPress verrà aggiornata automaticamente
Puoi anche scegliere di aggiornare automaticamente temi e funzionalità, sebbene non sia abilitato per impostazione predefinita nell'area Opzioni avanzate
Scritto da Hostwinds Team / giugno 5, 2021
