Hostwinds Tutorial
Cerca risultati per:
Sommario
Come installare il compositore visivo su un cloud vps
Tag: Cloud Servers, WordPress, VPS
Visual Composer è un plugin che si può aggiungere a un sito WordPress.Visual Composer fornisce opzioni di funzionalità di trascinamento e goccia per creare blog, siti di e-commerce, portafogli personali e altro ancora.Molto simile a un compositore visivo, il compositore visivo rende la personalizzazione dei tuoi siti web più veloce e più facile senza la codifica del sito web stesso.Visual Composer fornisce SEO (ottimizzazione dei motori di ricerca), integrazione e-commerce e altro ancora.
Requisiti visivi del compositore
Visual Composer è un plugin fornito in WordPress e, in quanto tale, richiede l'installazione di WordPress prima dell'installazione.L'installazione di WordPress sul server richiederà versioni PHP di 7.2 o superiore, MySQL 5.6 o Mariadb 10.0 o superiore.Inoltre, consigliamo l'installazione Apache come server HTTP affidabile.Sebbene sia possibile installare WordPress su un server Windows, le seguenti istruzioni sono specifiche per Wordpress installate su un sistema operativo Linux.Linux è gratuito e non comporta necessariamente commissioni di licenza come Windows.
Preparazione del compositore visivo
Aggiorna il repository DNF.
L'aggiornamento del DNF garantirà di rimuovere le installazioni, gli aggiornamenti e i pacchetti specifici dei sistemi operativi Linux basati su RPM.
Passo 1: Aggiorna il repository del pacchetto DNF con il seguente comando:
dnf makecache
Installa Apache, PHP e Mariadb
Passo 1: Installa Apache, PHP, MariaDB con il seguente comando.Inserisci "Y" per sì quando richiesto.
dnf install mariadb mariadb-server httpd httpd-tools php php-cli php-json php-gd php-mbstring php-pdo php-xml php-mysqlnd php-fpm php-pecl-zip tar curl php-json wget
Passo 2: Inizia sia il webserver Apache che i servizi MariaDB.
systemctl start mariadb
systemctl start httpd
Passaggio 3: Abilita Mariadb e HTTPD di iniziare dopo il riavvio del sistema:
systemctl enable mariadb
systemctl enable httpd
Passaggio 4: Verificare che Mariadb sia attivamente in esecuzione.Dovresti vedere "attivo (in esecuzione)"
systemctl status mariadb
Passaggio 5: Controlla per vedere che Apache è attivamente in esecuzione.Dovresti vedere "attivo (in esecuzione)"
systemctl status httpd
Passaggio 6: Assicurati che il tuo database MARIADB.Inserire "Y" per sì per tutte le domande di procedimento dopo la creazione del comando e della password.Se non si è già impostato la password Mariadb ed è nuova, la password predefinita rimarrà vuota.Pertanto, basta premere INVIO per bypassare la password e inserisci una nuova.
mysql_secure_installation
Crea database e utente per WordPress
Tradizionalmente, il compositore visivo si installa come plugin all'interno di WordPress.Prima di installare Wordpress stesso, inizia creando il database e l'utente per l'installazione.
Passo 1: Creare un nuovo database per WordPress.Tradizionalmente il nome del database creato sarà il tuo nome di dominio principale, seguito da DB.Ad esempio, "DomainDB".
Inserisci MySQL.
mysql -u root -p
Crea il database
CREATE DATABASE {insert-database-name}db;
Passo 2: Mentre sei ancora in SQL, crea un nuovo utente amministratore e fornisci accesso ad amministratore al database.Il tuo utente di amministratore può utilizzare qualsiasi nome, ma ti consigliamo "** {insert-domain-name} ** usr".Inoltre, crea una password personalizzata da inserire anche nei comandi SQL sotto anche.
CREATE USER `{insert-domain-name}usr`@`localhost` IDENTIFIED BY '12345678';GRANT ALL ON {insert-database-name}db.* TO `{insert-domain-name}usr`@`localhost`;FLUSH PRIVILEGES;
Passaggio 3: uscita mariadb.
exit
Installa WordPress
Passo 1: Installa l'ultima versione di WordPress da https://wordpress.org/download/ .Inizia scaricando il pacchetto di installazione di WordPress ed estraendo il suo contenuto in / var / www / html / cartella
cd /var/www/html/
curl https://wordpress.org/latest.tar.gz --output wordpress.tar.gz
tar -xzf wordpress.tar.gz
Passo 2: Sposta la directory wordpress estrattata nella directory / var / www / html nell'ambito del nome di dominio specifico.Lo creerai correndo prima il comando della Directory Make.
mkdir {insert-domain-name}
mv wordpress/* {insert-domain-name}
Passaggio 3: Modificare le autorizzazioni per Apache per accedere in modo appropriato la cartella / file WordPress
chown -R apache:apache /var/www/html/{insert-domain-name}
Nota, se SELINUX è abilitato, eseguire il seguente comando per impostare il contesto SELINUX corretto su / var / www / html /{insert-dominio-name}/ directory e il suo contenuto.
semanage fcontext -a -t httpd_sys_rw_content_t "/var/www/html/{insert-domain-name}/"
Per quanto riguarda le modifiche SELinux, eseguire ulteriormente il seguente comando.
restorecon -Rv /var/www/html/{insert-domain-name}/
Passaggio 4: Ora, crea un nuovo file di configurazione Apache {insert-Dominio-nome} .conf per il sito Web di WordPress con il seguente comando, che dovrebbe aprire il file in un editor di testo VI
vi /etc/httpd/conf.d/{insert-domain-name}.conf
Passaggio 5: Inserisci in modalità testo premendo "I" e inserire quanto segue:
<VirtualHost *:80>
ServerAdmin root@localhost
DocumentRoot /var/www/html/{insert-domain-name}
<Directory "/var/www/html/{insert-domain-name}">
Options Indexes FollowSymLinks
AllowOverride all
Require all granted
</Directory>
ErrorLog /var/log/httpd/{insert-domain-name}_error.log
CustomLog /var/log/httpd/{insert-domain-name}_access.log common
</VirtualHost>
Ora, premi \, digita: wq!e premere \ per salvare il file.
Si noti che è possibile assicurarsi che il testo sia inserito correttamente eseguendo quanto segue:
cat /etc/httpd/conf.d/{insert-domain-name}.conf
Passaggio 6: Riavvia il servizio Apache httpd.
systemctl restart httpd
Passaggio 7: Ora è necessario accedere alla procedura guidata di installazione di WordPress ed eseguire l'effettiva installazione di wordpress necessaria per l'installazione del compositore visivo.Naviga il tuo browser su http: //{insert-dominio-name}/wp-admin/install.php.
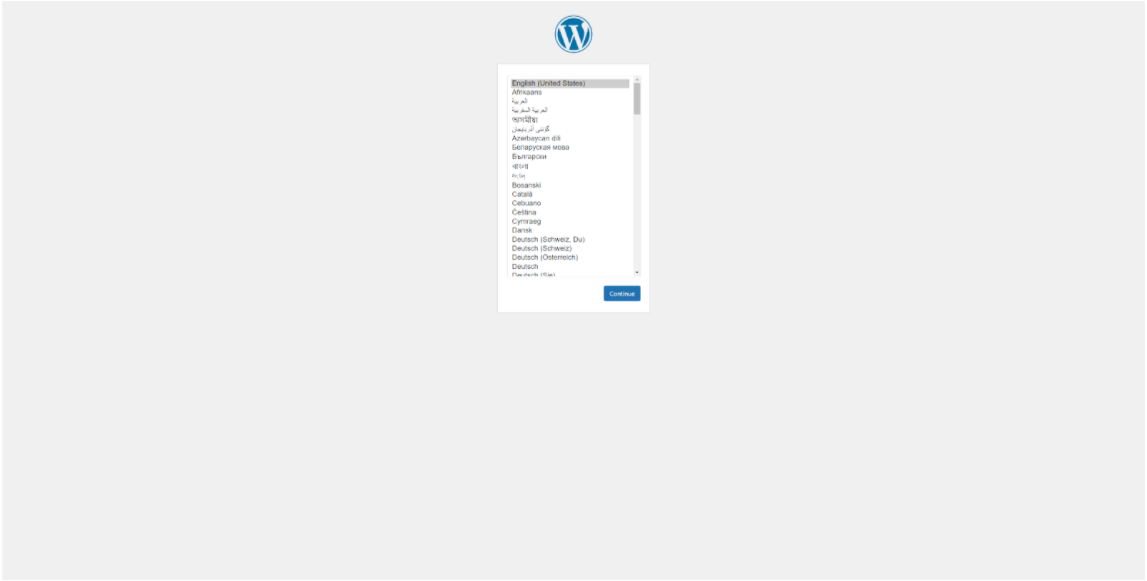
Seguire insieme con la procedura guidata di installazione.Avrai bisogno del nome del database che hai creato con MariaDB e i dettagli di accesso.
Al termine, selezionare il pulsante "Esegui il pulsante Installazione"
Dopo aver eseguito l'installazione, viene richiesto di nominare l'installazione di WordPress e creare un nome utente e una password di Wordpress.Fornire le informazioni richieste, memorizzare queste informazioni in sicurezza e procedere ulteriormente con l'installazione.Una volta completato, è necessario visualizzare un'installazione di successo fornita da WordPress.
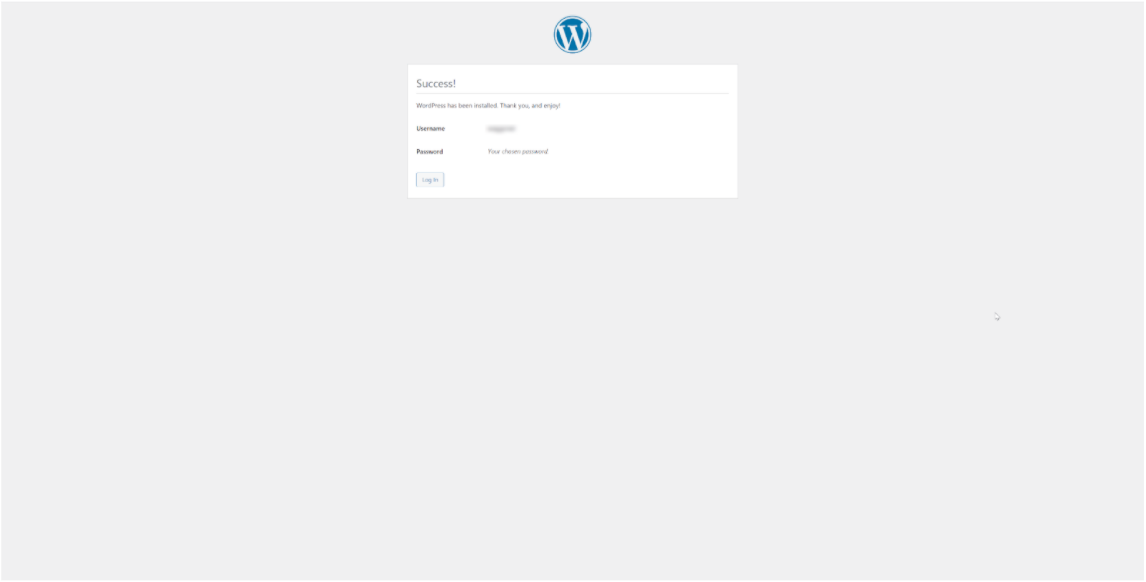
Installazione del compositore visivo
Ora che hai installato le installazioni prerequisite per il compositore visivo, procedere con i seguenti passaggi per completare l'installazione.
Passo 1: Accedi al tuo account WordPress navigando al tuo {insert-dominio-name}/ WP-admin e login con le tue credenziali create.
Passo 2: Aprire il cruscotto di WordPress e selezionare i plugin dalle opzioni disponibili all'interno della colonna.Scegli "Aggiungi nuovo" dalle opzioni disponibili in Plugin.
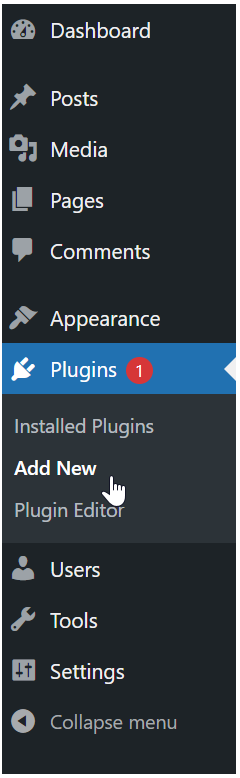
Passaggio 3: Cerca il compositore visivo all'interno della barra di ricerca del plugin.Seleziona "Installa ora" una volta trovato.
Passaggio 4: Una volta che il plugin si installa, il pulsante per l'installazione del plugin del compositore visivo dovrebbe fornire l'attivazione.Selezionare "Attiva" per attivare correttamente il plugin appena installato.
Visual Composer è ora attivo e funzionante sul tuo server.Procedere con la procedura guidata di installazione o tutorial per creare il tuo sito web (s).
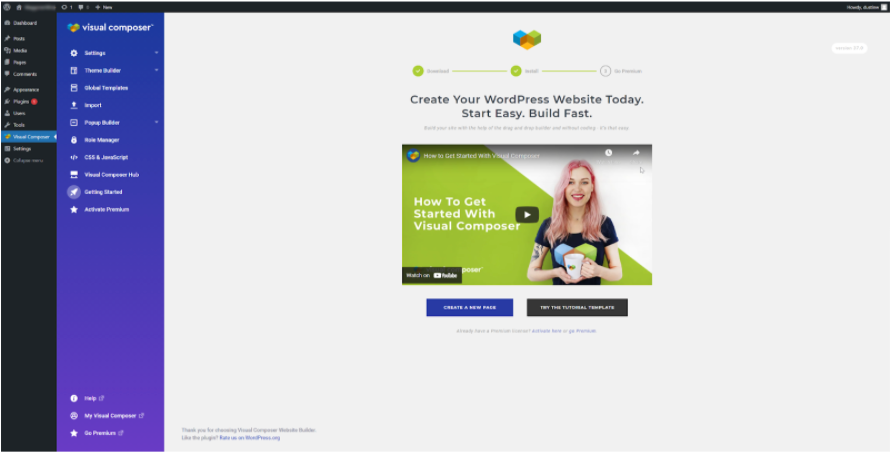
Scritto da Hostwinds Team / luglio 30, 2021
