Hostwinds Tutorial
Cerca risultati per:
Sommario
Come installare Ubuntu Desktop su un VPS
Un uso abbastanza comune per un VPS è quello di usarlo come desktop remoto, essenzialmente agendo come un computer remoto disponibile per l'uso.Per le immagini del sistema operativo preimpostate, HostWinds fornisce, per impostazione predefinita, solo Windows offre desktop remoto fuori dalla scatola.Le immagini Linux sono tutte le varianti del server, che offrono solo accesso SSH per impostazione predefinita.Tuttavia, l'installazione delle varianti del desktop di diverse distribuzioni Linux è ancora possibile installandola tramite l'ISO.
Questa guida supera come installare la versione desktop di Ubuntu su un VPS usando il loro ISO.
Installazione
Passo 1: Vai a Pagina di download di Ubuntu. e fare clic su Scarica Pulsante per la versione che desideri.
La pagina di download tenterà di scaricare automaticamente l'ISO sul tuo computer locale.
Non è necessario scaricare l'ISO sul tuo computer locale e puoi annullare questo download.
Fare clic con il tasto destro del mouse su scarica ora collegamento e copia l'indirizzo del collegamento.Questo sarà il link di download diretto all'ISO.
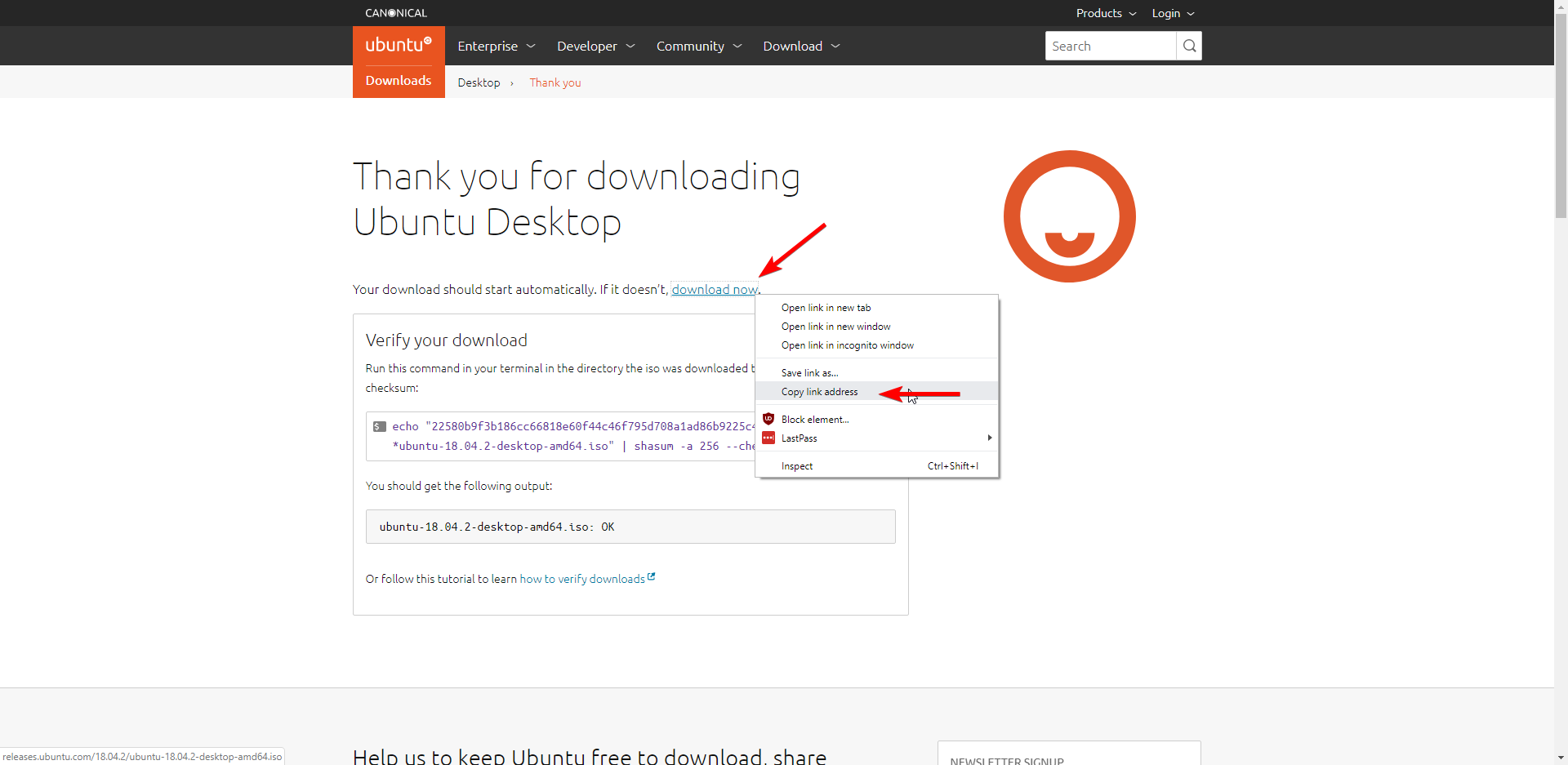
Passo 2: Accedi al tuo portale del cloud e naviga verso il Storage -> ISO sezione.
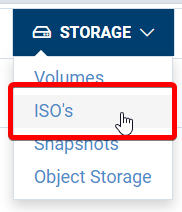
Passaggio 3: Clicca il Carica Iso. pulsante.
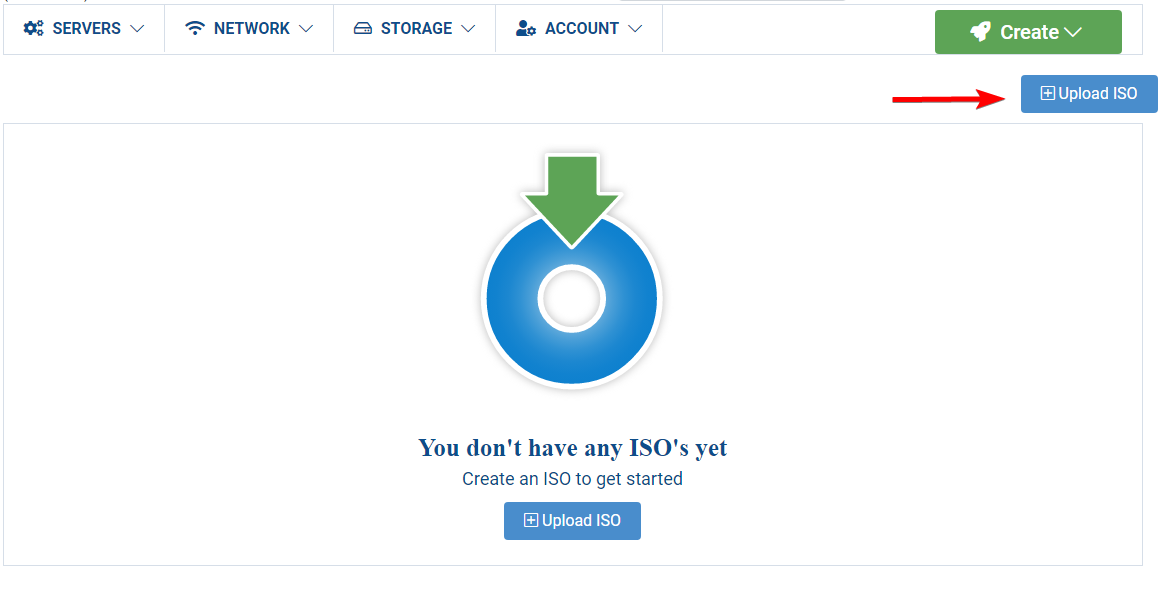
Passaggio 4: Dare un nome ISO un nome, incolla l'URL al download dell'ISO e renderlo avviabile.Quindi fare clic Aggiungi ISO..
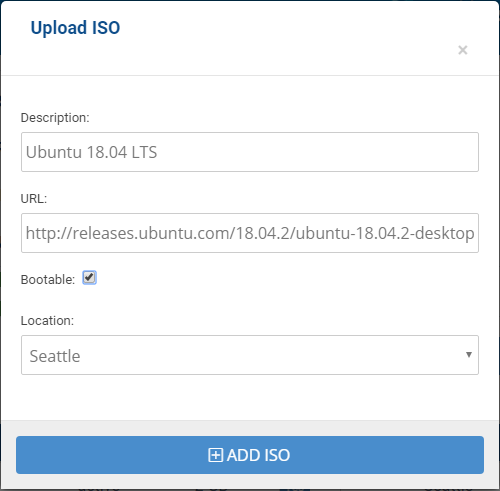
Passaggio 5: Aspettare fino a quando lo stato dell'ISO cambia a Attiva.

Passaggio 6: Vai al Server -> I miei server Sezione del portale cloud e fare clic sul tuo server.
Passaggio 7: Selezionare Azioni -> Reinstalla per il tuo server.
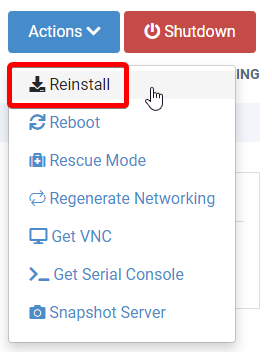
Passaggio 8: Vai al Libreria ISO. scheda del menu di reinstallazione e seleziona il tuo ISO dal Privato sezione.Clic Confermare.
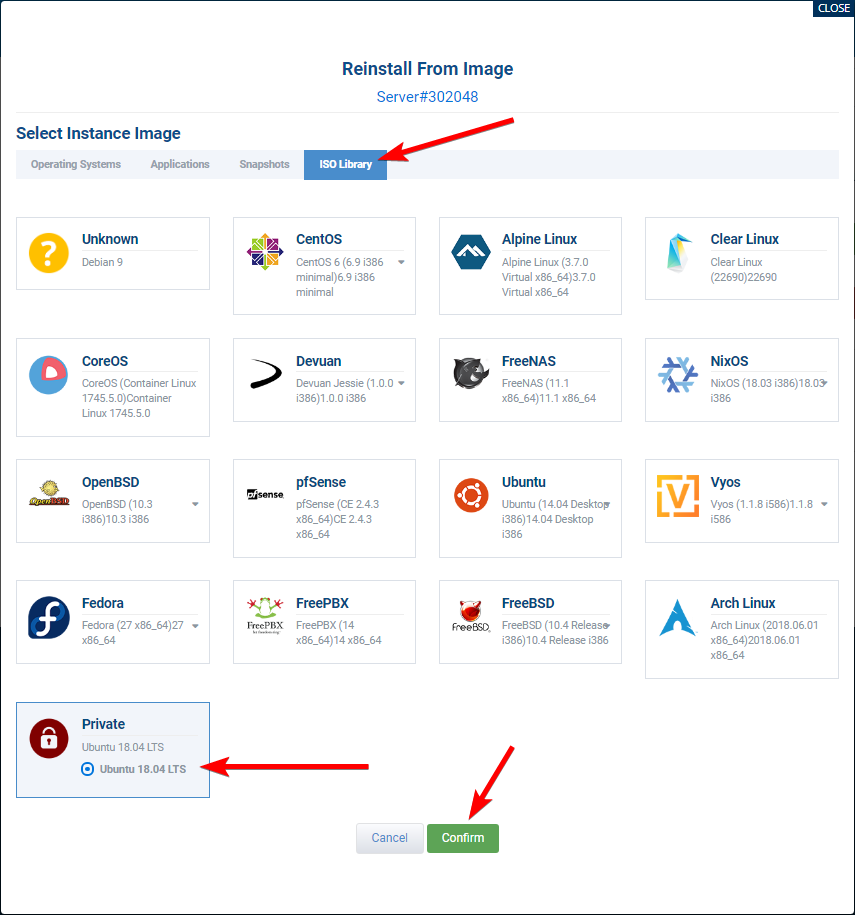
Passaggio 9: Aspetta che il tuo VPS sia in un ISO INSTALL. stato.
Passaggio 10: Clicca il Ottieni VNC pulsante.
Potrebbe essere necessario aggiornare la pagina per visualizzare il Ottieni VNC pulsante dopo che il server è andato nel ISO INSTALL. stato.
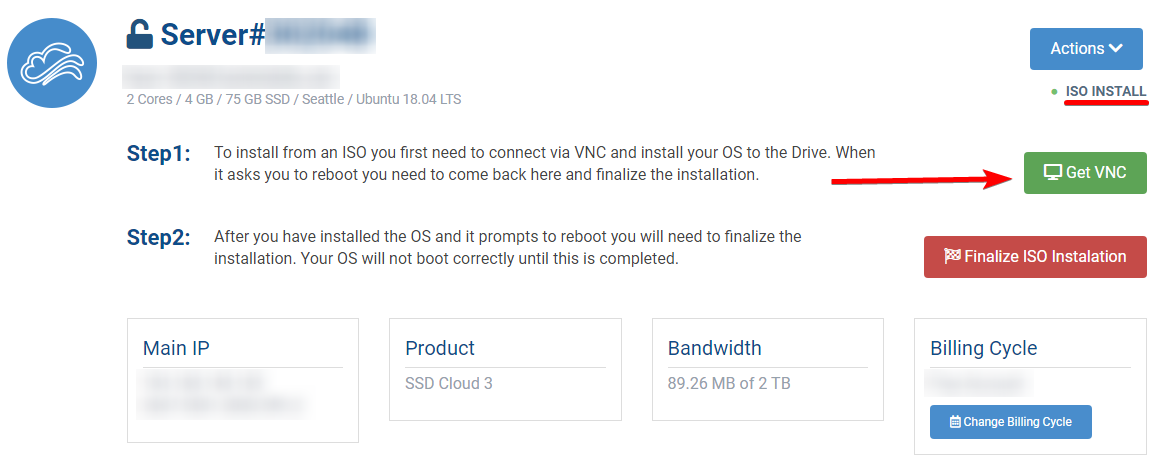
Passaggio 11: Installa Ubuntu attraverso la finestra VNC.Seguire i prompt sullo schermo dall'installatore.
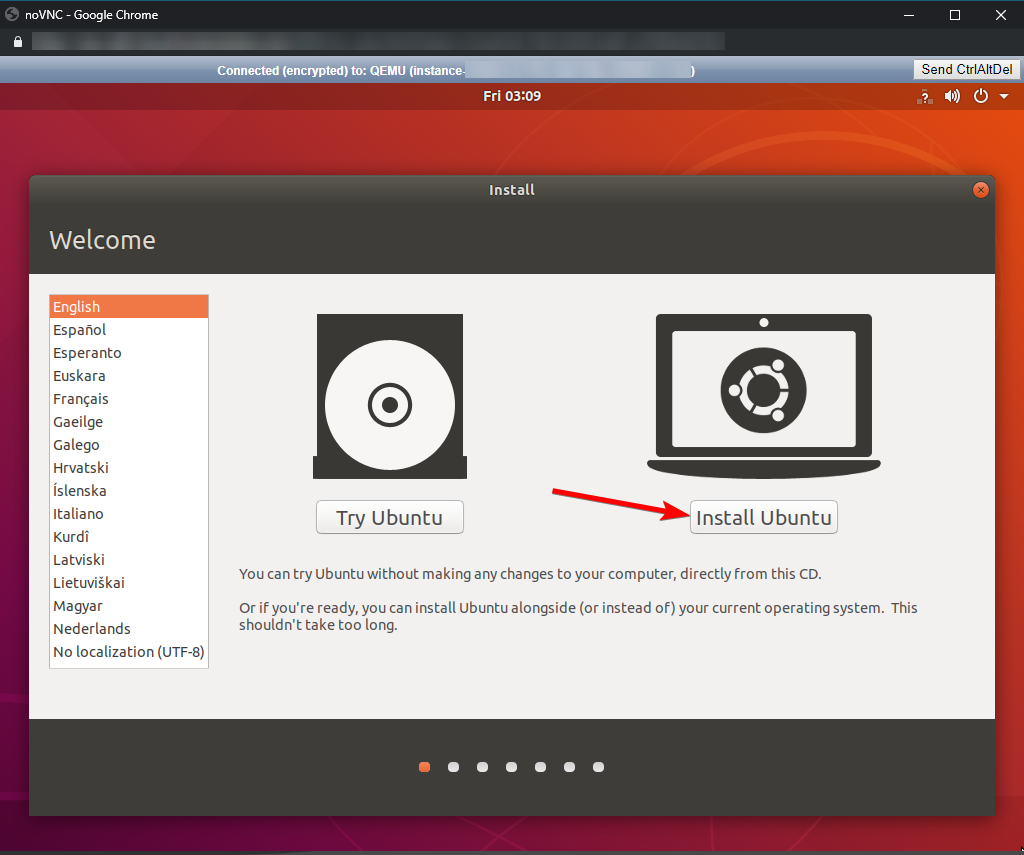
Passo n. 12: Alla fine dell'installazione, fare clic su Riavvia ora pulsante.
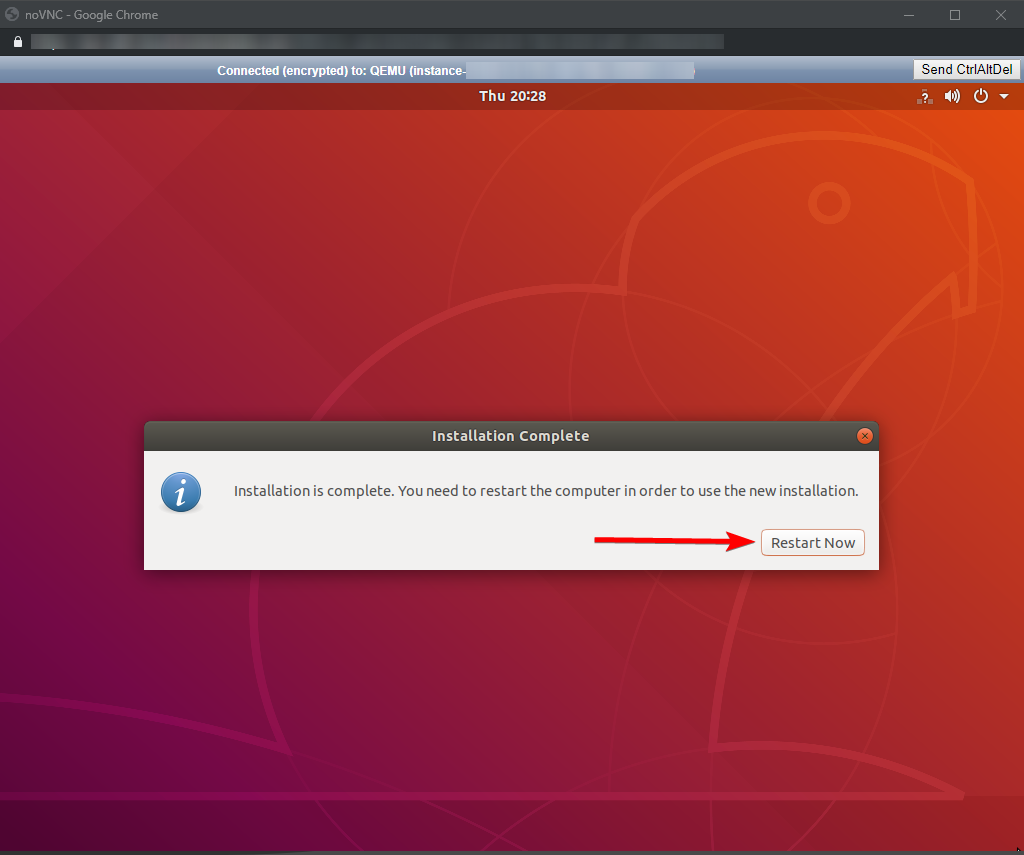
Passaggio n. 13: Quando si raggiunge una schermata che dice "Si prega di rimuovere il supporto di installazione, quindi premere INVIO:" Dal portale del cloud, fare clic su Finalizzare l'installazione dell'ISO. pulsante.
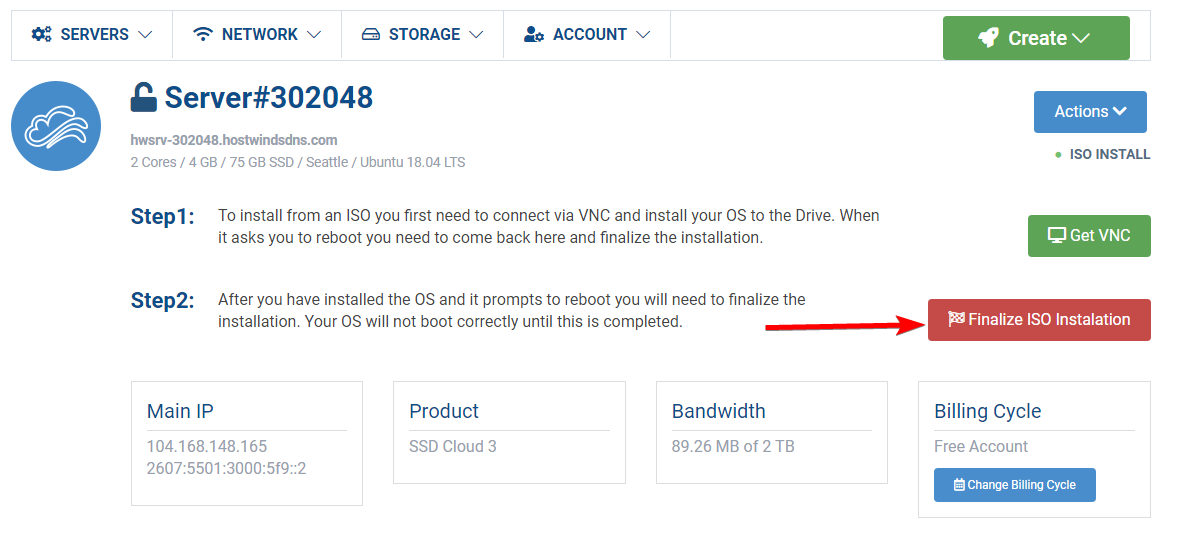
Passo 14: Attendi che l'installazione finalizzasse e lo stato di VPS cambia a "Esecuzione".
Fix Networking.
Per impostazione predefinita, l'ambiente desktop per la maggior parte delle distribuzioni Linux non avrà una connettività Internet immediatamente dopo l'installazione dovuta all'adattatore di rete VPS che deve essere configurato con una configurazione statica.I seguenti passaggi vanno su come configurare il server HostWinds per consentire la connettività Internet.
Passo 1: Aprire la console VNC al tuo server selezionando Azioni -> Ottieni VNC dal portale della cloud.
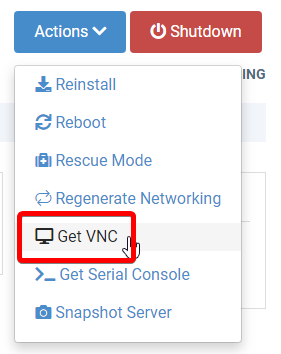
Passo 2: Accedi alla tua installazione di Ubuntu.
Passaggio 3: Aprire il terminale.Puoi aprirlo premendo i tasti Ctrl + Alt + T.
Passaggio 4: Esegui questo comando per modificare la configurazione della tua NetworkManager.
sudo nano /etc/netplan/01-network-manager-all.yaml
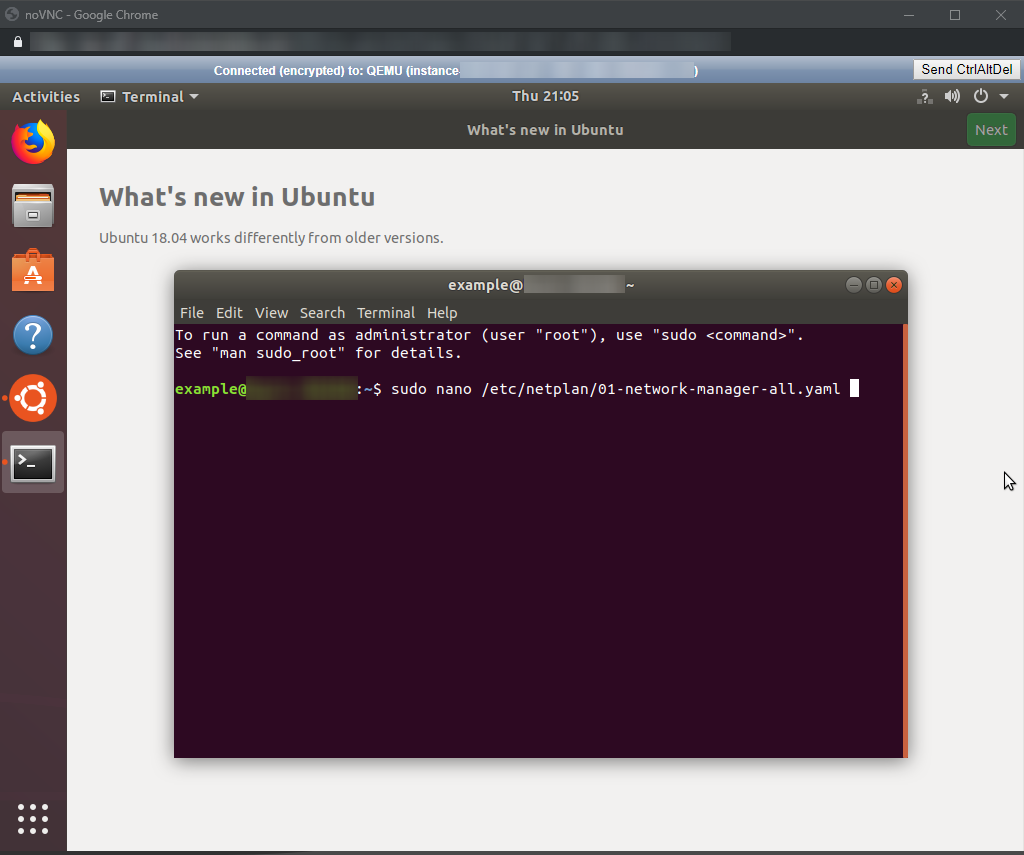
Passaggio 5: Aggiungi la configurazione per il dispositivo di rete Ens3, in modo tale che il file dovrebbe assomigliare a questo:
# Let NetworkManager manage all devices on this system
network:
version: 2
renderer: NetworkManager
ethernets:
ens3:
dhcp4: no
addresses: [{IP}/32]
gateway4: {GATEWAY}
nameservers:
addresses: [8.8.8.8,8.8.4.4]
Basta sostituire {IP} con l'indirizzo IP del tuo VPS e sostituisci {gateway} con il suo gateway.
Il gateway è lo stesso del tuo indirizzo IP, tranne che l'ultimo ottetto dell'IP è 1.
Esempio: se il tuo IP 123.123.123.123, il tuo gateway sarebbe 123.123.123.1.
Passaggio 6: Salva il file colpendo i tasti Ctrl + O, quindi premendo ENTER per confermare la posizione del file.Quindi chiudere l'editor premendo Ctrl + X.
Passaggio 7: Applica la nuova configurazione di rete eseguendo il comando:
sudo netplan apply
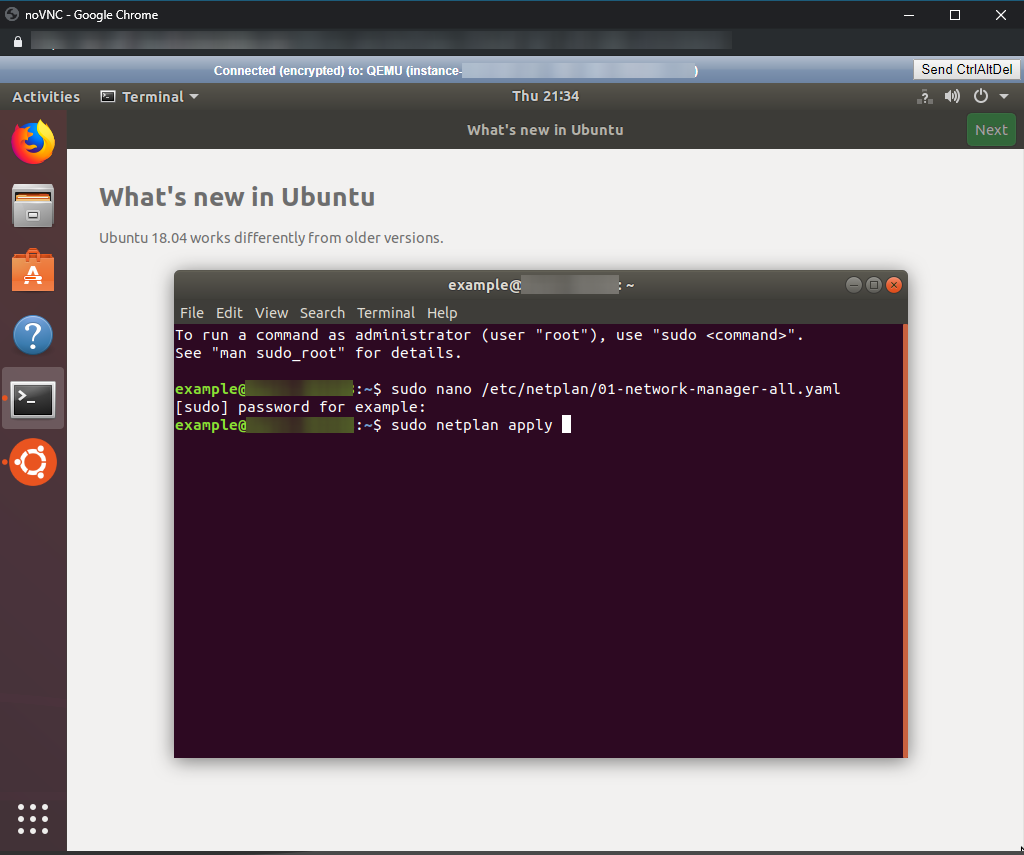
I VPS dovrebbero ora avere la connettività di rete completa e l'accesso a Internet.Puoi confermare questo aprendo il browser Web (Firefox è installato per impostazione predefinita) e tentando di andare su qualsiasi sito web.
Abilita SSH.
Per impostazione predefinita, SSH non è installato / abilitato nella versione desktop di Ubuntu.Tuttavia, è possibile impostarlo facendo quanto segue dalla finestra Ottieni VNC:
Passo 1: Aprire il terminale colpendo i tasti Ctrl + Alt + T.
Passo 2: Installare il pacchetto OpenSSH-Server in esecuzione
sudo apt-get install -y openssh-server
Passaggio 3: Abilita e avvia il servizio SSH eseguendo:
sudo systemctl enable ssh
sudo systemctl start ssh
Abilita il server VNC.
Per avere accesso desktop remoto al server, è possibile installare un server VNC e configurarlo per servire il proprio ambiente desktop.Questi passaggi vanno a installare il server VNC, un ambiente desktop più leggero e il collegamento utilizzando un client VNC.
Passo 1: Installa il pacchetto VNC4Server eseguendo:
sudo apt-get install -y vnc4server
Passo 2: Imposta una password per VNC eseguendo:
vncpasswd
La password per VNC viene troncata a soli 8 caratteri.
Passaggio 3: Installa un ambiente desktop leggero
A causa dei problemi di VNC e di mantenere in mente le prestazioni, si consiglia di installare un ambiente desktop leggero secondario, come XFCE o Plasma KDE, al posto dell'ambiente desktop predefinito di Ubuntu, GNOME.
È possibile installare XFCE eseguendo:
sudo apt-get install -y xfce4 xfce4-goodies
Passaggio 4: Avviare il server VNC per generare le impostazioni predefinite eseguendo:
vncserver -geometry 1920x1080 -depth 24 :1
È possibile che venga visualizzato un errore che indica che c'è già un server VNC in esecuzione per lo schermo: 1.
Se lo fai, puoi modificare la parte ': 1' del comando a ': 2', ': 3', ecc.
Avrai bisogno di fare riferimento a questa schermata quando si tenta di connettersi al server.
Il flag -giometry per questo comando specifica la risoluzione di uscita.È possibile modificare il valore della risoluzione da 1920x1080 a qualsiasi risoluzione adatta alle tue esigenze.La bandiera -Depth specifica la profondità del colore.
Passaggio 5: Uccidi il server VNC eseguendo:
vncserver -kill :1
Assicurati che il numero "1" corrisponda al numero dello schermo utilizzato nel passaggio 4.
Passaggio 6: Configurare il file di avvio VNC per caricare il tuo ambiente desktop.
Modifica il file ~ / .vnc / xstartup per assomigliare a questo:
#!/bin/bash
startxfce4 &
Se hai installato un ambiente desktop diverso da XFCE, sostituire l'istruzione StarTXFCE4 con il comando Avvia per il proprio ambiente desktop.
Passaggio 7: Assicurati che il file di avvio sia eseguibile eseguibile:
sudo chmod +x ~/.vnc/xstartup
Passaggio 8: Configura VNC come servizio.
Per far funzionare automaticamente il server VNC all'avvio, è possibile configurarlo come servizio creando il file /etc/systemd/system/vncserver@.service a Modifica per essere così:
[Unit]
Description=Systemd VNC server startup script for Ubuntu 18.04
After=syslog.target network.target
[Service]
Type=forking
User={USER}
ExecStartPre=-/usr/bin/vncserver -kill :%i &> /dev/null
ExecStart=/usr/bin/vncserver -depth 24 -geometry 1920x1080 :%i
PIDFile=/home/{USER}/.vnc/%H:%i.pid
ExecStop=/usr/bin/vncserver -kill :%i
[Install]
WantedBy=multi-user.target
Sostituisci {utente} con il tuo nome utente sul server.
Passaggio 9: Ricarica SystemD eseguendo correndo:
sudo systemctl daemon-reload
Passaggio 10: Abilita il servizio eseguendo:
sudo systemctl enable vncserver@1
Si consiglia di avere il numero dopo che il simbolo @ corrisponde al numero dello schermo specificato nel passaggio 6.
Collegamento
Ora dovresti connetterti al server tramite VNC utilizzando qualsiasi client VNC come il Viewer TightVnc..
Fornire il client il nome host o ip del server, seguito da ': 1' (o qualunque numero di corrispondenza del numero di schermo impostato durante l'abilitazione del servizio al punto 10.
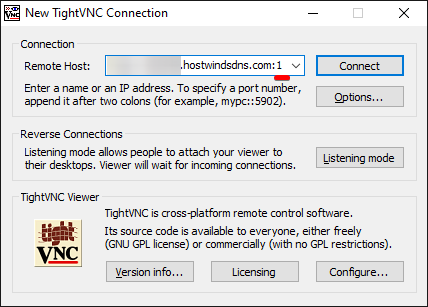
Verrà quindi richiesto la password impostata nel passaggio 2.
Quindi sarai connesso e sarà in grado di utilizzare i VPS come desktop remoto.
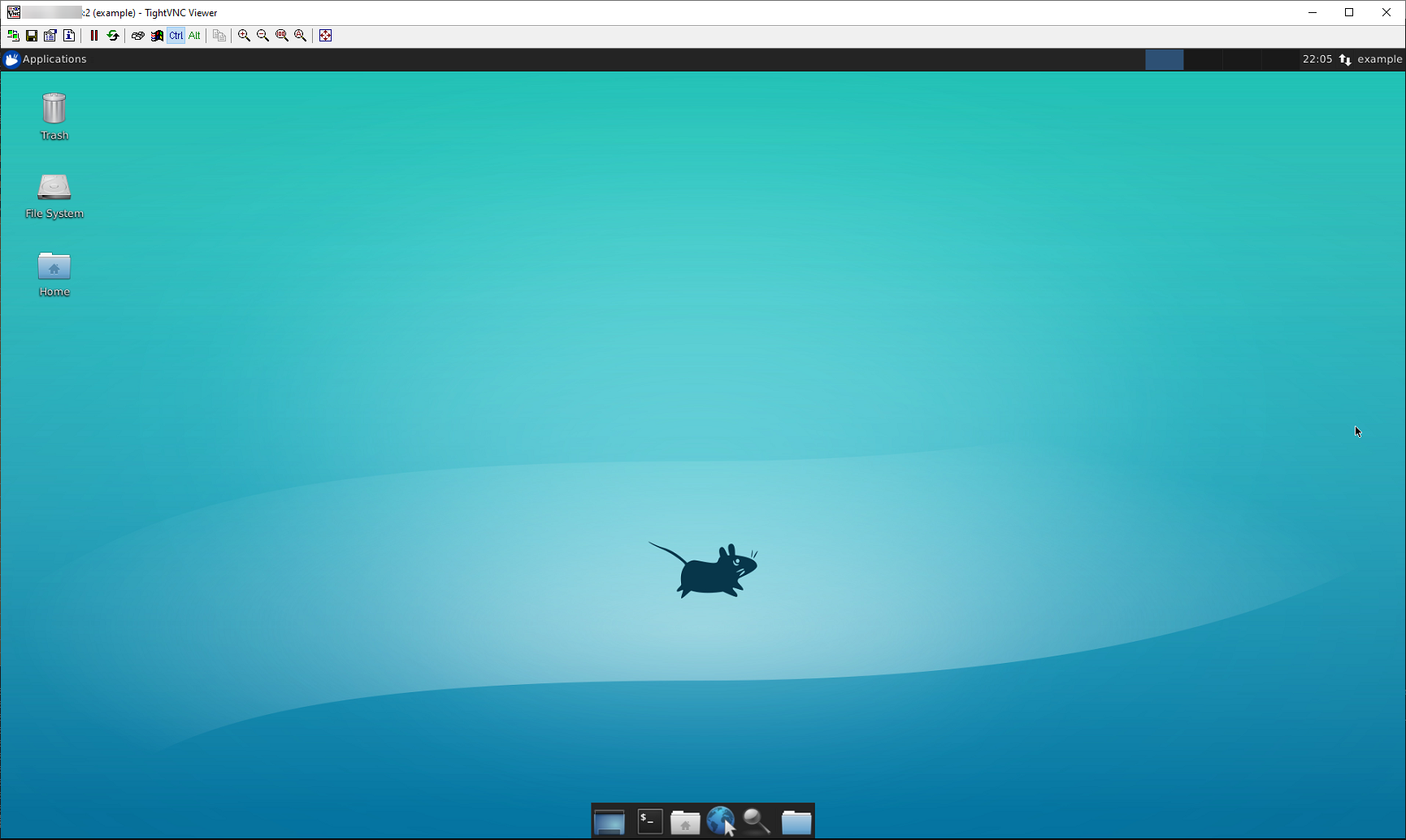
Scritto da Hostwinds Team / giugno 5, 2021
