Hostwinds Tutorial
Cerca risultati per:
Sommario
Come installo facilmente Joomla con Softaculous?
Come installare Joomla usando Softaculous
Tag: Softaculous, Joomla
Come installo facilmente Joomla con Softaculous?
Come installo facilmente Joomla con Softaculous?
- Innanzitutto, vorrai andare al tuo CPANEL, a cui è possibile accedere dall'area client HostWinds o yourdomain.com/cpanel.
- Successivamente, vorrai navigare nella sezione del software del CPANEL (di solito vicino al fondo) per trovare il programma di installazione di App softaciny.
_
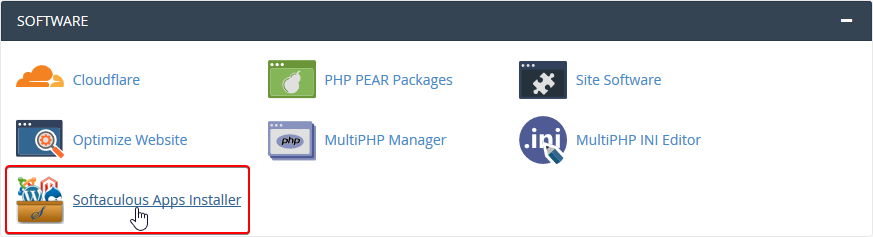
- Clicca sull'icona di installazione di Apps AFFACULL per essere portato a un'altra pagina.
- Se non vedi Joomla elencato negli script migliori, puoi fare clic su Portali / CMS sulla sinistra. Questo mostrerà i sistemi di gestione dei contenuti che possono essere installati. Dovrai trovare Joomla dall'elenco e fare clic su di esso.
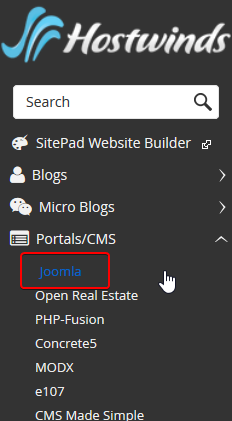
- Una volta aperta la pagina Panoramica di Joomla, vedrai un pulsante che dice Installa ora. Fare clic qui per accedere a una pagina per le fasi finali dell'installazione.
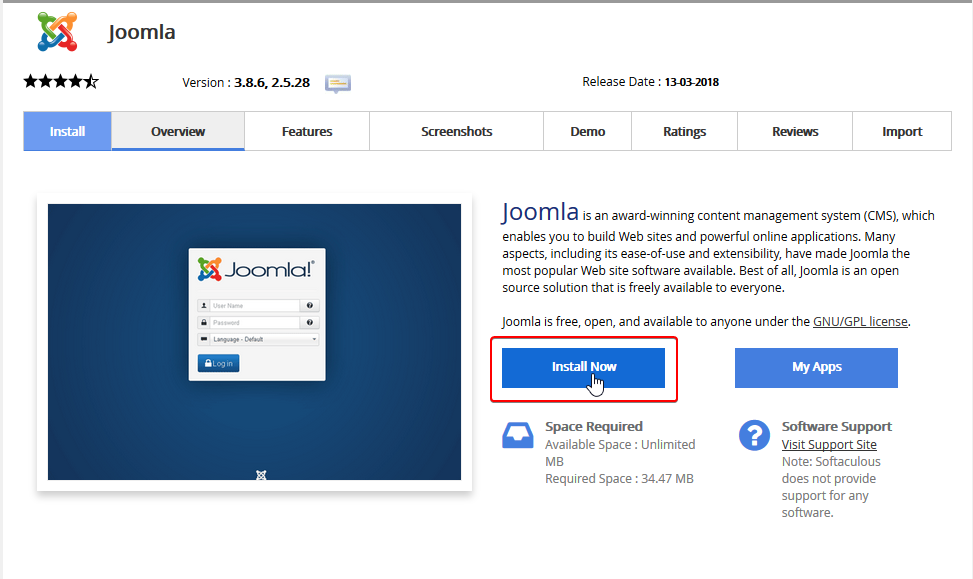
- Dopo aver fatto clic su Installa ora Pulsante, verrai portato a una pagina per gli ultimi passaggi dell'installazione. Qui inserisci le informazioni per impostare Joomla e installata sul tuo sito web.
- Innanzitutto, seleziona la versione di Joomla che vorresti aver installato. Si consiglia spesso di andare con la versione più recente a causa di correzioni che sono state implementate.
- Quindi, vorrai scegliere il protocollo. Fondamentalmente, indipendentemente dal fatto che tu voglia che il traffico sia crittografato per impostazione predefinita per Joomla. Maggiori informazioni su SSL La crittografia può essere letta Qui.
- Per il dominio, vorrai scegliere il sito che stai installando Joomla per o dove verrà accessibile da.
- Il In Directory Il campo viene utilizzato se vuoi che sia in una sottodirectory del tuo dominio. Ad esempio yourdomain.com/joomla. Se vuoi che sia installato sul dominio principale (yourdomain.com), lascia questo campo vuoto.
- Questo sarà il nome del tuo sito. Se questo è un blog, ti consigliamo di inserire quel nome qui.
- Per la descrizione del sito, di solito riassumerai ciò che il tuo sito è in un paio di frasi.
- È possibile utilizzare questa opzione per importare alcuni dati di esempio sul tuo sito in modo da poter vedere come sarebbe sembrerebbe con il contenuto effettivo in seguito.
- È qui che metti il tuo nome utente del tuo amministratore. Si consiglia di cambiarlo dall'amministratore in modo che questo nome utente sia unico e non può essere facilmente indovinato.
- Ecco dove impostare la password utilizzata per l'accesso insieme al tuo nome utente dell'amministratore. Vuoi assicurarti che sia bello e sicuro per assicurarti che non sia indovinante facilmente. C'è un misuratore che può aiutare a valutare quanto sia forte la password e un generatore di password per aiutarti a generare una password forte.
- Il Vero nome il campo sarà il tuo vero nome. Puoi anche mettere quello che vuoi qui. Joomla lo usa solo per identificarti.
- Email amministratore sarà l'email con cui vuoi che tutte le tue email vengano inviate da Joomla.
- Qui metteresti la lingua madre del tuo sito. Questo sarebbe ciò che l'interfaccia è tradotta in e cosa verrà scritto il contenuto.
- Questi Opzioni avanzate non sono del tutto necessari. Tuttavia, se si desidera modificare il nome del database e i prefissi della tabella, puoi farlo qui.
- Dopo aver compilato correttamente tutti i campi, fare clic su Installare per completare la configurazione.
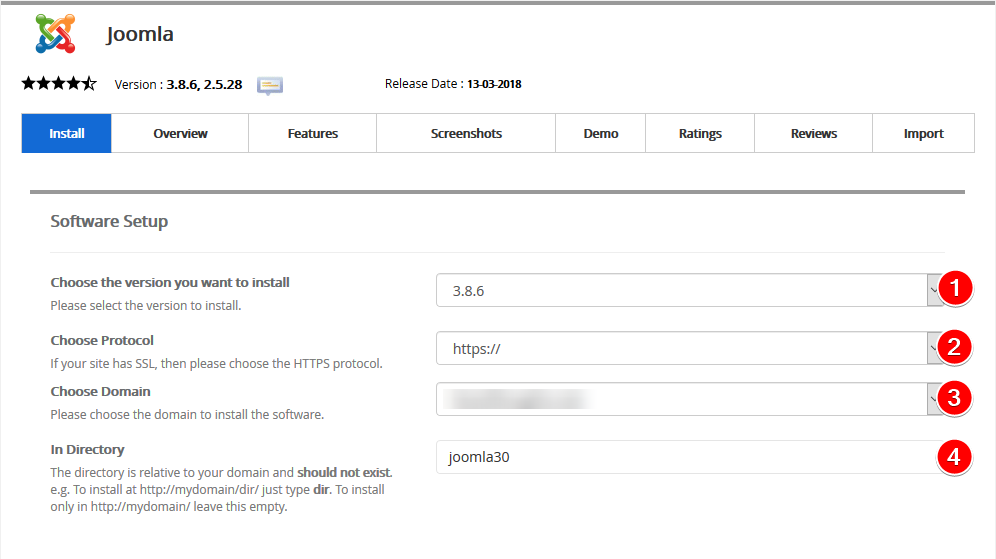
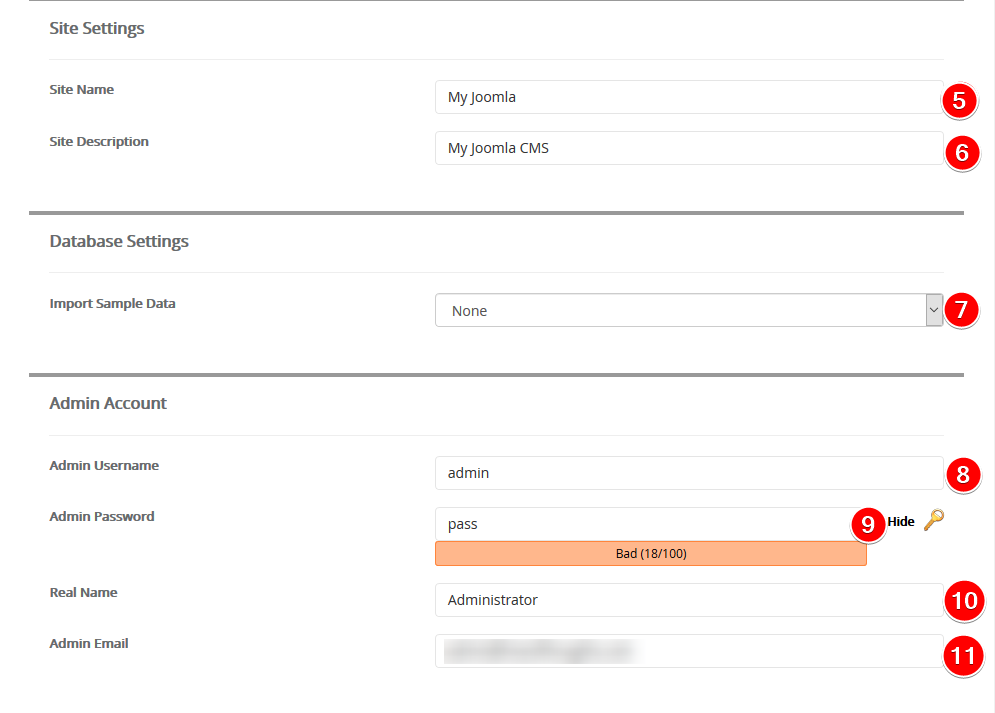
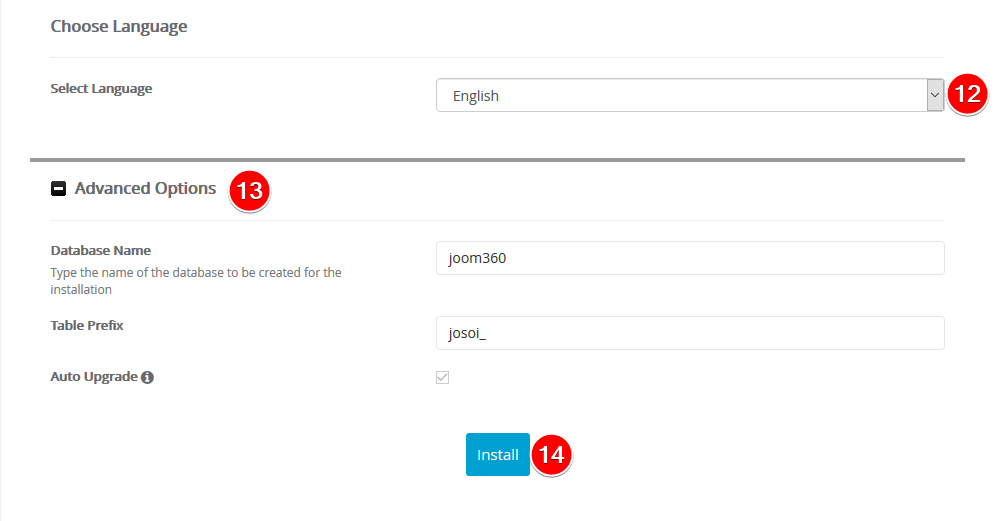
Una volta completata l'installazione, verrai portato a una pagina che dirà che l'installazione è stata completata con successo. Questa pagina avrà anche collegamenti con cui è possibile accedere al sito Joomla, nonché al Dashboard dell'amministratore per Joomla. È importante salvare questi dettagli in una posizione sicura se è necessario riferimenti a loro in seguito.
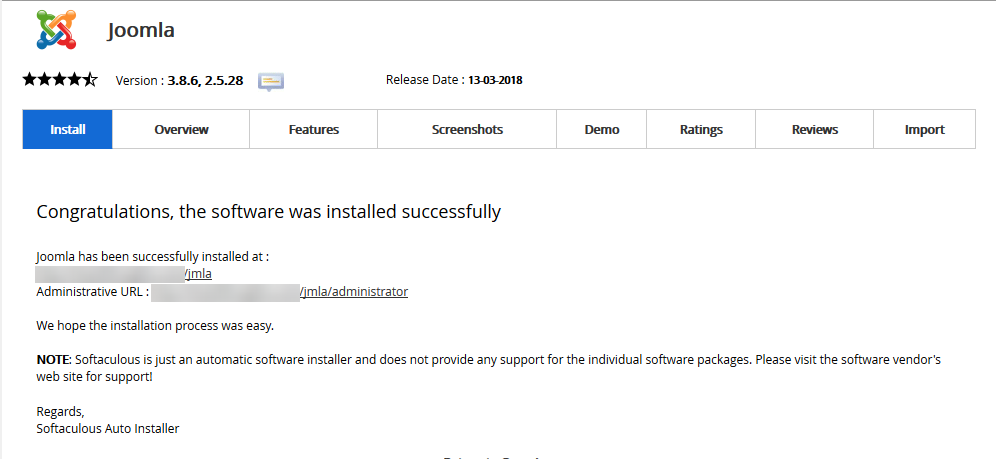
Se ULD richiede assistenza, puoi contattarci in LiveChat o inviare un biglietto.
Scritto da Hostwinds Team / agosto 21, 2017
