Hostwinds Tutorial
Cerca risultati per:
Sommario
Come correggere il testo che non viene visualizzato correttamente (Windows)
Tag: Windows
A volte quando viene creata un'istanza di Windows VPS, il testo può apparire ruvido o spento nell'aspetto.Questo articolo intende fornire opzioni per modificare l'aspetto della finestra del browser e correggere possibili problemi di carattere.
I passaggi in questa guida sono per quanto riguarda la regolazione delle impostazioni in Windows 10. Tuttavia, i passaggi dovrebbero essere molto simili all'interno di qualsiasi sistema operativo Windows. Questa è una domanda comune che riceviamo dai client hostwinds utilizzando RDP e vorrei avere un display più chiaro sul proprio schermo.
Il testo sembra squadrato o sfocato
Passo 1: Nell'istanza di Windows, tocca l'icona Start o Windows.

Passo 2: Utilizza la funzione di ricerca di Windows (Windows 10 potrebbe averlo fatto senza bisogno di fare clic sull'icona di Windows) e cercare "ClearType".Quando ClearType appare come un'opzione, selezionalo.
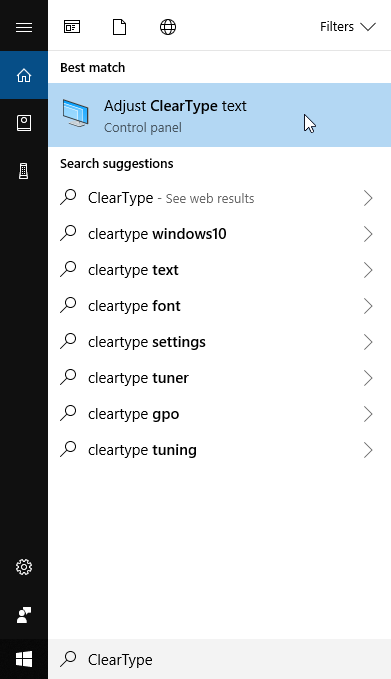
Passaggio 3: Assicurarsi e / o controllare la casella di controllo "Accendi su ClearType".Clic Il prossimo continuare.
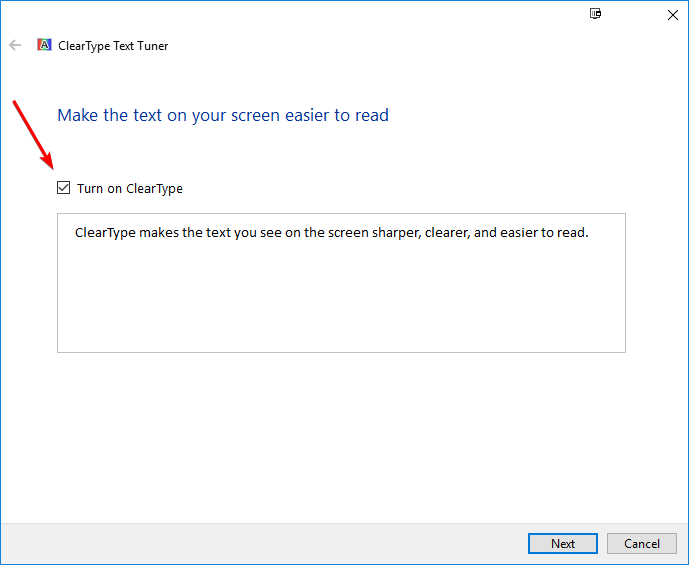
Se hai più di 1 monitor, ti consentirà di sintonizzare tutti i monitor che hai installato. Seleziona che vuoi sintonizzare tutti i monitor e fare clic Il prossimo ancora. Procedi attraverso l'opzione per vedere se il testo appare meglio con le opzioni disponibili.
Passaggio 4: Fare clic finire quando fatto
Regola l'aspetto di Windows
Passo 1: Nell'istanza di Windows, tocca l'icona Start o Windows.

Passo 2: Utilizza la funzione di ricerca di Windows (Windows 10 potrebbe averlo fatto senza bisogno di fare clic sull'icona di Windows) e cercare "Aspetto".quando Regola l'aspetto e le prestazioni di Windows viene visualizzato come opzione disponibile, selezionalo.
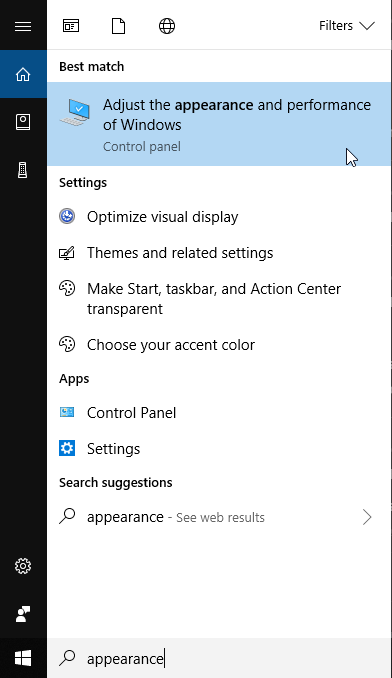
Passaggio 3: Deseleziona i "bordi lisci dei font dello schermo" e fare clic su Applica.
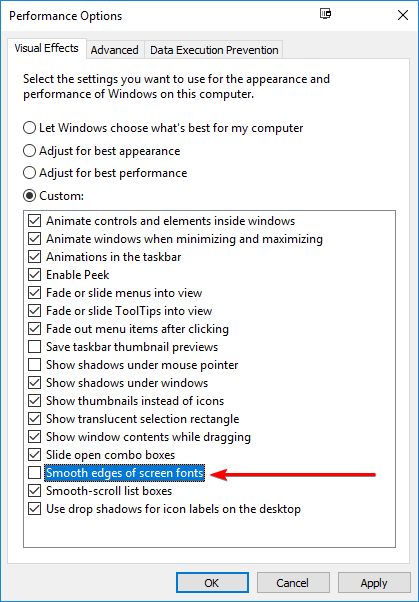
Passaggio 4: Aggiorna o apri di nuovo il browser e verifica se noti un cambiamento.
Regola il display di Windows
Passo 1: Fare clic con il pulsante destro del mouse sul desktop e selezionare Impostazioni di visualizzazione
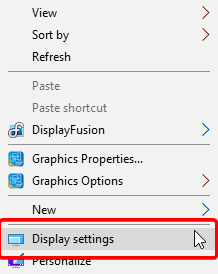
Passo 2: Assicurarsi Schermo viene selezionato tra le opzioni disponibili e individuare il file Scala e layout opzioni. Tentativo di regolare le dimensioni del testo, la risoluzione e / o l'orientamento.
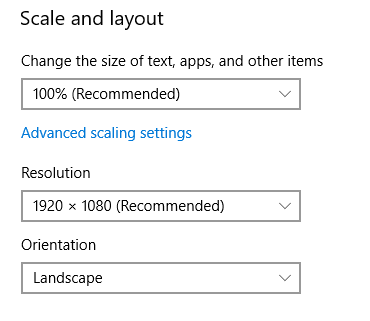
Passaggio 3: La modifica del display dovrebbe presentare una conferma per mantenere le modifiche o il ripristino. Supponiamo che l'aspetto non abbia risolto la tua situazione. Selezionare Ripristina per ripristinare le impostazioni di visualizzazione precedenti.

Se il tuo display scompare o diventa troppo difficile da ripristinare, il display deve ripristinare automaticamente se non si seleziona manualmente per mantenere le nuove modifiche.
Opzioni dei caratteri se si utilizza Chrome
Passo 1: Avvia il tuo browser Chrome e seleziona l'opzione "Impostazioni" dal menu a discesa disponibile.
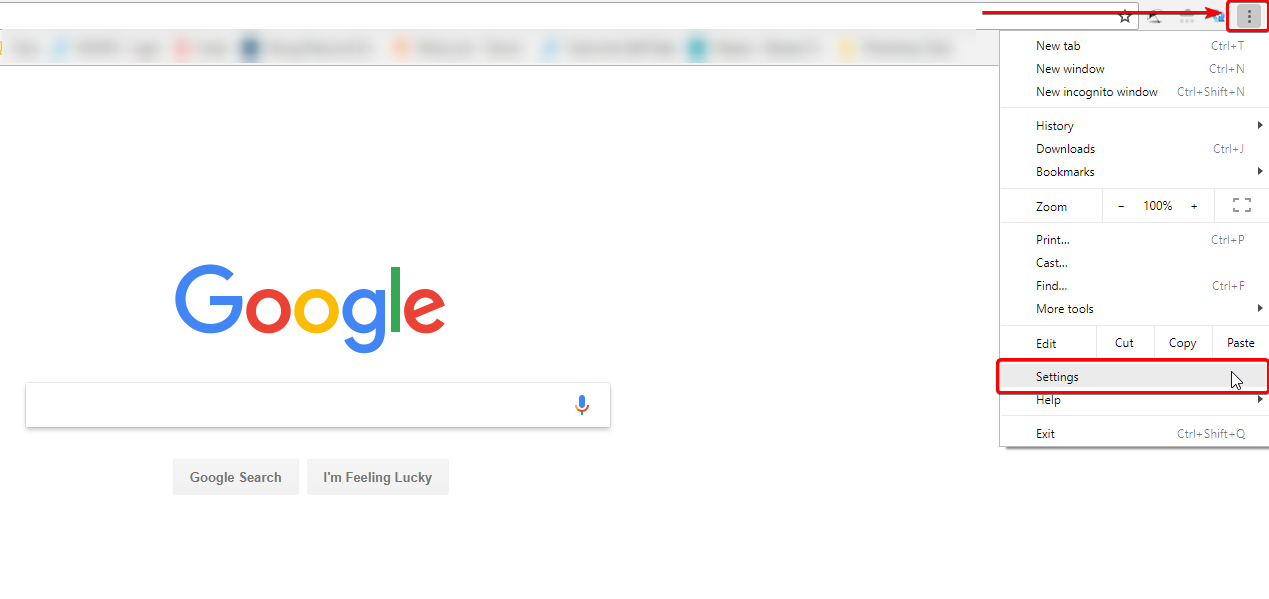
Passo 2: Trova la posizione dell'aspetto. Qui puoi regolare la dimensione del carattere, personalizzare i caratteri e l'aspetto dello zoom. La regolazione di uno di questi o di tutti questi può migliorare l'aspetto del tuo browser.
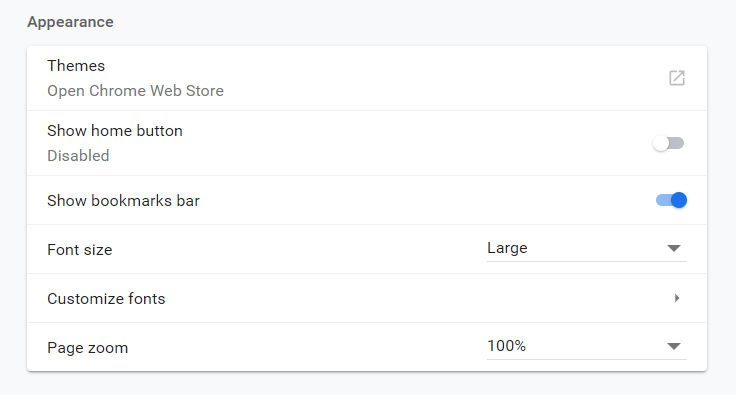
Opzioni di font Se si utilizza Firefox
Passo 1: Apri il tuo browser Firefox e seleziona l'icona Utilities.Trova "opzioni" tra i drop-down disponibili e selezionare.
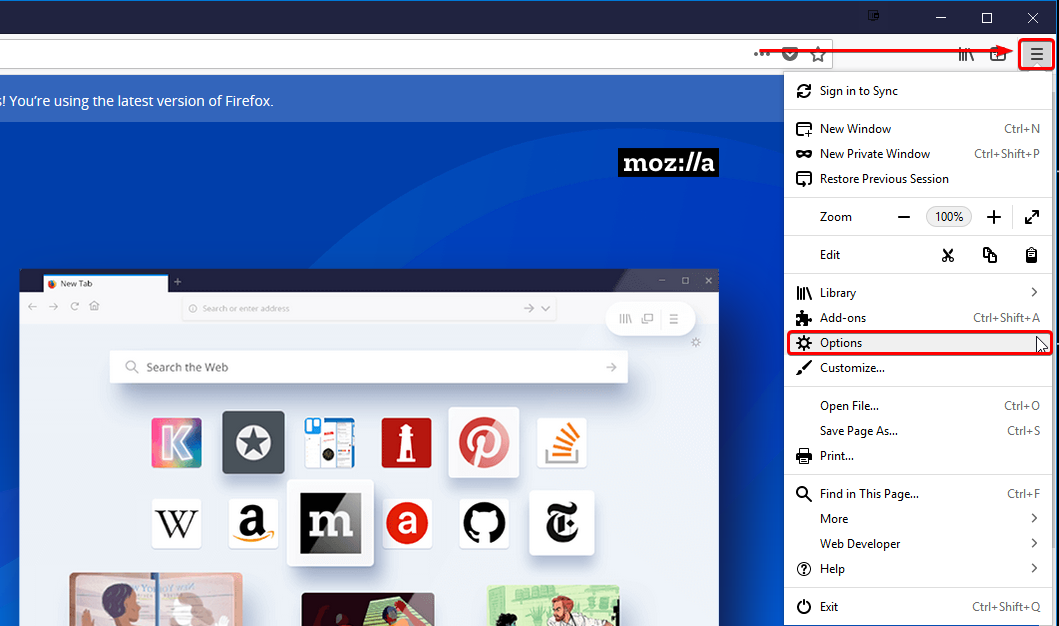
Passo 2: Trova la lingua e la posizione dell'aspetto.Qui puoi modificare il carattere corrente e la dimensione del carattere.Questo potrebbe correggere le impostazioni di visualizzazione corrente all'interno del browser Firefox.Tuttavia, fai clic su "Avanzate ..." per ulteriori opzioni.
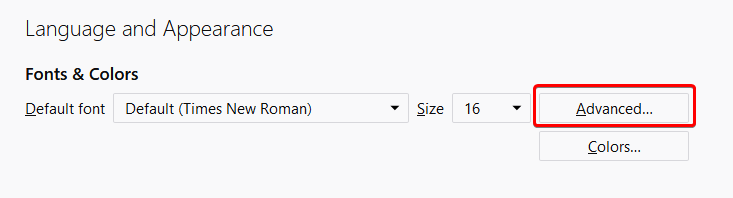
Passaggio 3: Regola il carattere in Impostazioni avanzate e seleziona ok quando fatto. Aggiorna il tuo browser per garantire che i cambiamenti siano bloccati.
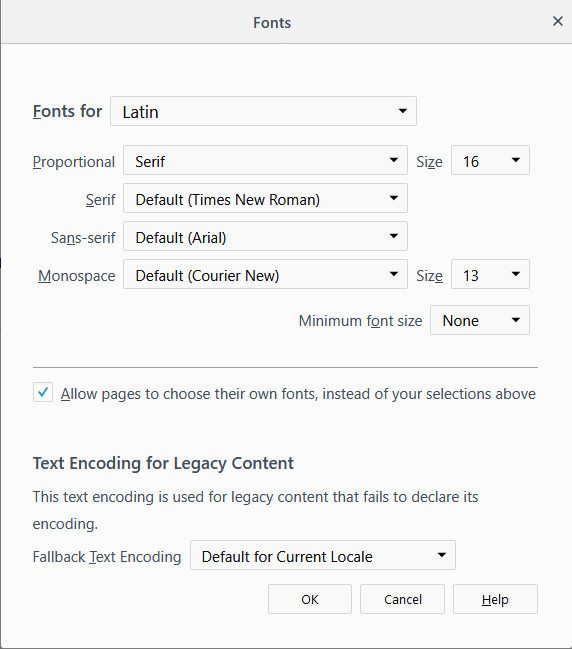
Se si desidera ripristinare in default, selezionare Predefinito (Times New Roman) e le impostazioni predefinite dovrebbero riportare indietro.
Opzioni dei caratteri se si utilizza Explorer
Passo 1: Apri Explorer e seleziona l'icona delle impostazioni in alto a destra. Quindi trova e seleziona Opzioni Internet dalle opzioni disponibili.
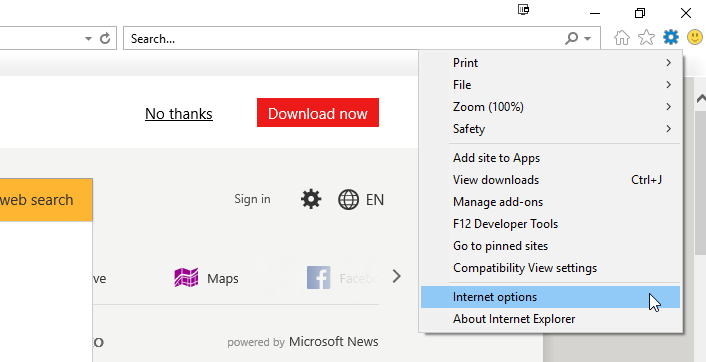
Passo 2: Trova la sezione Aspetto sotto la scheda Generale SELECT FONTS Per regolare le impostazioni del carattere e l'accessibilità per regolare fogli di stile personalizzati.

Passaggio 3: Clicca su ok per applicare le modifiche.
Scritto da Hostwinds Team / agosto 22, 2018
