Hostwinds Tutorial
Cerca risultati per:
Sommario
Come creare le tue istanze VPS Windows personalizzate
Questa guida andrà su alcuni modi comuni per personalizzare l'istanza di Windows e quindi utilizzarlo come modello per il tuo prossimo one a dieci istanze. Questo è un enorme risparmio di tempo e, una volta personalizzato i VPS, crea un'istantanea, convertilo in un modello, è possibile utilizzare questo modello di istantanea quando si crea i tuoi successivi istanze. Per seguire questa guida, vorrai essere registrato nel tuo hostwinds VPS usando RDP dal tuo PC o connettiti a RDP dal tuo Mac. In questa guida useremo Windows Server 2016.
Assicurati di essere connesso all'istanza in RDP in modo da poter connettersi all'istanza.
Prima di personalizzare i tuoi VPS, ti suggeriamo vivamente di prendere un backup dell'istantanea dell'istanza.
Personalizza l'istanza di Windows
Installetteremo o modificheremo programmi e funzionalità comuni internamente in Windows Server 2016 negli esempi di seguito.
Cambia lo sfondo del desktop
Passo 1: RDP nel tuo server Windows
Questo mostrerà un tipico desktop di Windows come vedresti su un laptop appena acquistato dal negozio dopo averlo attivato.
Passo 2: Fare clic con il tasto destro sul desktop e scegliere Personalizzare.
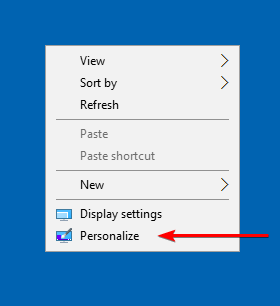
Passaggio 3: In Personalizza (ad esempio), puoi modificare lo sfondo, i colori, il blocco schermo, i temi, l'avvio e la barra delle applicazioni del desktop.
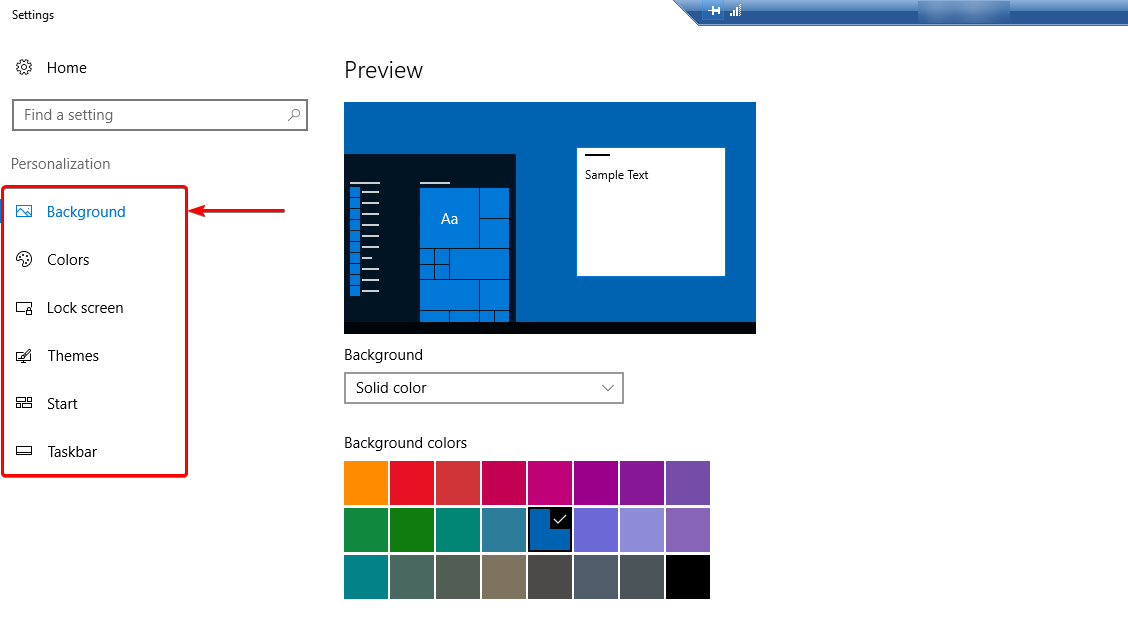
Installa Mozilla Firefox
Passo 1: Per impostazione predefinita, tutti i server Windows vengono forniti con Google Chrome installato. Seleziona il browser Chrome e cerca il download di Mozilla Firefox all'interno del browser e scegli di installare.
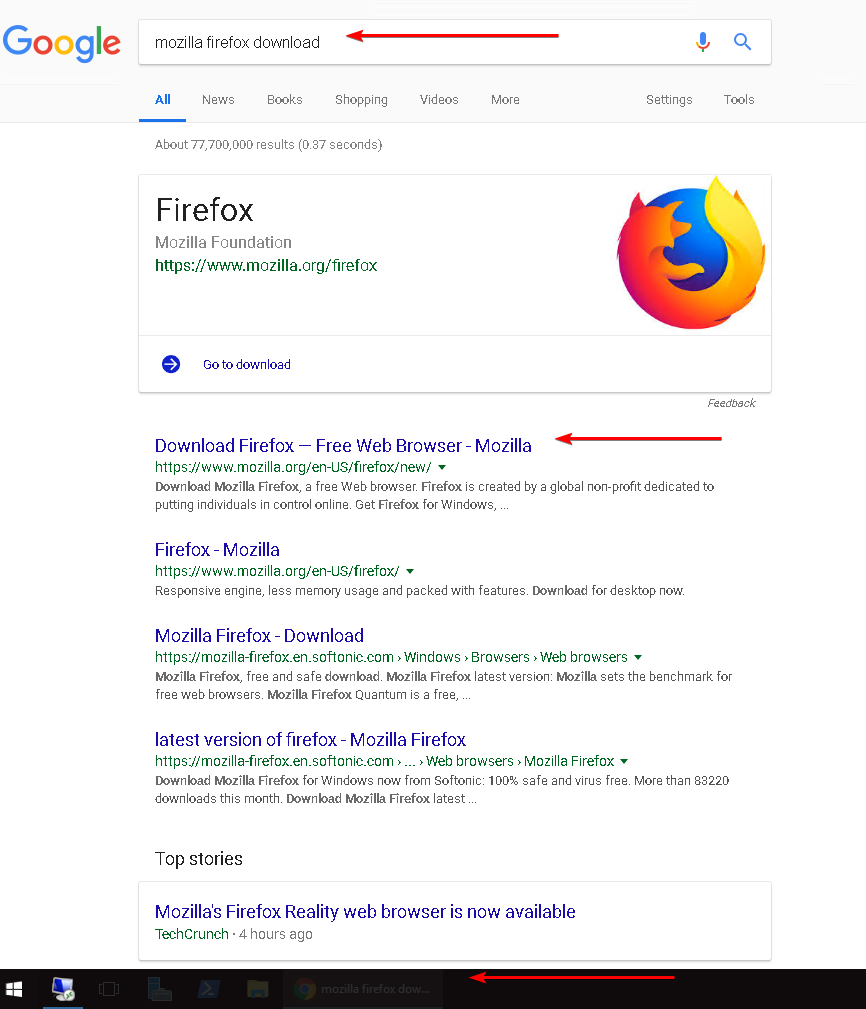
Il download di Firefox è un semplice esempio dimostrando la possibilità di scaricare applicazioni di terze parti internamente sul tuo server. Ancora una volta, sei solo limitato alle risorse assegnate determinate dal livello di VPS in affitto.
Passo 2: Ora che hai installato Firefox, avrebbe dovuto creare una scorciatoia sul tuo desktop VPS.In caso contrario, è possibile aggiungere questo come una scorciatoia trovando il file di installazione, facendo clic con il pulsante destro del mouse e scegliendo "Creare scorciatoia" dalle opzioni disponibili. "Inoltre, è anche possibile aggiungere il collegamento alla barra delle applicazioni in basso facendo clic con il pulsante destro del mouse suApplicazione e scegliendo _ "PIN to Start_". Fare clic su Firefox per avviare il browser.
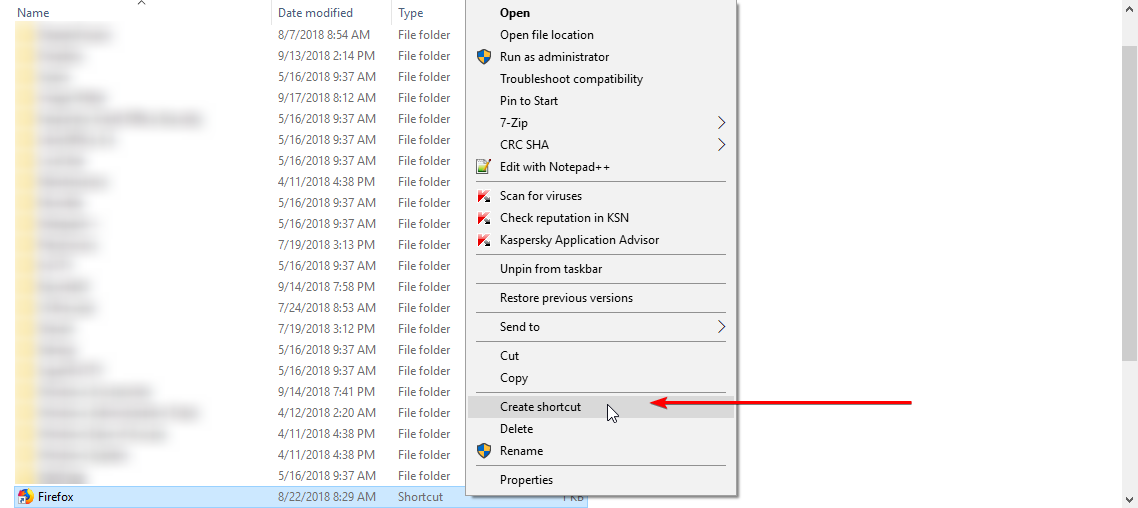
Passaggio 3: Con Firefox lanciato e aggiunto alla nostra prossima spiegazione della creazione di un modello di un attuale Windows VPS, naviga su hostwinds.com e segnalibro la pagina. Abbiamo segnalibro hostwinds.com nella barra degli strumenti dei segnalibri.
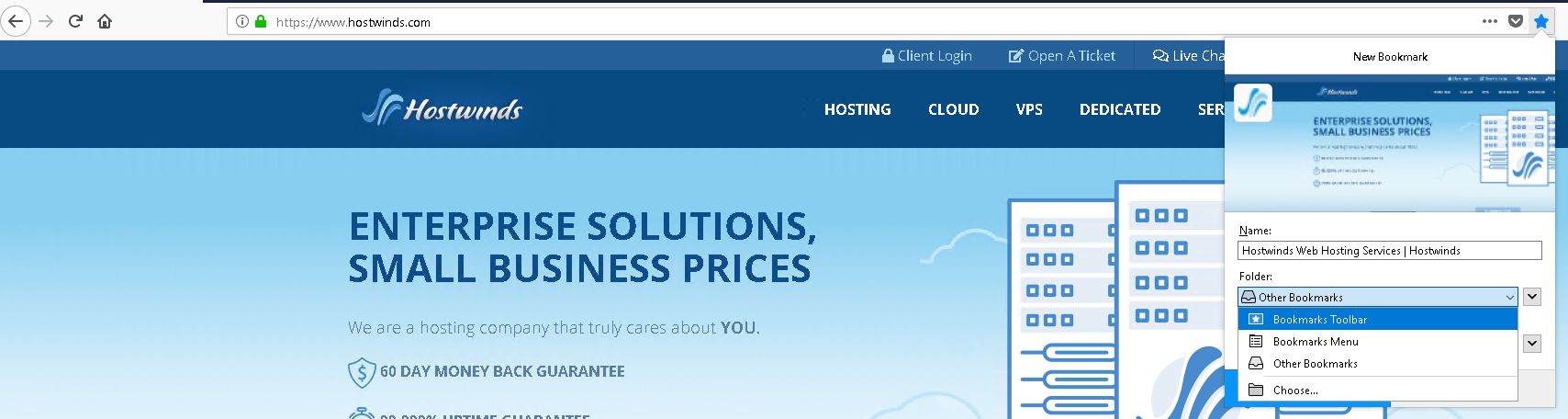
Ora dovresti avere un VPS personalizzato, con un'applicazione di sfondo e firefox diversa installata. Questo include anche il browser Firefox che visualizza un segnalibro HostWinds.com nella barra degli strumenti del browser.
Prima e dopo
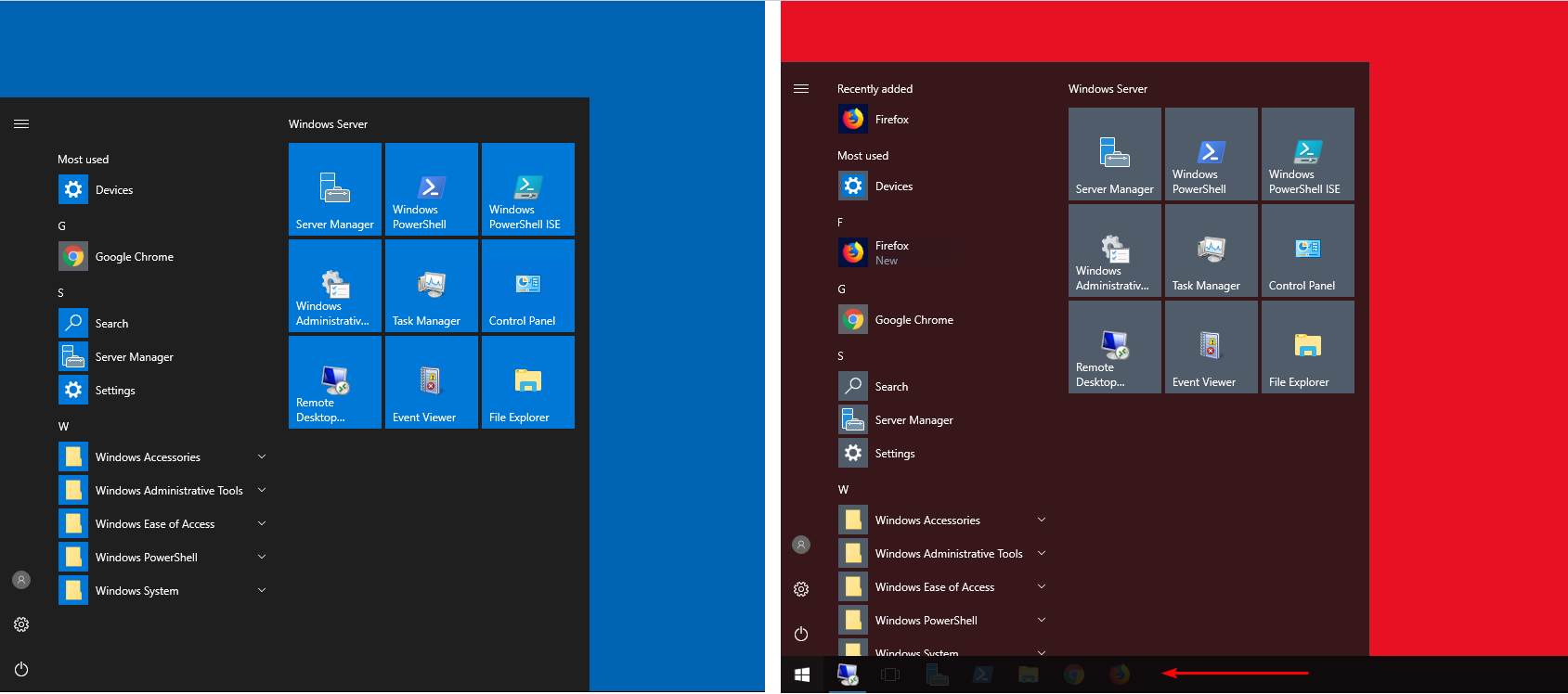
Desktop predefinito, con sfondo blu e Google Chrome, installato (a sinistra). Sfondo rosso su Same Windows VPS con Mozilla Firefox Scarica e installato (a destra)
Il mio server sembra ora non avere connettività
Le porte di collegamento e le informazioni IP probabilmente utilizzano le stesse connessioni dei tuoi VPS modelli, che non possono funzionare. Fortunatamente, Hostwinds fornisce strumenti per rigenerare la rete.
Passo 1: Accedi all'istanza nel tuo portale Hostwinds Cloud Control
Passo 2: Selezionare Rigenera rete sotto il Azioni cadere in picchiata.
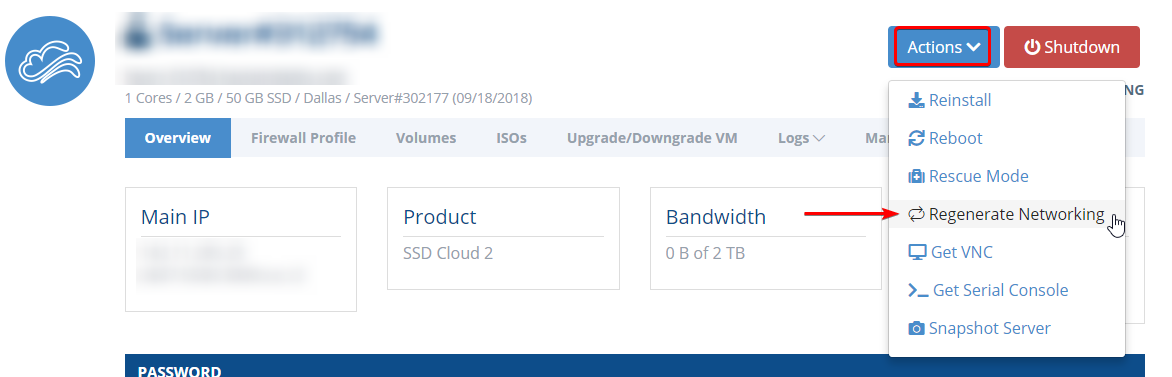
Dopo alcuni minuti, questo dovrebbe riparare la connessione del server, consentendo nuovamente l'accesso remoto e la connettività del browser. Se rigenerando la rete non ha funzionato, si prega di rivedere Risoluzione dei problemi di connessione remota (RDP) con Windows VPS per maggiori informazioni.
Se hai ancora problemi di collegamento al tuo server appena creato, si prega di essere incoraggiati a contattarci nella chat dal vivo o aprire un biglietto di supporto tecnico e saremo felici di assistere.
Scritto da Hostwinds Team / settembre 20, 2018
