Hostwinds Tutorial
Cerca risultati per:
Sommario
Come creare un utente in WordPress
Tag: WordPress
Se il tuo sito ha più scrittori o editor di contenuti, potresti voler che abbiano conti separati. In questo modo, puoi tenere traccia dei cambiamenti che ognuno di loro fa. Quando si installa WordPress, installerà solo con un utente creato per impostazione predefinita. Questo sarebbe il conto amministratore per impostazione predefinita. Questa guida qui ti mostrerà come è possibile creare un account per gli altri utilizzando il tuo sito, nonché le numerose opzioni disponibili durante la creazione.
Come creare un account in WordPress
Questa guida presuppone che tu abbia WordPress installato, così come l'accesso all'account amministrativo.
Innanzitutto, vuoi iniziare, accedendo al tuo cruscotto di WordPress.
Dopo aver effettuato l'accesso, dalla barra laterale sul lato sinistro della pagina, vorrai navigare verso Utenti -> Aggiungi nuovo. Fare clic su quel collegamento per essere portati alla pagina di creazione dell'utente.
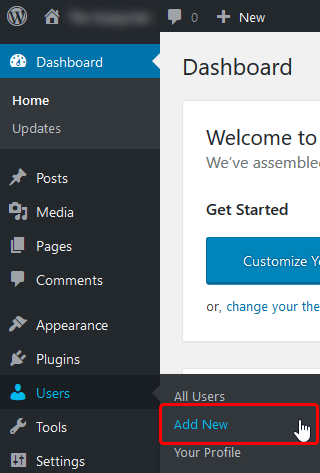
Dalla schermata successiva, verrà presentato alcune opzioni che è possibile impostare per l'utente. Questi influenzeranno ciò che l'utente userà per accedere.
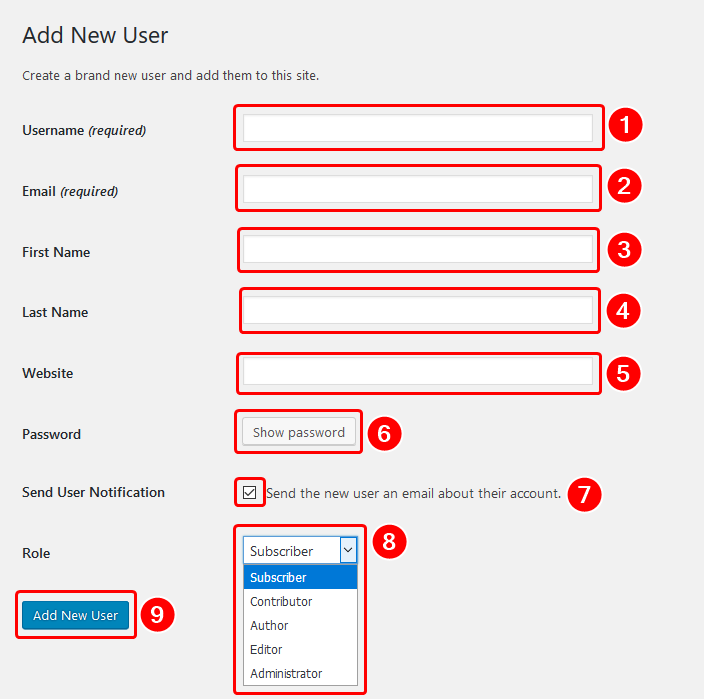
- Il primo campo è obbligatorio. Questo è il nome utente che il tuo nuovo utente entrerà per accedere alla dashboard.Questo può essere quello che vuoi (finché il nome utente non esiste già).Una convenzione di denominazione popolare da utilizzare (anche se non richiesta) è il nome dell'utente con l'iniziale del loro cognome allegato.Per esempio, John Smith potrebbe essere John's..
- Questo campo dovrebbe essere compilato con il indirizzo email dell'utente. Questo è richiesto in quanto li invierà un'e-mail per impostare la loro password iniziale e il recupero della password.
- Questo sarebbe il file Nome di battesimo dell'utente. Non deve essere interamente preciso ma è usato per identificarli in Wordpress (a fianco del nome utente).
- Per il Cognome, lo stesso vale in quanto non è necessario essere accurati.
- Questo può essere lasciato vuoto, ma il Sito web il campo è per se l'utente ha un sito web personale.
- Qui è possibile visualizzare una password generata a caso e persino digita uno in, ma questo non è necessario se li invii una e-mail sulla creazione dell'account, in quanto possono impostare la password e quindi.
- Questa casella di controllo Viene utilizzato per determinare se si desidera inviare l'utente un'e-mail quando viene creato il proprio account. Abilitando ciò consentirà loro di impostare la propria password per accedere a WordPress.
- Questo menu a discesa determina il ruolo dell'utente WordPress. Una breve descrizione di ciascuno dei ruoli di WordPress può essere trovata sotto.
- Amministratrice - Il ruolo dell'amministratore può fare tutto ciò che può essere fatto in WordPress. Ciò include ma non è limitato a modificare ed eliminare sia post che utenti. Oltre a avere la possibilità di cambiare il tema corrente utilizzato sul sito.
- Editor - Gli editori hanno accesso per pubblicare, modificare ed eliminare qualsiasi pagina o messaggi. Questo include post che non hanno creato. Non hanno accesso per visualizzare nessuno dei temi, dei plugin o dei widget.
- Autrice - Gli autori possono pubblicare, modificare ed eliminare i propri post.Non hanno accesso a nulla che altri utenti creano.Questo include anche qualsiasi file che hanno caricato sulla libreria dei media.Insieme a questo, gli autori possono moderare i commenti fatti per i propri post.
- Collaboratrice - Come un autore, il contributore ha accesso a scrivere, modificare ed eliminare i propri post. Tuttavia, questo può essere fatto solo per i post non pubblicati. Qualsiasi contenuto effettuato da loro deve essere rivisto e pubblicato da un amministratore o un editor. Inoltre, i contributori non hanno accesso alla libreria multimediale.
- Abbonata - Gli abbonati hanno la possibilità di leggere i post che sono stati pubblicati sul sito e di lasciare commenti.
- Una volta compilato i campi come vorresti, aggiungeresti aggiungere un nuovo utente. Ciò creerà l'account utente in modo che possa essere utilizzato per accedere al tuo wordpress. Se hai inviato all'utente un'e-mail dopo la creazione dell'account, imposterebbero la password.
Ora dovresti essere in grado di accedere utilizzando il nuovo account WordPress.
Se dovessi avere domande o vorresti assistenza, ti preghiamo di contattarci attraverso la chat dal vivo o invio di un ticket con il nostro team di supporto tecnico.
Scritto da Hostwinds Team / aprile 21, 2018
