Hostwinds Tutorial
Cerca risultati per:
Sommario
Come creare un filtro antispam in cPanel
I clienti hostwinds che utilizzano CPanel e hanno un pacchetto di hosting web con i filtri spam Apache Spamassassin abilitati sarà lieto di utilizzare questa funzione per contribuire a gestire gli e-mail spam. Questa guida coprirà come configurare i filtri di spam e utilizzarli sul tuo account CPANEL ed è rivolto a clienti HostWinds condivisi, aziendali e rivenditori. Per continuare con questa guida, effettua il login a CPanel.
Come creare un filtro anti-spam
Step One: Vai alla sezione dell'email e seleziona Filtri spam.


Passo due: Controllare se Apache Spamassassin è abilitato. Se non lo è, fai clic su Abilita spamassassina Apache utilizzando l'interruttore Attiva / disattiva per accenderlo (). È possibile confermare le impostazioni visualizzando il messaggio sotto l'interruttore di attivazione ON / OFF per confermare se questo è attivato o spento e dovrebbe leggere qualcosa di simile a questo:
Apache SpamAssassin è abilitata. Ciò contrassegnerà i messaggi di posta elettronica sospetti come spam. Il server aggiornerà l'intestazione dei nuovi messaggi il cui punteggio di spam calcolato supera il punteggio di soglia di spam (5).
Fase tre: Passare a CPanel's Global Email Filters Interfaccia dalla home page di CPANEL come mostrato di seguito:

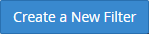
Fase quattro: Fare clic sul pulsante Crea un nuovo filtro () per creare un nuovo filtro
Fase cinque: Immettere il nome del filtro nella casella di testo Nome filtro, ad esempio Filtro antispam o qualsiasi nome che ricorderai facilmente
Fase sei: Seleziona Spam Bar dal primo menu nella sezione Regole
Passaggio sette: Seleziona contiene dal secondo menu nella sezione Regole.
Fase otto: Immettere il punteggio di spam nella casella di testo. Rappresenta il punteggio spam desiderato con caratteri più (+).
Per questa guida, per filtrare tutta la posta a cui Apache Spamassassin ha assegnato un punteggio di spam di cinque o successive, immettere +++++ nella casella di testo.
Passaggio nove: Apache Spamassassin esamina ogni messaggio di posta elettronica per le caratteristiche dello spam e quindi assegna un punteggio complessivo in base al numero di tratti relativi a spam trovati all'interno del messaggio. Non suggeriamo di modificare il punteggio di spam a meno che tu non abbia una necessità specifica di farlo. Ciò può portare a conseguenze non intenzionali.
Passaggio dieci: Il punteggio di spam è controintuitivo, quindi è più basso il punteggio dello spam, più aggressivo sarà il filtro antispam. Un punteggio di spam di 1, ad esempio, è molto più aggressivo di un punteggio di spam di 5, quindi è importante monitorare i messaggi che vengono contrassegnati come spam per eventuali falsi positivi. Un punteggio di spam di 10 dovrebbe consentire la maggior parte delle e-mail non essere contrassegnate come spam, anche se i risultati possono variare, ed è importante monitorare questo strettamente per garantire che qualsiasi e-mail che è necessario ricevere non venga contrassegnata come spam.
Passaggio undicesimo: Selezionare Consegna alla cartella dal menu nella sezione Azioni
Passaggio dodici: Fare clic sul pulsante Sfoglia per selezionare la cartella a cui si desidera inviare l'email di spam e per visualizzare un elenco di tutte le cartelle disponibili
Passaggio tredici: Fare clic su Crea per creare, salvare e attivare il filtro antispam. Questo dovrebbe sembrare simile al seguente screenshot:
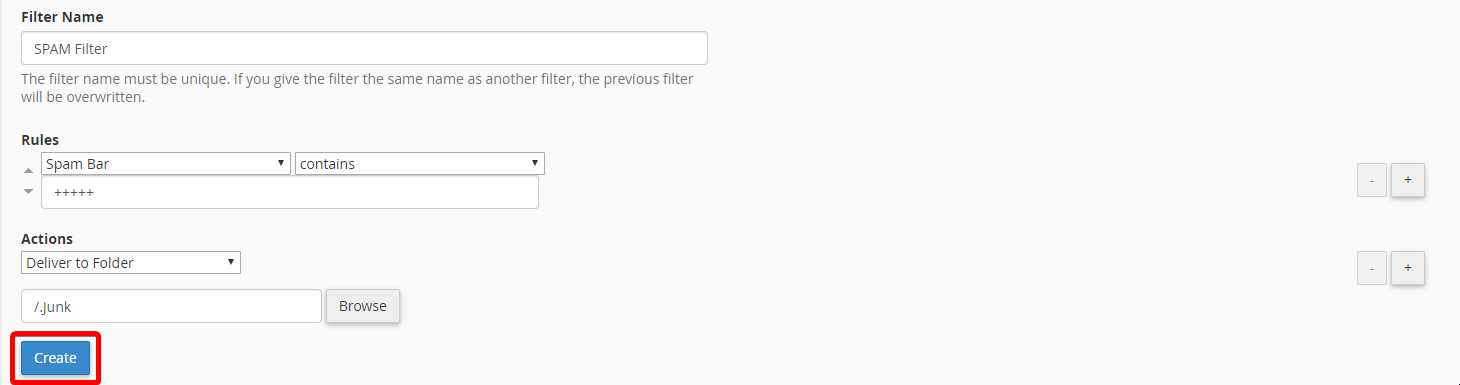
Cambia il punteggio della soglia di spam
Step One: Passare ai filtri di span sono nella sezione Email di CPANEL.

Passo due: Clicca sul link del punteggio di soglia di spam.

Fase tre: Seleziona il nuovo punteggio dal menu a discesa. Più basso è il numero selezionato, più aggressivo il filtro sarà al punteggio di e-mail come spam.
Fase quattro: Fare clic sul pulsante Aggiorna opzioni di punteggio per aggiornare questa impostazione.
I messaggi di spam segnalano punteggi spam calcolati più elevati rispetto ai messaggi regolari.Se il punteggio di spam calcolato di un messaggio si riunisce o supera il punteggio della soglia di spam, il sistema etichetta quel messaggio come spam.Ad esempio, un account che utilizza un punteggio di soglia di spam di 10 segnerà solo messaggi che sono ovviamente spam.Un punteggio di soglia di spam di 2 etichetta molti messaggi come spam, inclusi messaggi che probabilmente non spam.Si consiglia di utilizzare nuovi utenti l'impostazione predefinita di 5. Si consiglia di un ISP Impostare questo punteggio su 8. Il punteggio di soglia di spam non influisce sul punteggio di soglia di cancellazione automatica.
Modifica filtri globali
Step One: Se siete soddisfatti dei risultati e stai vedendo questa funzione solo segnare le e-mail di spam e non vedi falsi positivi, o se si modifica il punteggio, come mostrato sopra, vuoi tornare ai filtri di posta elettronica globali nella sezione Email

Passo due: Fare clic sul pulsante Modifica a destra del filtro che hai creato. In questo esempio, il nome del filtro che abbiamo creato è denominato filtro spam.

Fase quattro: Modifica le impostazioni in quest'area.
Se hai abbassato il punteggio di spam da cinque a quattro, ad esempio, desideri modificare +++++ per mostrare ++++
Se si desidera eliminare automaticamente questi messaggi, è possibile selezionare il messaggio scartato dal menu a discesa
Elimina le email di SPAM
È importante monitorare le dimensioni della cartella spam in modo che il tuo account rimeschi in regola. Suggeriamo inoltre di assicurarci di avere un backup della tua e-mail prima di eliminare qualsiasi e-mail dal server se devono essere ripristinate.
Step One: Innanzitutto, vorrete andare al tuo Account email nel E-mail sezione di cPanel.

Passo due: Il Account di posta elettronica predefinito dovrebbe essere simile al seguente e contenere il nome utente per il tuo account cPanel / FTP
Fase tre: Accedi al webmail per il tuo account cliccando su Accedi alla Webmail collegamento
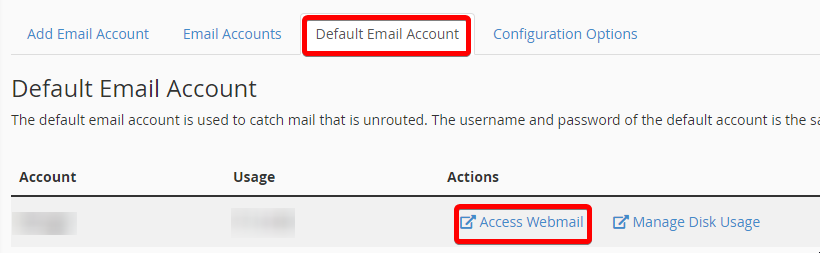
Fase quattro: Scegli tra i client di webmail disponibili. In questo esempio, useremo Roundcube.
Fase cinque: Trova la cartella che stai inviando qualsiasi e-mail contrassegnata come spam a con il filtro globale impostato in precedenza in questa guida. Questa guida è dove la cartella ./junk per la posta risiede dal nostro filtro spam creato in precedenza in questa guida.
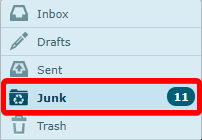
Fase sei: Usa il mouse per selezionare una delle immagini e usa MAIUSC + clic sinistro con il mouse per evidenziare tutti i messaggi nella cartella della posta indesiderata
Passaggio sette: Utilizzare lo stesso metodo per navigare nella cartella dei rifiuti e rimuovere qualsiasi e-mail spazzatura in modo che queste e-mail spam siano completamente rimosse dal server e non contare per l'utilizzo dello spazio su disco o l'utilizzo inode in quanto ciò potrebbe accumularsi nel tempo se ricevi molti spam Email
Scritto da Hostwinds Team / dicembre 6, 2018
