Hostwinds Tutorial
Cerca risultati per:
Sommario
Come controllare e sbloccare un IP da WHM
Per migliorare la sicurezza con CPANEL / WHM, è comune avere un firewall installato. L'essere più comune ConfigServer Security & Firewall. Altrimenti noto come csf. Mentre questo firewall ha lo scopo di impedire agli utenti malintenzionati di ottenere un accesso non autorizzato al server, a volte potrebbe darti il calcio, poiché potrebbe pensare che tu sia un utente malintenzionato. Di solito, ciò accadrà se ci sono troppi tentativi di accesso errati per CPanel, o anche quando si tenta di accedere alla posta elettronica tramite Webmail, dal tuo dispositivo mobile, o un altro client di posta elettronica. Se ciò accade, è possibile sbloccare l'indirizzo IP (e, se lo si desidera, consentire permanentemente l'accesso dal proprio indirizzo IP).
Come accedere a ConfigServer Security & Firewall (CSF)
Se hai configurato Firewall installato nel tuo whm come plugin, questo sarà facilmente accessibile da whm.
Primo passo: Accedi alla dashboard WHM per il tuo server
Passo due: In alto a sinistra, ci sarà una casella di testo che può essere utilizzata per cercare elementi di menu.Per trovare rapidamente il CSF, digita '_configserver_'
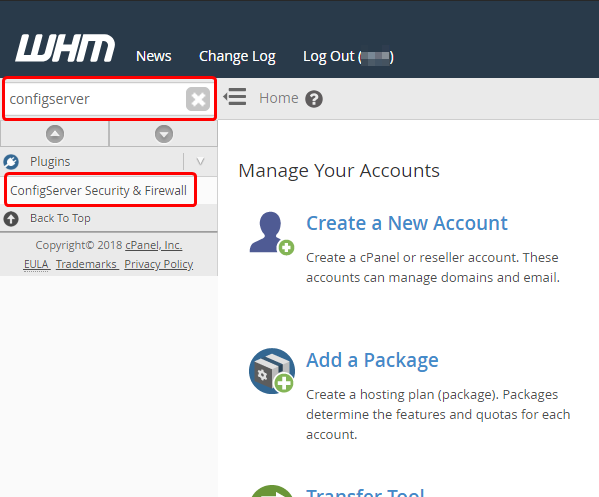
Come posso verificare se il mio IP è bloccato?
Dopo aver navigato verso ConfigServer Security & Firewall, potrai verificare se l'IP è stato bloccato. (Questo può essere utilizzato anche per verificare se nel firewall sono presenti permessi temporanei o permanenti anche per l'indirizzo IP)
Step One: Dalla pagina di gestione del firewall, scorri verso il basso fino a Cerca IP; esso dovrebbe essere simile a quanto segue:
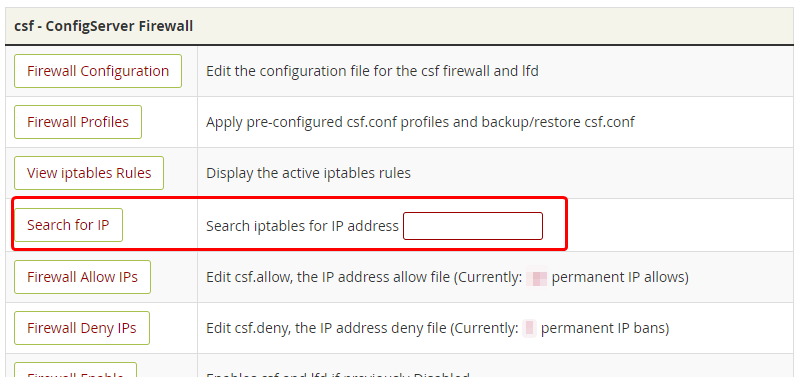
Passo due: Nel campo di testo vuoto, incolla il tuo indirizzo IP del computer che è stato bloccato.
Per trovare l'indirizzo IP pubblico del tuo computer locale, puoi cercare '_ip_ 'su Google e mostra il tuo indirizzo IP.In alternativa, https://whatsmyip.com/ può funzionare pure.
Fase tre: Dopo aver inserito il tuo indirizzo IP, fai clic su Cerca IP. Questo ti porterà a una nuova pagina con il report della scansione.
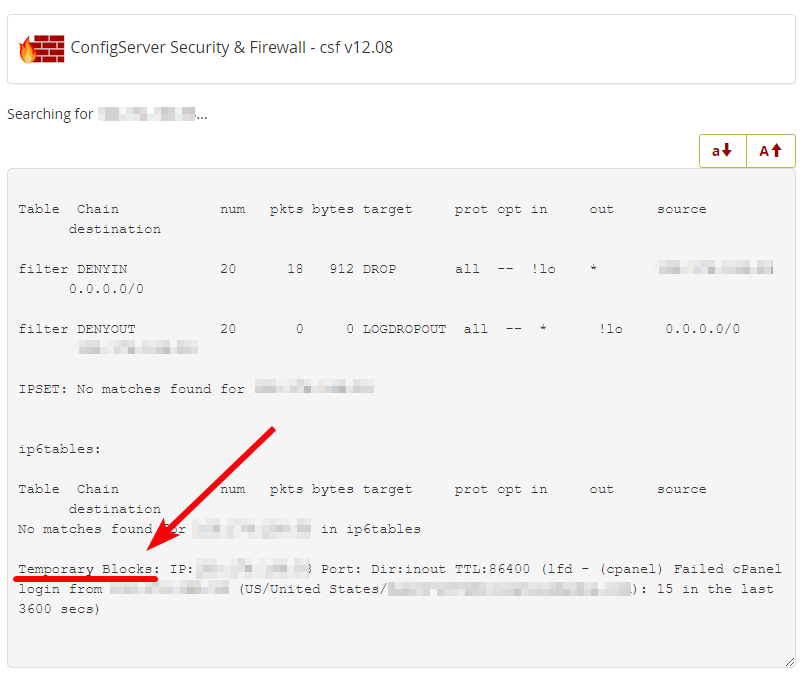
Questo rapporto ti mostrerà qualsiasi permanente o temporaneo consente di blocchi o blocchi sull'indirizzo IP. Nel caso dell'immagine sopra, l'indirizzo IP era stato temporaneamente bloccato in quanto aveva fallito 15 tentativi di login cPanel nell'ultima ora.
Come sbloccare un indirizzo IP
Utilizzo di ConfigServer Security & Firewall in WHM
L'utilizzo del metodo di cui sopra può essere utilizzato per verificare se l'indirizzo IP è bloccato nel firewall. Se si presenta sul firewall, ci sarà un pulsante verso il fondo del rapporto a Sbloccare l'indirizzo IP. Fare clic su questo Sbloccare l'indirizzo IP:
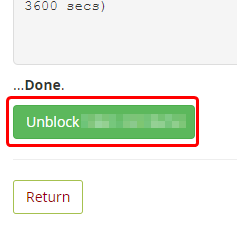
Utilizzo della riga di comando tramite VNC
Se si è sullo stesso computer che è stato bloccato dall'accesso al server nel firewall, non sarà possibile procedere con i passaggi elencati sopra, poiché è bloccato dal server. Sebbene tu sia ancora in grado di accedere al server tramite VNC (se su un VPS, questo viene eseguito dal controllo cloud, se su un server dedicato, questo sarebbe nella console, a cui è possibile accedere dall'area client)
Cloud VPS
Primo passo: Dalla tua area clienti di Hostwinds, vai al file Cloud Control -> Portale cloud opzione di menu
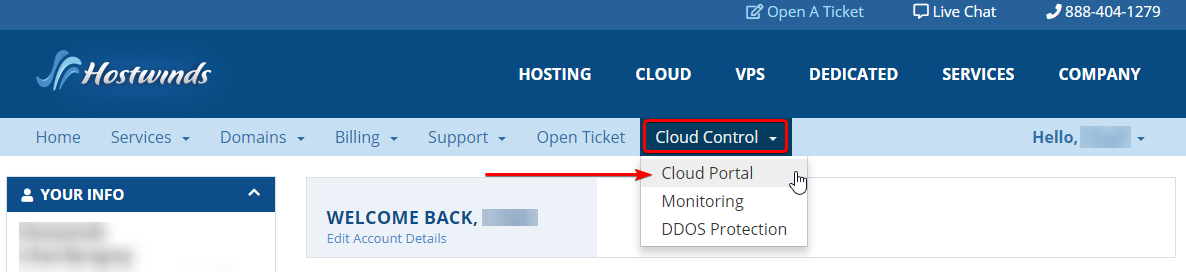
Passo due: Dal portale cloud, fare clic su Azioni pulsante a destra del VPS che ha il firewall, quindi dal menu a discesa, selezionare Ottieni VNC. Una volta aperta la finestra VNC, è possibile procedere con i passaggi tre e quattro.
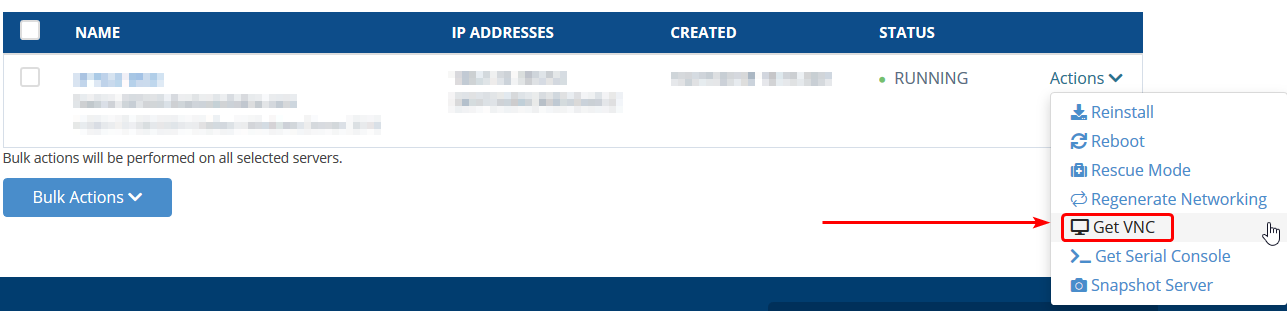
Se non si vede la finestra Pop Up VNC assicurarsi di avere pop-up abilitato per il sito.
Server dedicato
Primo passo: Dalla tua area client di Hostwinds, clicca sul verde Gestire pulsante a destra del server dedicato da cui sei stato bloccato
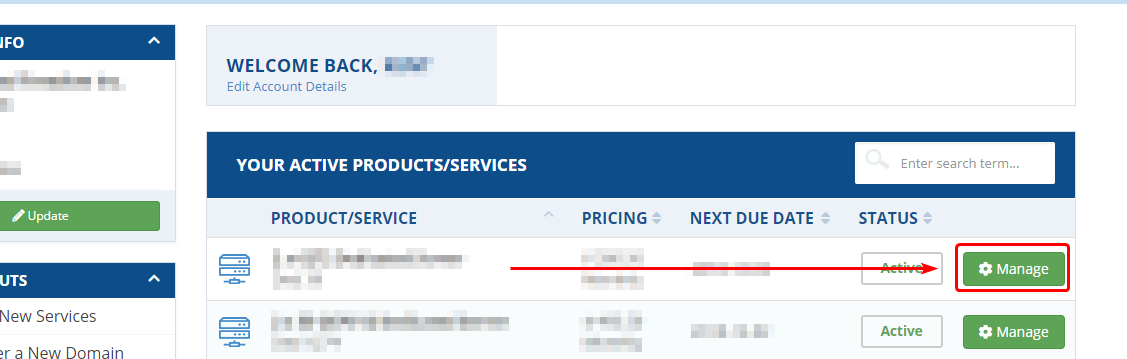
Passo due: Nella pagina successiva, dovresti vedere un pulsante in basso, sotto Gestione del server, per ottenere il collegamento VNC / Console. Questo sarà Ottieni collegamento alla console. Dopo aver cliccato su questo, potrebbero essere necessari alcuni secondi, ma ci sarà un link per accedere al VNC. Una volta che sei lì, puoi procedere con i prossimi passi.
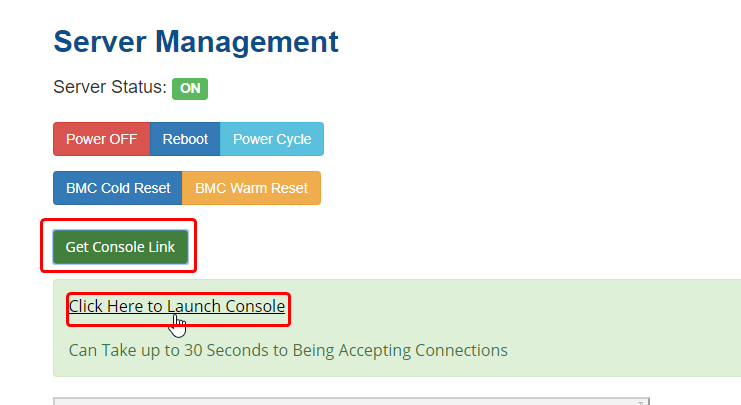
Fase tre: Da VNC, digiterai le credenziali di accesso per il server. Per impostazione predefinita, il nome utente sarà root. Quando si digita la password, sembrerà che non verrà digitato nulla. Tuttavia, questo è per la sicurezza. I personaggi da digitare stanno ancora attraversando. (Se ti senti incasinato sulla password, non esiste troppi backspaces)
Fase quattro: Dopo aver effettuato correttamente l'accesso alla riga di comando, dovrai digitare il seguente comando per sbloccare il tuo indirizzo IP:
csf -dr
Sostituisci con il tuo indirizzo IP locale.
Dopo aver inserito quel comando, se il tuo indirizzo IP è stato bloccato prima, non dovrebbe più essere bloccato. (Per impedire che il IP di essere bloccato in futuro, fare riferimento ai passaggi seguenti). Per il cambiamento entra in vigore, tuttavia, c'è un altro comando che deve essere eseguito:
csf -r
Ciò riavvierà il firewall, quindi il cambiamento entra in vigore.
Come impedire che un indirizzo IP venga bloccato?
Una volta sbloccato l'indirizzo IP, potresti voler aggiungere un permesso al firewall di essere bloccato di nuovo. Ad esempio, se si sblocca un IP con troppi tentativi di accesso errati e il IP fa un altro login fallito, rischia di essere bloccato nuovamente nel firewall. Un modo semplice per evitare che ciò accada è aggiungere un temporaneo o permanente consente l'indirizzo IP. (Un permesso permanente è consigliato per gli indirizzi IP domestici che ti fidi sempre. In caso contrario, un permesso temporaneo lo farà)
Aggiunta di un'autorizzazione temporanea
Primo passo: Utilizzando i passaggi precedenti, passare al file ConfigServer Security & Firewall pagina.
Passo due: Scorri verso il basso sulla pagina finché non riesci a trovare il Consenti / Nega temporaneamente opzione.

Fase tre: Selezionare permettere dalla prima scatola a discesa. Inserisci in. indirizzo IP quello era stato precedentemente bloccato, o uno che non vorresti essere bloccato. Quindi nella quarta scatola (il 3 ° può essere lasciato come impostazione predefinita a meno che non sia consentito solo determinate porte / negato), inserire il quantità di tempo Vorresti che il temporaneo permetta di essere dentro. Puoi selezionare se questo è in Secondi, Minuti, Ore, o anche Giorni Avere il temporaneo consentono di essere in posizione dalla casella a discesa successiva. Tipicamente 2 - 12 ore dovrebbero essere sufficienti per consentire temporaneamente. Puoi anche aggiungere un C ** Commento.** Per questo temporaneo consentono pure (questo verrà visualizzato durante la ricerca del PI per dare un breve motivo per cui è stata aggiunta questa emissione di / negazione temporanea).
Fase quattro: Una volta compilato i campi a tuo piacimento, fai clic su Consenti / Nega temporaneamente. Questo lo aggiungerà e renderà immediatamente efficace la nuova regola.
Se l'indirizzo IP è attualmente bloccato nel firewall, la consentita non può essere effettuata fino a quando l'IP non è stato sbloccato.
Aggiunta di un permesso permanente
Primo passo: Utilizzando i passaggi precedenti, passare al file ConfigServer Security & Firewall pagina.
Passo due: Scorri verso il basso sulla pagina finché non riesci a trovare il Consenti rapidi opzione.
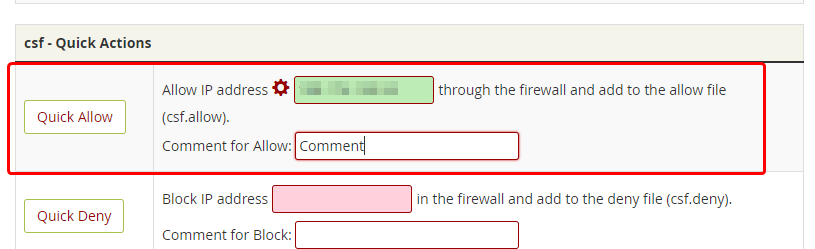
Fase tre: Inserisci il indirizzo IP che desideri aggiungere Consenti per nel file Casella di input verde.
Fase quattro: Aggiungi un commento per identificare questo.Lasciare più tardi se necessario facilmente.Ad esempio, "_work computer_" o "_home laptop_".
Passaggio cinque: Fare clic su Consenti rapidi. Questo aggiungerà il Consenti per l'indirizzo IP e dovrebbe avere effetto immediato. Questa regola rimarrà in vigore fino a quando non verrà esplicitamente rimossa.
Scritto da Hostwinds Team / novembre 13, 2018
