Hostwinds Tutorial
Cerca risultati per:
Sommario
Come posso lavorare con Restic Cloud Backups per VPS / Server Dedicato su un altro computer?
Tag: Dedicated Server, VPS, Backups
I backup del cloud per un server VPS o dedicato utilizzano il programma RESTIC per fornire backup de-duplicati di (la maggior parte) del filesystem nel server.Se visti attraverso un collegamento di archiviazione dell'oggetto o un browser S3, potrebbe sembrare molte directory numerate casualmente, ma questo è il 'repo' restruito 'che organizza i backup crittografati dei tuoi dati.
È possibile scaricare l'intero backup su un altro computer o accedere ai file in quanto sono nella memoria dell'oggetto.Per entrambe le opzioni, è necessario avere il programma RESTIC sul tuo computer locale.Puoi farlo https://github.com/restic/restic/releases/ (Scarica la versione appropriata per il desktop locale dalla sezione 'Attività' per l'ultima versione 0.9.x).In alternativa, molti gestori di pacchetti Linux sono disponibili a residuo: https://restic.readthedocs.io/en/latest/020_installation.html.Per le installazioni di Windows, si consiglia di rinominare a resic.exe e copiare nella directory da cui lavori.
Download dei backup e interazione locale
Passo 1: Scarica e collega il browser S3 o uno strumento simile.
Passo 2: Scarica il 'contenitore' per i tuoi backup, che in genere sarà "backup_xxxxxxx".Questo richiederà un po ', a seconda delle dimensioni del contenitore.
A differenza dell'ambiente all'interno dei VPS, dove viene impostato i backup dei cloud, dobbiamo specificare la posizione "repo" con -r e inserire manualmente la password.La password di restrienza è nel VPS nel file /root/.ristics_var o c: \ windows \ system32 \ restrica_repo.ps1 come "restic_password".Si prega di contattare il supporto tecnico tramite un biglietto di supporto se non è possibile trovarlo o non avere più accesso al server, e saremo felici di assisterti.
Passaggio 3: Per vedere le istantanee disponibili.
restic snapshots -r /path/to/downloads
./restic.exe snapshots -r C:\path\to\downloads
Ad esempio, con i backup del cloud per un VPS Linux scaricato su un desktop di Windows, con Restic.exe sul desktop e una cartella "Backup" contenente il repo restante:
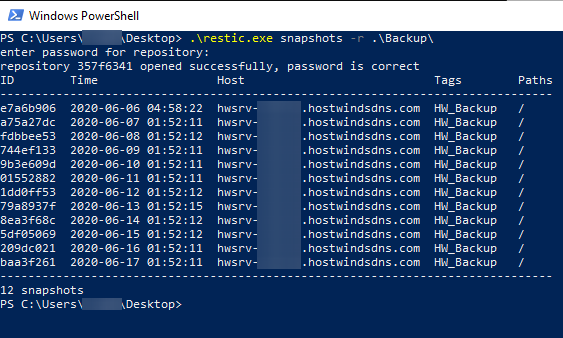
Da lì, è possibile ripristinare i backup con il residuo ad eccezione del passaggio "Inizializzazione del repo" e ricordare di aggiungere "-r / percorso / to / backup" ai comandi.
Passaggio 4: Per ripristinare il backup più recente della directory / root / della nostra Linux VPS alla directory 'Restore' su questo desktop:
./restic.exe restore latest -r .\Backup\ --include /root --target .\restore\

E possiamo vedere i file sono ora in. \ Ripristina \ root
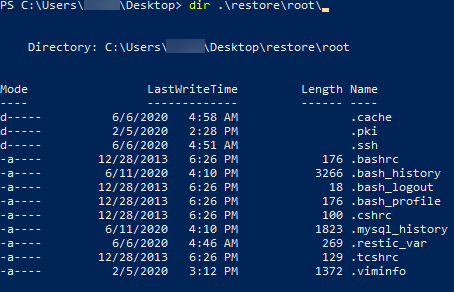
Lavorare da Object Storage
In alternativa, è possibile saltare il download dell'intero backup e lavorare con lo storage dell'oggetto nel tuo account HostWinds come se fossi sul server di backup.Per fare ciò, è necessario scaricare o ricreare il file /root/.ristics_var o c: \ windows \ system32 \ restrica_repo.ps1 file.
Il file linux /root/.restic_var:
export AWS_ACCESS_KEY_ID="....."
export AWS_SECRET_ACCESS_KEY="...."
export RESTIC_REPOSITORY="s3:http://sea-storage.cloud.hostwindsdns.com/....."
export RESTIC_PASSWORD="....."
export BACKUP_RETENTION="60"
Il file Windows C: \ Windows \ System32 \ Restic_repo.ps1 è lo stesso, con $ env: nella parte anteriore anziché invece di esportare:
$env:AWS_ACCESS_KEY_ID="....."
$env:AWS_SECRET_ACCESS_KEY="...."
$env:RESTIC_REPOSITORY="s3:http://sea-storage.cloud.hostwindsdns.com/....."
$env:RESTIC_PASSWORD="....."
$env:BACKUP_RETENTION="60"
Aws_access_key_id e aws_secret_access_key sono i tasti di archiviazione API dell'oggetto dal pulsante API dell'oggetto https://clients.hostwinds.com/cloud/object_storage.php E il residen_repository è l'endpoint API da quella finestra di dialogo, con 'S3:' nella parte anteriore e il nome del contenitore dopo.Notare la posizione del contenitore per il backup e utilizzare i valori corrispondenti nell'API dell'oggetto.La password sarà nel file resping corrispondente sul VPS.Se non riesci a trovarlo o non ha accesso al server, contattare il supporto tecnico tramite Ticket poiché non possiamo condividere password tramite LiveChat.
Da lì, è possibile inizializzare sul computer locale e quindi ripristinare i file proprio come se avessi effettuato l'accesso al server.
È possibile utilizzare i dettagli di un VPS Linux su un desktop di Windows e visualizzare istantanee, ripristinare i dati, ecc.:
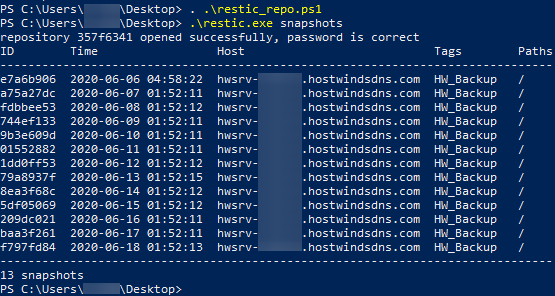
Scritto da Hostwinds Team / giugno 5, 2021
