Hostwinds Tutorial
Cerca risultati per:
Sommario
Introduzione a McMyAdmin
Tag: McMyAdmin
Una delle cose più interessanti di McMyAdmin è quanto possa essere veloce e intuitivo avviare un server Minecraft.
Accesso al pannello McMyAdmin
Al termine dell'acquisto e dell'installazione di Minecraft VPS, dovresti ricevere un'e-mail con tutte le credenziali di accesso per il tuo nuovo pannello di controllo McMyAdmin e il server che è stato acquistato.
Il collegamento dovrai navigare per accedere alla tua McMyAdmin, per impostazione predefinita, è l'IP del tuo server sulla porta 8080, in questo modo:
http://123.456.78.90:8080
Verrai portato alla pagina di accesso principale per il tuo pannello McMyAdmin.
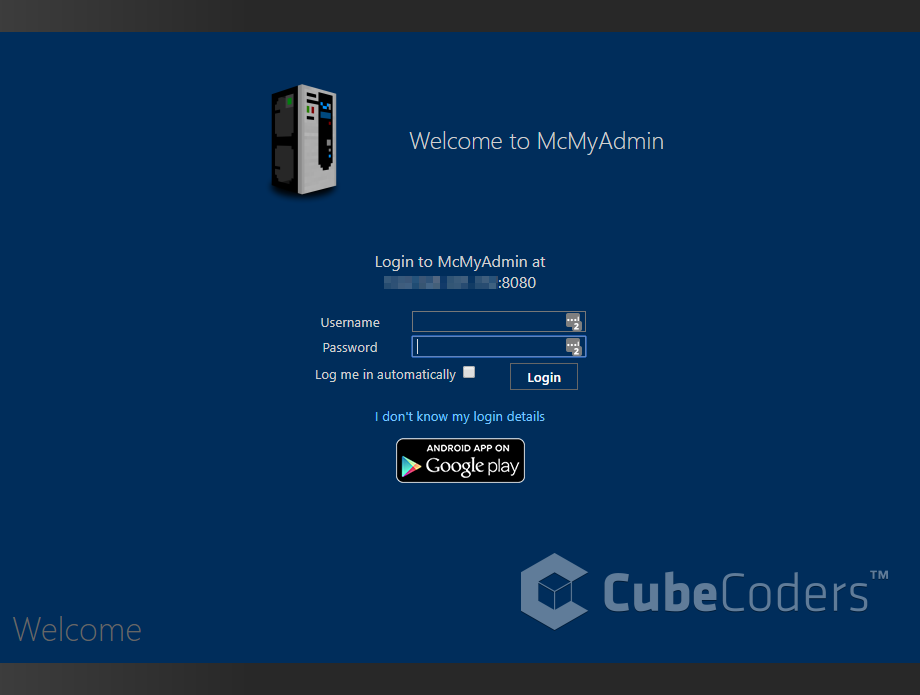
Una volta inserite le credenziali di accesso corrette, verrai accolto con il pannello McMyAdmin per il tuo nuovo server Minecraft. Sulla prima installazione, sarai nella pagina di configurazione, come mostrato di seguito.
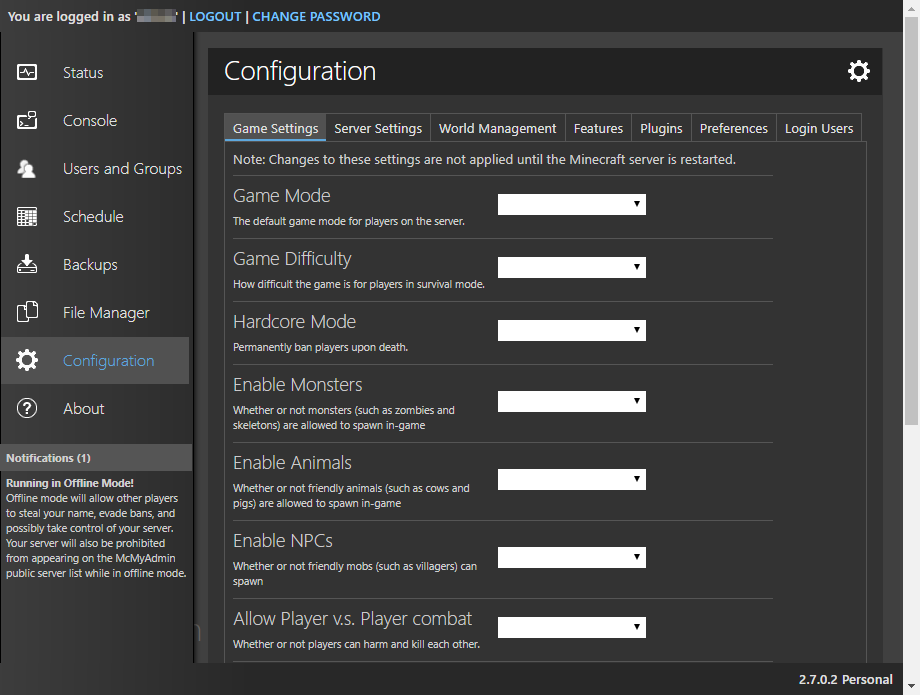
Qui puoi creare il mondo del server di Minecraft per le tue specifiche esatte.
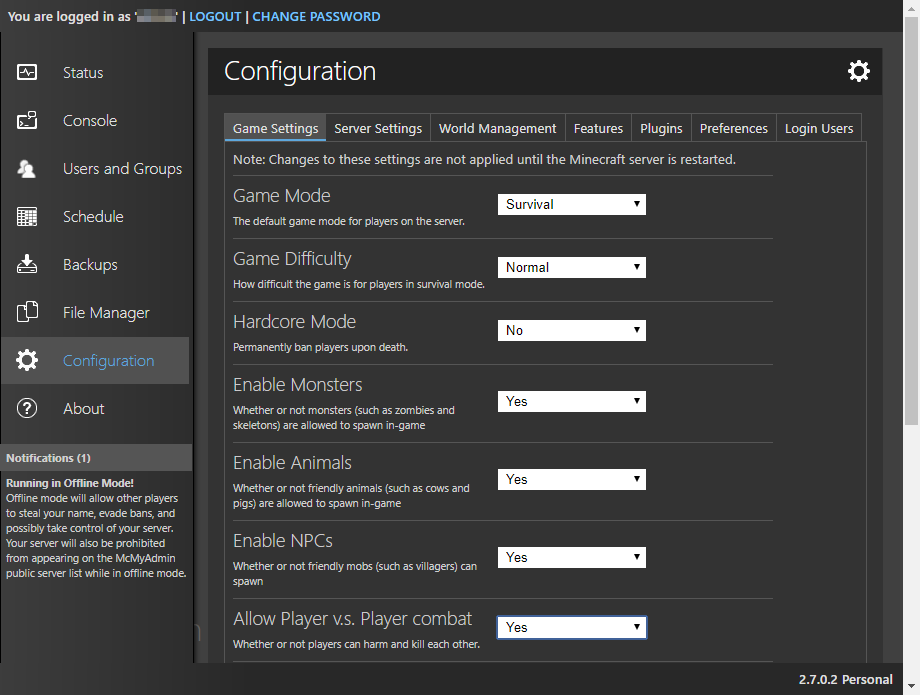
Configurazione del server Minecraft
Andremo più a ciascuna delle opzioni di configurazione più nella configurazione del tuo articolo McMyAdmin, quindi per ora creeremo un servizio rapido e semplice che giocherà come il gioco di Minecraft standard.Avremo bisogno di impostare le impostazioni del gioco, le impostazioni del server e le funzioni del server prima che possano avviare.

Impostazioni di gioco
Modalità di gioco: Sopravvivenza
Difficoltà del gioco: Normale
Modalità Hardcore: No
Abilita mostri: sì
Abilita animali: sì
Consenti Player v.s. Combattimento tra giocatori: sì
Abilita 'The Nether': sì
Consenti volo: No
Consenti blocchi di comando: No
Minuti di timeout di inattività del giocatore: 5
Pacchetto di risorse: Lasciare vuoto
Impostazioni del server
Seme del mondo: Lasciare vuoto
Impostazioni del generatore mondiale: Lasciare vuoto
Server MOTD: Lasciare vuoto
Tipo di server: Ufficiale
Flusso di rilascio del server: Consigliata
Giocatori massimi: 10
Genera strutture: sì
Tipo di mondo: Standard
Annuncia i risultati: sì
Distanza di visualizzazione: 10 (predefinito)
Consenti snooping: No
Includi autorizzazioni: sì
Includi plugin: No
Includi configurazione plug-in: sì
Riavvia in caso di errori gravi: No
Caratteristiche
Nome del server: Qualunque sia il nome con cui desideri che le persone vedano il tuo server come quando effettuano l'accesso
Messaggio di benvenuto: Lasciare come predefinito
Modalità whitelist: Nessuna lista bianca
Gruppo whitelist: Tutte
Abilita la sospensione del server: sì
Messaggio di sospensione del server: Lasciare come predefinito
Abilita immagine di stato e widget: sì
Mostra come pubblico nell'elenco dei server: sì
Modalità di esportazione delle autorizzazioni: Nessuna
Modalità di overflow del backup: Elimina il backup più vecchio (impostazione predefinita)
Formato messaggio mChat: Lasciare come predefinito
Messaggio nella whitelist: Lasciare come predefinito
Mostra messaggio di saluto standard: sì
Mostra errori di accesso negato: No
Visualizza avviso durante il salvataggio mondiale: sì
Annuncia le modifiche al gruppo: No
Avvio del tuo server Minecraft
Dopo aver impostato tutte queste opzioni, è possibile avviare il server! Basta fare clic sull'opzione Stato nella barra dei menu sinistro.
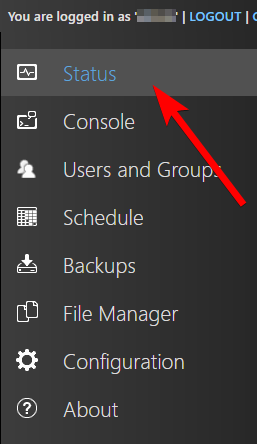
Ora tutto ciò che devi fare è fare clic su Avvia server.
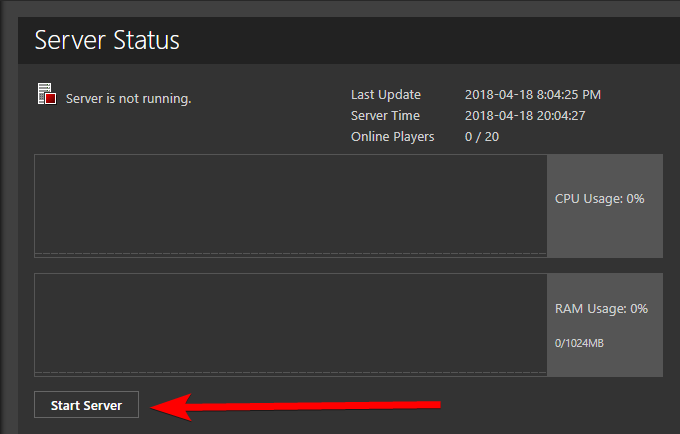
All'avvio del server, inizierai a vedere i grafici a barre sia nell'utilizzo della CPU che nell'utilizzo della RAM.L'utilizzo della CPU ha spesso un picco iniziale poiché il server è spuntato e il mondo generato per le tue configurazioni.
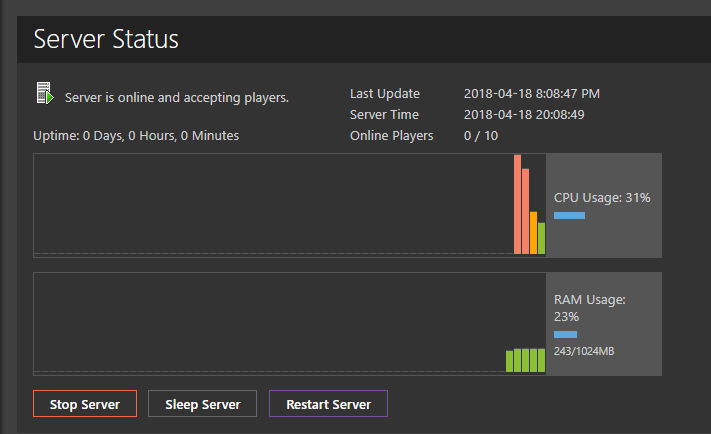
Congratulazioni! Ora hai il tuo server Minecraft da costruire, distruggere ed esplorare al suo interno!
Scritto da Hostwinds Team / aprile 19, 2018
