Hostwinds Tutorial
Cerca risultati per:
Sommario
Come abilitare l'autenticazione a due fattori in WordPress
Tag: WordPress
Con qualsiasi portale in cui è possibile accedere da qualsiasi luogo, è consigliabile consentire a due autenticazione del fattore di aumentare la sicurezza per l'account. In questo modo, anche se qualcuno potrebbe indovinare correttamente la tua password, dovrà comunque ottenere il tuo metodo di autenticazione di 2 fattori per accedere. Questa guida aiuterà a abilitare questa opzione all'interno di WordPress.
Installazione e attivazione di WordFence Security
Poiché WordPress non ha una funzione di autenticazione di 2 fattori integrata, faremo affidamento sul plugin di sicurezza di WordFence disponibile gratuitamente con WordPress.
Primo passo: Dopo aver effettuato l'accesso alla dashboard di WordPress, vai dal menu a sinistra a Plugin -> Aggiungere nuova.
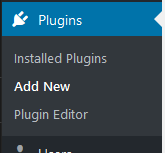
Passo due: Nella casella di ricerca per i plugin, inserire '_wordfence_' e premere INVIO.

Fase tre: Dall'elenco dei plugin trovati, fare clic su Installa ora accanto al Wordfence Security - Firewall e scansione malware collegare. Potrebbe essere necessario un paio di momenti da scaricare e installare sull'installazione di WordPress.
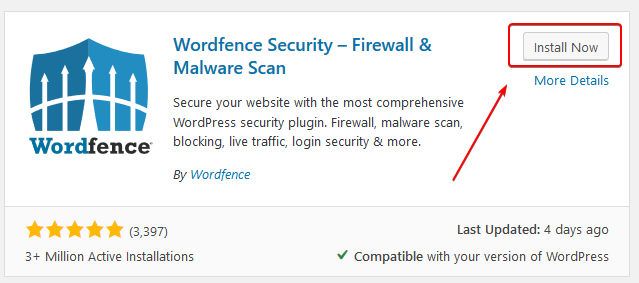
Fase quattro: Dopo che WordFence Security è stato scaricato e installato, per rendere attivo il plugin, fare clic sul blu Attivare pulsante accanto al plugin. Questo non dovrebbe richiedere più tempo di quello necessario per installare il plugin.
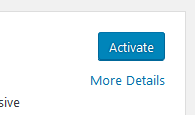
Abilitazione dell'autenticazione a due fattori
Primo passo: Dopo aver effettuato l'accesso alla dashboard di WordPress, dopo aver installato e attivato il plugin Wordfence Security, vai nel menu a sinistra a Wordfence -> Sicurezza dell'accesso.
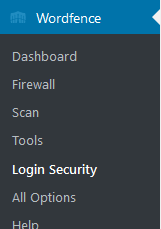
Passo due: Dalle schede in alto, assicurati di avere Autenticazione a due fattori selezionata.

Fase tre: Ora, vedrai la possibilità di scansionare a QR Code o inserisci A. chiave. Con la tua app Two Factor Authentication, puoi scegliere il metodo di immissione desiderato (entrambi produrranno gli stessi valori e possono essere utilizzati)
Alcune app che possono essere utilizzate per 2 autenticazione del fattore includono Authenticator OTP, FreeTP + e AUTH di OTP.
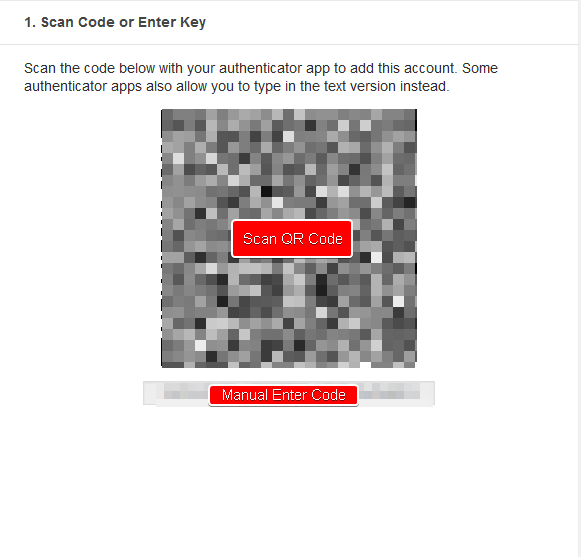
Fase quattro: Verrà visualizzato un elenco di file Codici di ripristino. Si consiglia di scriverli in basso o copiarli in un luogo sicuro, in quanto questi ti permetterà di accedere al tuo account se si perde l'accesso al dispositivo di autenticazione a 2 fattore.
Dopo aver aggiunto l'account all'app Authenticator, ora verrà presentato con i codici basati sul tempo. Inserisci il codice che vedi nella casella di input sotto il secondo passaggio.
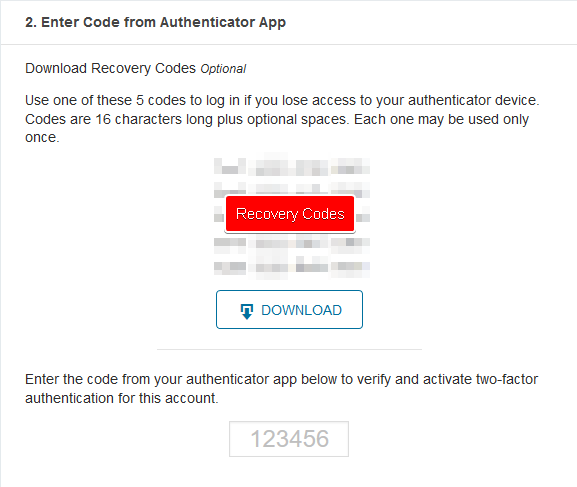
Passaggio cinque: Dopo aver inserito il codice, ora puoi fare clic su Attivare elencato nella stessa pagina per abilitare l'autenticazione a due fattori.

Una volta che hai abilitato l'autenticazione a due fattori, la modifica sarà immediata. La prossima volta che si tenta di accedere, ti verrà richiesto un codice 2FA. L'utilizzo di un codice errato non consentirà l'accesso all'account WordPress.
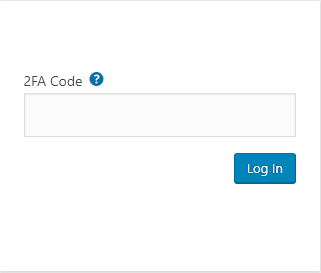
Scritto da Hostwinds Team / giugno 17, 2019
