Hostwinds Tutorial
Cerca risultati per:
Sommario
Come modificare ed eliminare gli utenti su WordPress
Tag: WordPress
Esecuzione di un sito Web in cui hai più creatori di contenuti possono essere piuttosto impegnativi, specialmente quando è necessario modificare un aspetto particolare del proprio account. Come se dimenticano la loro password o smetti di creare contenuti, quindi li rimuovi. Non importa la ragione, WordPress ha la bella funzionalità di consentire di gestire i tuoi utenti WordPress. Con opzioni per cambiare la password, il tema e anche di più.
Come visualizzare tutti gli utenti di WordPress
Per visualizzare gli utenti sulla tua attuale installazione di WordPress, è necessario accedere al tuo Dashboard di WordPress come utente con il ruolo dell'amministratore.
Una volta effettuato l'accesso, ti consigliamo di navigare attraverso la barra laterale verso Utenti -> Tutti gli utenti. Fare clic su quello.
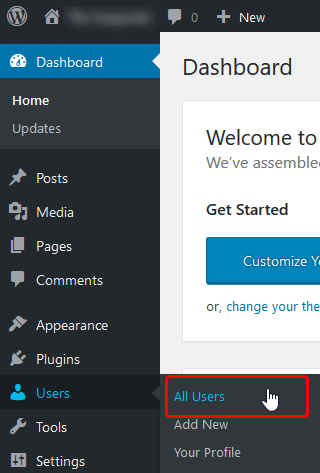
Dopo aver fatto clic su questo, verrai portato a una pagina in cui è possibile visualizzare gli utenti attuali che possono accedere al tuo wordpress. Questo ti consentirà di eseguire varie funzioni, come modificare i dettagli del profilo ed eliminare l'utente. Dalla parte inferiore della pagina, è possibile modificare rapidamente i ruoli degli utenti selezionati ed eliminarli pure. Essenzialmente ciò ti darà una panoramica di base dei ruoli e delle informazioni di contatto per i conti sull'installazione di WordPress.
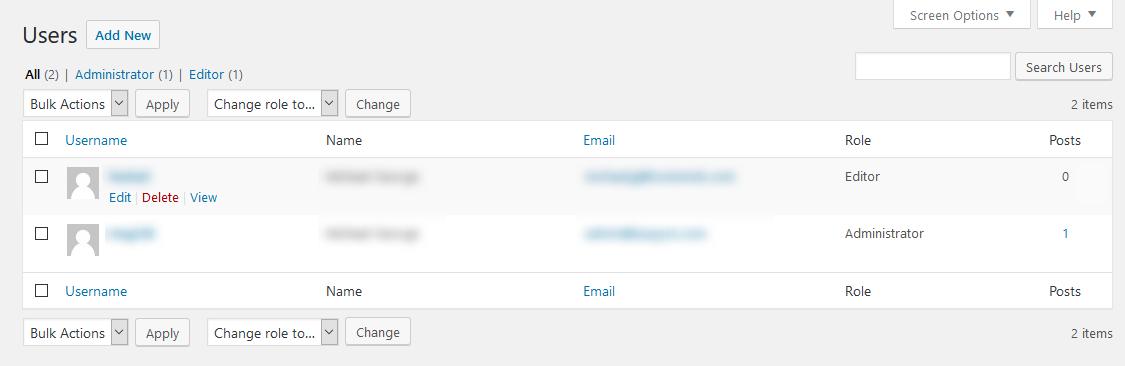
Come eliminare un account WordPress
Per eliminare un utente WordPress, utilizzerai i passaggi precedenti per navigare nel Gestione utenti pagina.Quindi se si passa il mouse sull'account dell'utente, è necessario visualizzare l'opzione per eliminare l'utente.Facendo clic su questo ti porterà a una nuova pagina per la cancellazione di quell'account.
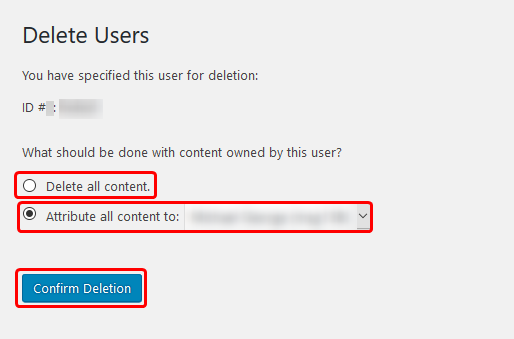
Da qui, puoi decidere cosa verrà fatto con il contenuto che l'utente ha scritto. Puoi anch'io Elimina tutto il contenuto che l'utente ha creato. O cambia l'autore per il contenuto all'altro.Per questo, selezionare il nuovo autore dall'elenco degli utenti nella casella a discesa a destra di questa opzione.Una volta confermato cosa vuoi fare con il contenuto creato dell'account, faresti clic Confermare la cancellazione. Dopo aver fatto clic su questo, l'utente verrà rimosso immediatamente e in modo permanente.
Come modificare un account WordPress
Seguendo i passaggi precedenti, verrà portato alla pagina di gestione per i conti. Per iniziare a modificare un utente esistente, si passa al movimentato sul proprio account nell'elenco e selezionare il modificare pulsante sotto il nome utente.
Facendo clic modificare ti porterà a Modifica utente pagina per quell'utente. Da qui, è possibile apportare modifiche all'account dell'utente.
Opzioni personali
- Visual Editor - Questo ti consente di disabilitare l'editor visivo durante la scrittura di post. Consentendo la modalità solo testo.
- Schema colori amministratore - Questa è la combinazione di colori che l'utente mostrerà quando si accede al cruscotto di WordPress.
- Tasti rapidi - Ciò consente di utilizzare le scorciatoie da tastiera per la moderazione dei commenti.
- Barra degli strumenti - Questa opzione attiva se la barra degli strumenti verrà visualizzata o meno quando si visita il sito.
Nome
- Nome utente - Viene utilizzato solo a scopo informativo per visualizzare il nome utente. Questo non può essere modificato da qui.
- Ruolo - È possibile modificare il ruolo dell'utente corrente da questo menu a discesa.
- Nome di battesimo - Qui, puoi modificare il nome del primo nome dell'account utente.
- Cognome - Qui è dove puoi cambiare il cognome per l'account utente.
- Soprannome - Questo è un nickname per l'utente e può essere utilizzato come nome alternativo per la visualizzazione.
- Nome da visualizzare - Questa casella a discesa può essere utilizzata per modificare come verrà visualizzato il nome dell'autore di un post.Queste sono solitamente varianti del nome utente, nome e cognome e soprannome.
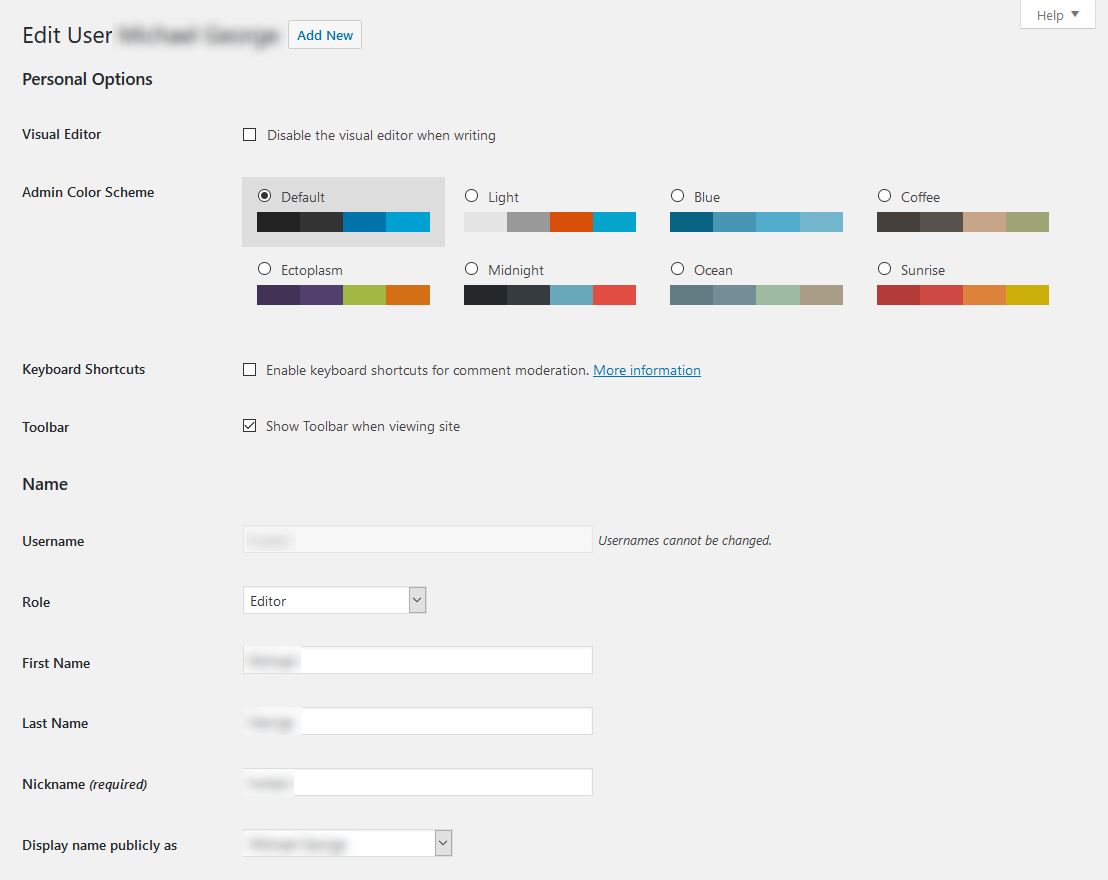
Informazioni di contatto
- E-mail - Questo è l'indirizzo email per l'utente se necessario per essere contattato.
- Sito web - Qui puoi impostare o modificare il sito web personale dell'utente. Questo non è un campo obbligatorio.
Informazioni sull'utente
- informazioni biografiche - Questo è se vuoi impostare alcune informazioni di base sull'utente. Attraverso questo, puoi connetterti con i tuoi visitatori lasciando loro sapere di più su chi fa i post.
- Immagine del profilo - Qui, puoi caricare o modificare l'immagine del profilo che viene visualizzata per l'utente.
Gestione contabile
- nuova password - Qui puoi impostare una nuova password per l'utente. Questo può essere particolarmente utile se hanno dimenticato la loro password e hai password specifiche che queste devono essere per account.
- Sessioni - Questo ti permetterà di registrare l'utente fuori da tutte le posizioni e dispositivi.Costringendoli a ri-accedere per continuare o iniziare a scrivere contenuti.Fare questo sarebbe utile se ritieni che qualcuno stia accedendo all'account dell'utente in modo non autorizzato.
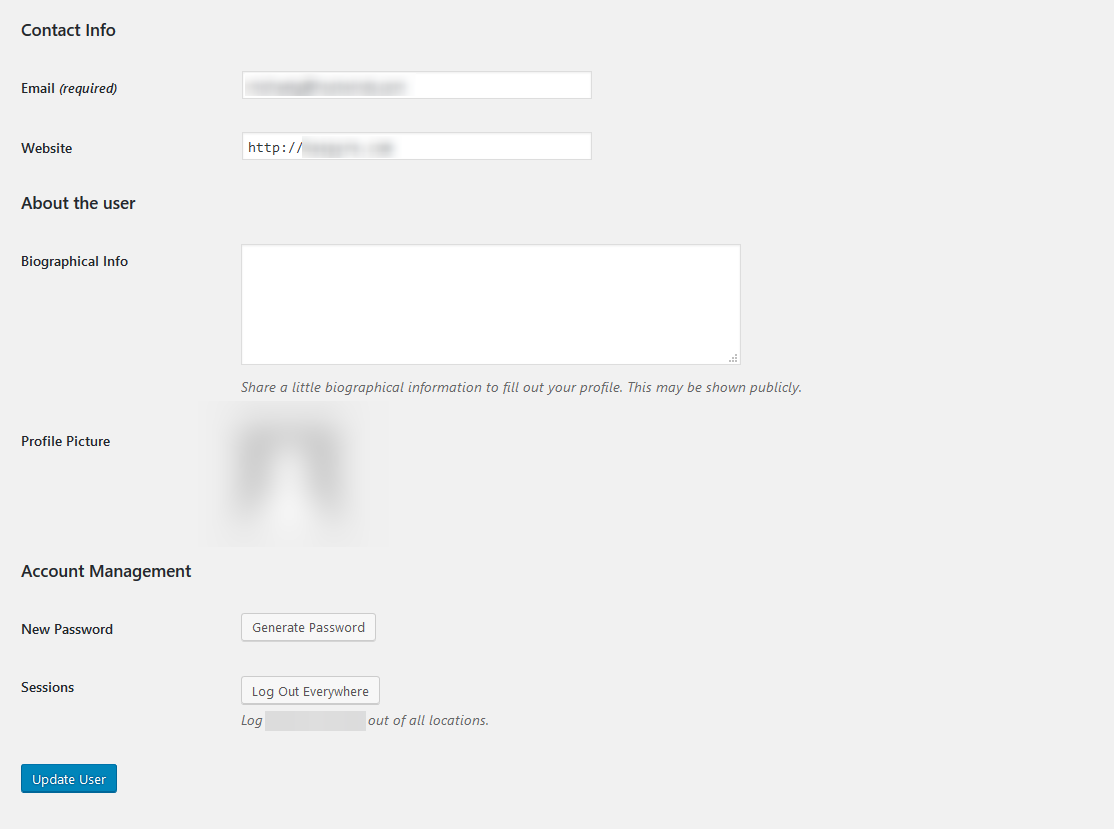
Dopo aver modificato le opzioni su come vorresti che l'utente abbia, faresti clic sul Aggiorna utente pulsante. Ciò salverà le modifiche e appliceràli ai conti degli utenti.
Se dovessi avere domande o vorresti assistenza, ti preghiamo di contattarci attraverso la chat dal vivo o invio di un ticket con il nostro team di supporto tecnico.
Scritto da Hostwinds Team / aprile 24, 2018
