Hostwinds Tutorial
Cerca risultati per:
Sommario
Come modificare i file host in Windows, Linux e MacOS
Potresti scoprire che ti viene chiesto o devi modificare il file del tuo host in alcune istanze.A questo punto, potresti chiederti cosa sia un file host.Un file host è un file di testo semplice che collega i nomi host agli indirizzi IP.Questo articolo coprirà come individuare e modificare il file del tuo host su Windows (7, 10), Linux e Mac OSX.
Windows 7
Per modificare il tuo file host in Windows 7, dovrai aprire il file host in blocco note con autorizzazioni amministrative.Questo può essere fatto facendo clic sull'icona di avvio e alla ricerca di blocco note.
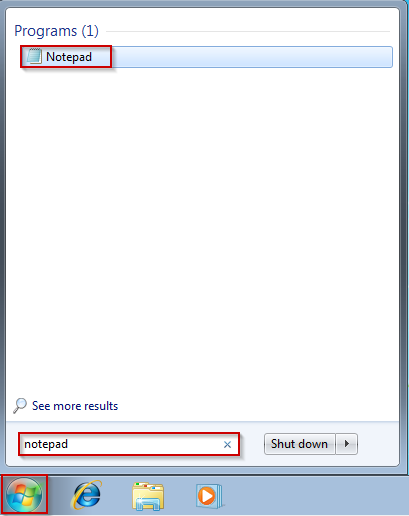
Una volta inseriti i risultati, fai clic con il pulsante destro del mouse su Blocco note e seleziona Esegui come amministratore.
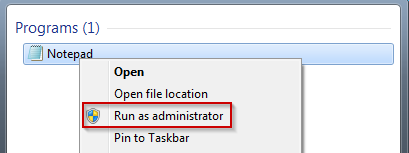
Una volta aperto il blocco note, fare clic sul file, selezionare Apri, quindi immettere il seguente percorso del file e fare clic su Apri:
C:\Windows\System32\drivers\etc\hosts
Con il file aperto, è possibile effettuare le modifiche necessarie.Quando si effettuano queste modifiche, dovrai seguire il formato dell'indirizzo IP e il nome di dominio.Ad esempio, modificheremo Tutorials.hostwinds.com in modo che si carichi da 192.168.1.1 in questo modo:
192.168.1.1 tutorials.hostwinds.com
Una volta completata la modifica delle modifiche, assicurati di salvare il file.
Windows 10
Per modificare il tuo file host in Windows 10, dovrai aprire il file host in blocco note con autorizzazioni amministrative, simile alla modifica di questo file in Windows 7. Questo può essere fatto facendo clic sulla barra di ricerca e cercando il blocco note.
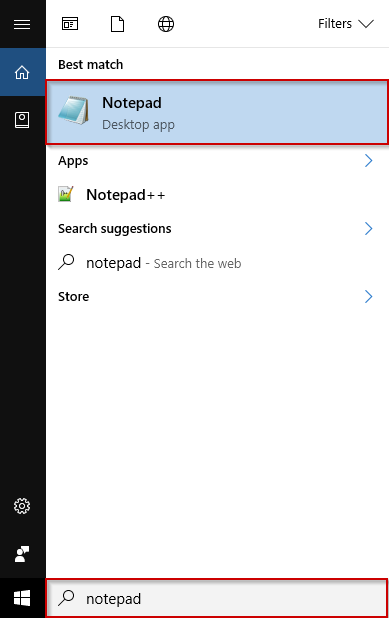
Fare clic con il tasto destro del mouse su Blocco note dai risultati e selezionare Esegui come amministratore.
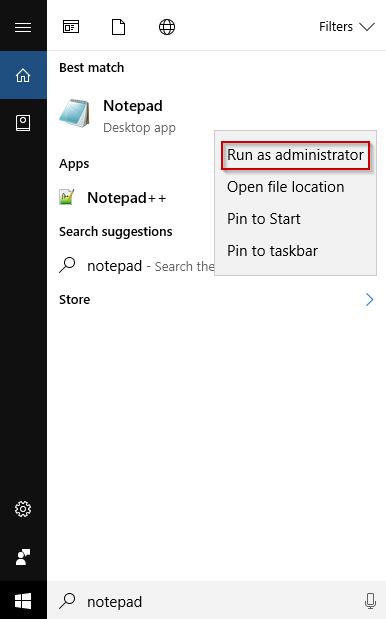
Con il blocco note ora aperto, fai clic sull'opzione File, selezionare Apri utilizzando il seguente percorso e infine, fare clic sul pulsante Apri.
C:\Windows\System32\drivers\etc\hosts
Proprio come in Windows 7, con il file aperto, puoi effettuare le modifiche necessarie.Quando si effettuano queste modifiche, dovrai assicurarti di seguire il formato dell'indirizzo IP, il nome del dominio.Ad esempio, modificheremo tutorials.hostwinds.com in modo che si caria da 192.168.1.1 come così:
192.168.1.1 tutorials.hostwinds.com
Una volta completata la modifica delle modifiche, salva il file facendo clic sul file e quindi selezionando Salva.
Linux / Mac OSX
Nella maggior parte dei Distri Linux, è possibile modificare il file dell'host direttamente da SSH o dal terminale utilizzando il tuo editor di testo preferito.Allo stesso modo, in OSX, puoi fare la stessa cosa.Questo articolo utilizzerà CentOS 7 e l'Editor di testo Nano per Linux e VIM per OSX.Per iniziare a modificare il file dell'host, emettere il seguente comando in Linux.
nano /etc/hosts
Come utente non root in Linux, useresti:
sudo nano /etc/hosts
In OSX, useresti quanto segue:
sudo vim /etc/hosts
Ora il file host dovrebbe essere aperto e puoi iniziare a fare le modifiche necessarie.Quando si effettuano queste modifiche, dovrai assicurarti di seguire il formato dell'indirizzo IP, il nome del dominio.Ad esempio, modificheremo tutorials.hostwinds.com in modo che si caria da 192.168.1.1 come così:
192.168.1.1 tutorials.hostwinds.com
Salva il file in nano premendo Ctrl+O, INVIO e CTRL+X.
In Vim, avresti premuto il tasto ESC seguito dal colon (:) tasto e quindi digitare wq!nel terminale.
Ci sono altre opzioni?
In genere i file host vengono creati e modificati per rivedere il tuo attuale strumento di gestione web popolati prima di cambiare il tuo DNS nel nuovo host.Sebbene i file host possano aiutare in questo, ci sono altre opzioni disponibili, forse più accessibili, per raggiungere lo stesso obiettivo.
Usa il tuo CPANEL attuale nell'URL.
È possibile utilizzare quanto segue, a condizione che tu abbia un account CPANEL, utilizzando il tuo nome utente IP e CPANEL dedicato come segue nell'URL, sostituire "xxx.xxx.xxx.104" con il tuo IP e "cpaneluseername: con il tuo nome utente fornito:
xxx.xxx.xxx.104/~cpanelusername
Digitare quanto segue nel tuo URL ti mostrerà qualunque sia la tua cartella CPANEL >> File Manager >> Public_html (root).Inoltre, se è necessario esaminare cartelle o file più profondi, estenderebbe il "cpaneluseername" con la directory che desideri rivedere, come quanto segue:
xxx.xxx.xxx.104/~cpanelusername/nextfolder/thisfile
Usa skipdns.link o applicazioni di terze parti simili
Quando si esaminano il tuo CPanel come sopra, un problema è che alcuni plugin possono o non possono applicare o funzionare in modo appropriato fino a quando non sono disponibili e ospitati come previsto.L'uso di https://www.skipdns.link/ è un ottimo strumento per esaminare a fondo ciò che il tuo strumento di gestione web renderà quando è completamente puntato.Inserisci il tuo nome IP e sito Web dedicato nel tuo strumento di gestione web e ti mostrerà cosa mostrerebbe se già completamente ospitato.
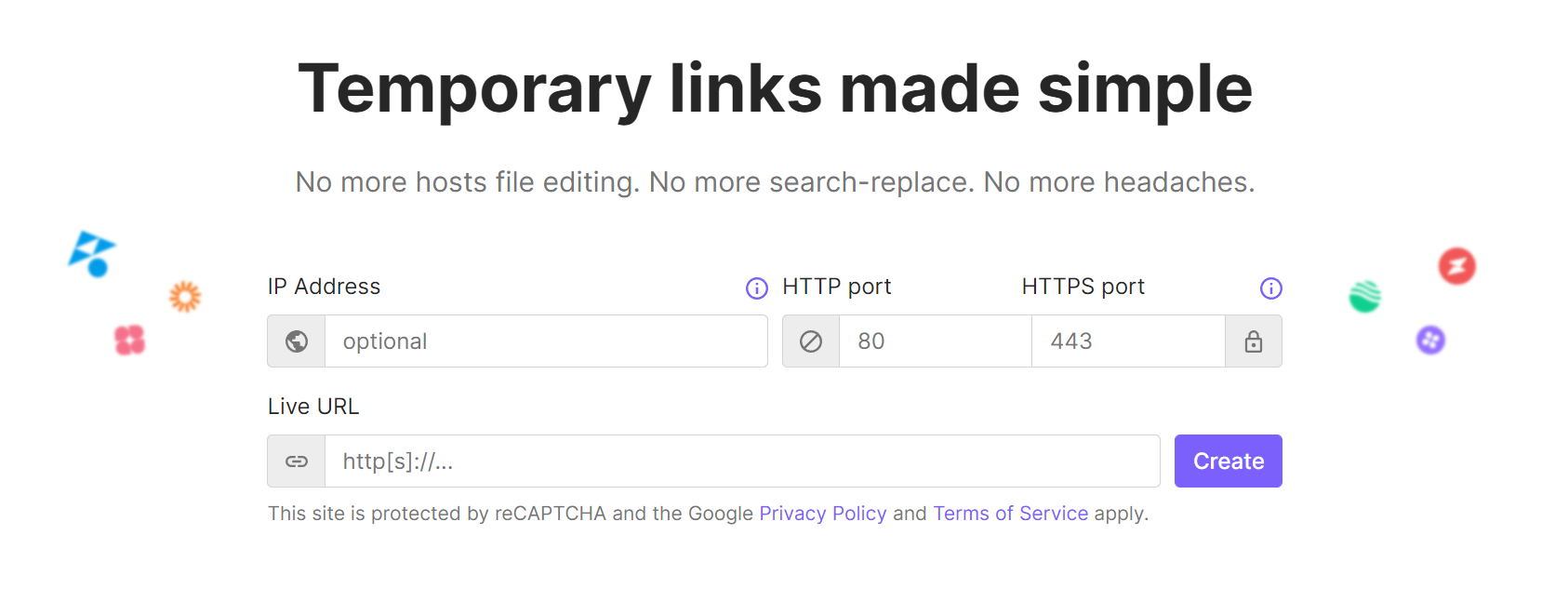
Scritto da Dustin Waggoner / giugno 22, 2017
