Hostwinds Tutorial
Cerca risultati per:
Sommario
File Manager per CentOS 7 Web Panel
Tag: CentOS Web Panel
Quando si utilizza il Pannello Web CentOS 7 (CWP7) sui VPS HostWinds o nel server dedicato, il requisito occasionale di modificare, creare, modificare o rimuovere i file sulle superfici del server. Il modo più semplice e diretto per farlo è utilizzando il file manager integrato per CWP7. Questo articolo dettaglietterà come avviarlo, utilizzarlo e quali processi comuni possono richiedere il suo utilizzo.
File Manager per CentOS 7 Web Panel
Arrivare al File Manager
Passo 1: Se non hai già effettuato l'accesso, accedi al tuo dashboard CWP7.Per impostazione predefinita, questo viene fatto navigando all'indirizzo IP del server e apponendo il numero di porta di "2030" alla fine.Sembra qualcosa del genere:
YourServerIPAddress: 2030
Una volta effettuato l'accesso, dovresti vedere il tuo Dashboard CWP7.
Passo 2: Fare clic sul pulsante nella sezione Accesso rapido che dice "File Manager".Assicurati che il tuo browser venga creato nuove finestre, poiché il file manager verrà avviato in una nuova scheda o finestra, a seconda di come il browser gestisce la nuova creazione della pagina.

Passaggio 3: Per impostazione predefinita, la nuova scheda o finestra creata dovrebbe essere attivata automaticamente. In caso contrario, fai semplicemente clic sulla scheda o sulla finestra che è stata creata. Dovresti vedere quanto segue o qualcosa di simile:
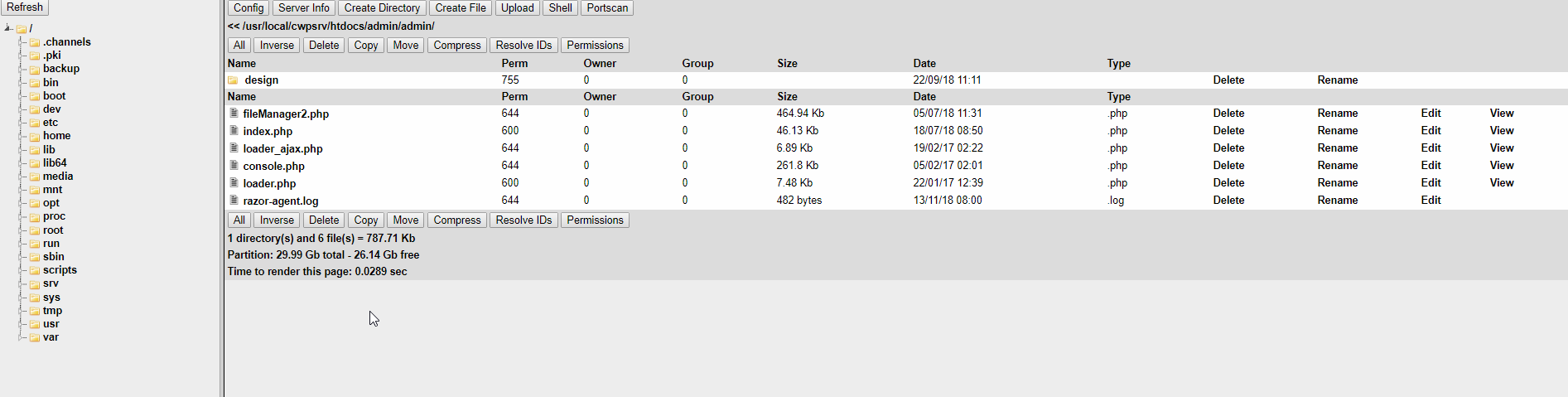
Da qui, sei presentato con il layout predefinito e la directory predefinita che carica quando. Andremo oltre ogni sezione qui sotto.
Parti del File Manager
File Tree
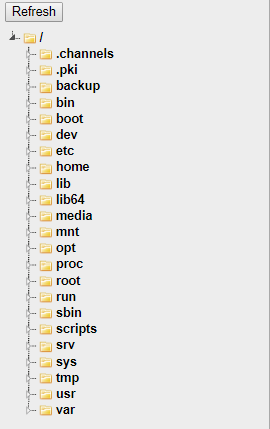

Questa sezione del file manager elencerà la corrente "Struttura" del file system e mostra le cartelle Apri mentre si naviga dalla cartella alla cartella.In qualsiasi momento, è possibile fare clic su una cartella visibile da eseguire immediatamente a quella cartella.Facendo clic su uno dei minuscoli triangoli verso sinistra della cartella si aprirà le sottocartelle disponibili per quella cartella se esistono.Questa sezione è un ottimo strumento per assicurarti di essere nella sottodirectory corretta o saltando rapidamente tra due cartelle.Tieni a mente.I file non verranno visualizzati in questa visione, solo le cartelle.
Pannello di comando

Questa sezione ha molte funzionalità.Ci sono alcuni pezzi qui che probabilmente non avrai bisogno, ma è certamente importante sapere cosa fanno.Andremo su ogni pezzo nella tabella sottostante.
Pulsante Descrizione Dettagli

Configurazione del file manager Questo pulsante apre un menu in sovrimpressione che consente di modificare varie impostazioni e ricevere varie informazioni sul file manager. Probabilmente non utilizzerai spesso questo pulsante.

Informazioni PHP del server Questo pulsante crea una finestra di sovrapposizione che mostra una ripartizione completa di tutte le impostazioni, i moduli e le versioni PHP.Questo può essere molto utile se stai mai cercando di risolvere i problemi con PHP sul tuo server.Avrai potenzialmente bisogno di questo pulsante.

Creare una nuova cartella Questo pulsante crea una finestra di sovrapposizione che consente di creare una nuova sottodirectory (cartella) nella cartella corrente. Questo è utile se mai è necessario creare manualmente una cartella per qualsiasi numero di diversi motivi. Probabilmente userai questo pulsante.

Creare un nuovo file Questo pulsante crea una finestra di sovrapposizione che consente di creare un nuovo file nella cartella corrente. Questo è utile se mai è necessario creare un file manualmente per qualsiasi numero di motivi diversi. La ragione più comune di qualcosa come questo sarebbe creare manualmente un file .htaccess. Utilizzerai potenzialmente questo pulsante.

Carica sul server Questo pulsante crea una finestra in sovrimpressione che ti permette di caricare i file nella cartella in cui ti trovi. Ciò è utile se desideri trasferire manualmente uno o due file alla volta sul server al di fuori del tuo normale metodo di pubblicazione. In genere, si utilizza un client FTP per eseguire questa operazione. Probabilmente utilizzerai questo pulsante.

Creare un prompt della shell Questo pulsante crea una finestra di sovrapposizione con un prompt bash (comando) localizzato.Farà sempre la "root del documento" della sessione della tua cartella corrente e non consentirà a questa finestra a una cartella più alta nella struttura delle cartelle che attualmente lo è.In genere, questo tipo di sessione sarebbe fatto da un client ssh.Probabilmente non userai mai questo pulsante.

Avviare una scansione di porti. Questo pulsante crea una finestra di sovrapposizione con uno strumento che consente di eseguire la scansione delle porte che potrebbero essere aperte sul tuo server. Questo pulsante dovrebbe essere usato con parsimonia Se del tutto, come un uso eccessivo potrebbe essere visto come un attacco dannoso sul tuo server. Probabilmente non userai mai questo pulsante.

|

Selezionare tutto o selezionare Nessuno Questi pulsanti vengono utilizzati per selezionare (evidenziare) tutte le opzioni disponibili o rimuovere le selezioni esistenti. La funzione Seleziona tutto è utile per il bisogno di spostarsi / copiare / eliminare l'intera di una sottocartella e il suo contenuto. Il pulsante Seleziona Nessuno è utile per deselezionare le selezioni attualmente attive in un singolo clic. Probabilmente userai questa coppia di pulsanti.

Inverse la selezione corrente Questo pulsante viene utilizzato per selezionare gli elementi non selezionati mentre si deseleziona qualsiasi elemento selezionato in un'unica azione. Ci sono un piccolo numero di motivi per cui questo potrebbe essere utile. Non userai probabilmente questo pulsante.

Elimina la selezione corrente Questo pulsante viene utilizzato per eliminare i file o le cartelle attualmente selezionati. Non è istantaneo, poiché richiederà all'utente di confermare l'eliminazione. Probabilmente utilizzerai questo pulsante.

Copia la selezione corrente Questo pulsante crea una copia dei file selezionati in una sottodirectory diversa. L'utilizzo di questa funzione non è così semplice come si spera, quindi ecco come lo fai: Innanzitutto, selezionare i file che vuoi copiare. Quindi, fai clic su

Pulsante. Il testo rosso verrà visualizzato chiedendoti di fare clic su una directory nell'albero del file a sinistra. Infine, fai clic sulla directory di destinazione che si desidera copiati e un dialogo verrà visualizzato chiedendo di confermare. Probabilmente userai questo pulsante.

Sposta la selezione corrente Questo pulsante sposta i file selezionati in una directory diversa. Questo pulsante è identico in funzione al pulsante Copia sopra ma eliminerà i file nella cartella di origine. L'utilizzo del pulsante è identico per utilizzare il pulsante Copia sopra. Probabilmente userai questo pulsante.

Comprimi La selezione corrente Questo pulsante crea un file compresso con la tua scelta di estensione (.zip, .tar, .gzip) contenente la selezione corrente di file e cartelle. Questo è utile se mai è necessario creare un backup della struttura del file corrente o di una cartella specifica e dei suoi contenuti. Per usarlo, selezionare i file che desideri comprimere, fare clic su.

E inserisci il nome e estensione e fare clic su ok / conferma / invia. A meno che tu non sappia specificamente perché avresti bisogno di altre estensioni, dovresti usare l'estensione .zip. Potenzialmente utilizzerai questo pulsante.

Modifiche Come visualizza il pulsante Questo pulsante modifica il modo in cui le colonne "Autorizzazioni", "proprietario" e "Gruppo" mostrano il loro contenuto.Ciò modifica le informazioni visualizzate tra testo numerico, "cordiali" e il testo leggibile "user-friendly".Le informazioni visualizzate qui sono in gran parte utilizzate solo durante la risoluzione dei problemi avanzate e raramente, se mai, effettivamente devono essere conosciute o modificate.Probabilmente non userai mai questo pulsante.

Modificare le autorizzazioni della selezione corrente Questo pulsante Apre una finestra di sovrapposizione in grado di modificare le autorizzazioni della selezione corrente. Come con il tasto IDS Risolve di cui sopra, questo pulsante è utilizzato quasi esclusivamente per scopi di risoluzione dei problemi. Probabilmente non userai mai questo pulsante.


Sarai anche in grado di vedere anche il percorso assoluto della cartella corrente. Sembra questo. Questa è una buona informazione per localizzare, in quanto diventa importante capire la struttura dei tuoi file e dove vengono salvati all'interno del file system del server. È possibile fare clic per passare alla cartella direttamente sopra la cartella corrente nella struttura della cartella.
Elenco di directory selezionato

Questa sezione della pagina è l'obiettivo principale dello strumento Gestione file. Qui è il punto in cui effettivamente vedi, seleziona, Gestisci e in caso contrario, maneggia in altro modo i file in corso. Le directory (cartelle) sono elencate prima. Quindi i singoli file sono elencati di seguito. Puoi anche vedere le loro autorizzazioni correnti, quale utente è il proprietario corrente, quale gruppo appartiene l'utente, la dimensione dei file, la data della creazione e il tipo di file. Ci sono anche opzioni per manipolare singoli file e cartelle elencate a destra di ogni riga. Alla parte inferiore, al di sotto dello specchio dei pulsanti dettagliato in precedenza in questo articolo, sono ulteriori dettagli sui contenuti della cartella e quanto spazio totale rispetto allo spazio disponibile è in uso.
Scritto da Hostwinds Team / novembre 20, 2018
