Hostwinds Tutorial
Cerca risultati per:
Sommario
Creazione di un post in WordPress
Tag: WordPress
Uno degli usi più popolari per WordPress è un blog. Anche se non è un sito blog che hai, potresti comunque voler fare post. I post sono uno dei modi fondamentali per ottenere contenuti ai visitatori del tuo sito. Questo può essere per gli aggiornamenti di notizie relativi al tuo sito o ai suoi prodotti o semplicemente un post del blog per condividere i tuoi pensieri. In ogni caso, in questo articolo, scoprirai come consegnare contenuti ai tuoi visitatori attraverso i post.
Come creare un post in WordPress
Innanzitutto, vorrai iniziare accedendo il cruscotto per l'installazione di WordPress.
Una volta effettuato l'accesso, vedrai varie opzioni sulla barra laterale sinistra del dashboard. Uno di loro sarà Messaggi Vuoi fare il mouse su questo o fare clic.
Quindi fare clic su Aggiungere nuova dalle opzioni disponibili.
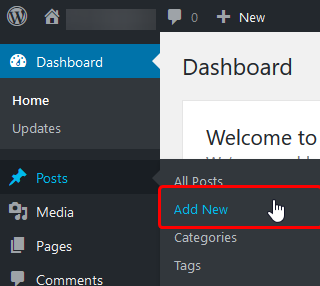
Dopo aver fatto clic sull'aggiunta nuova dalle opzioni, verrai portato a una nuova pagina per digitare il tuo post. La casella di testo in alto ti permetterà di impostare un titolo per il tuo nuovo post. Mentre il fondo, la casella di testo più grande ti consente di impostare il contenuto che si posa. Ci sono varie opzioni in questa pagina per ottenere il tuo post creato.
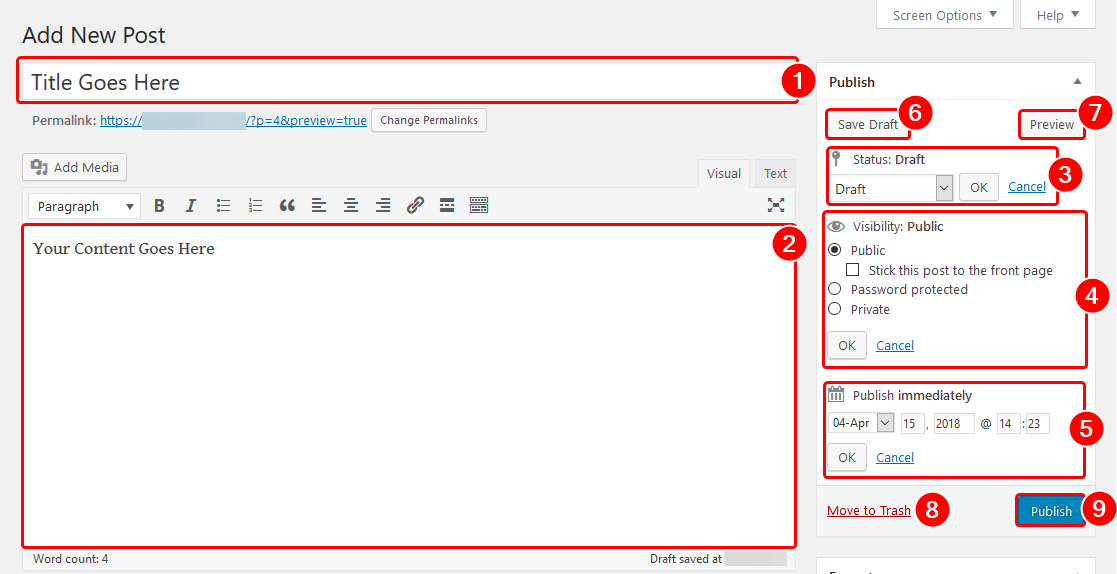
- Titolo: Qui, metti il titolo per il tuo articolo, una breve fase o qualcosa per attirare un visitatore per fare clic sul post.
- Corpo: Qui è dove inserirai i tuoi contenuti. Sono disponibili anche vari plugin che aggiungono ulteriori opzioni di modifica. Ma per la maggior parte, l'editor di post predefinito è sufficiente.
- Stato: Se stai salvando il post come bozza, hai anche la possibilità di cambiare lo stato in qualcos'altro. Un'altra possibile opzione è che sia per essere Revisione in atto. Questo può essere utile se più di un utente sta pubblicando sul sito, con un singolo editor o amministratore.
- Visibilità: Qui, puoi impostare la visibilità del tuo articolo e come vuoi che venga visualizzato ai tuoi visitatori.
- Pianifica un altro momento per pubblicare: Se stai scrivendo un articolo specifico del tempo che vuoi essere pubblicato in un determinato momento, è qui che questo può rimanere utile.Ad esempio, se stai scrivendo un articolo a tema vacanza, ma la vacanza non è per un'altra settimana, puoi impostarlo per rilasciare lo stesso giorno o poco prima della vacanza.
- Salva la bozza: Questo è un pulsante rapido per salvare una bozza delle tue modifiche. Questo salverà i tuoi cambiamenti ma non sovrascriverà le modifiche esistenti che hai attualmente sul tuo sito.
- Anteprima: Puoi fare clic su questo per aprire un'anteprima della tua ultima bozza e come viene mostrata sul sito. Ciò non sovrascriverebbe l'articolo corrente sul tuo sito, quindi puoi visualizzarlo prima di pubblicare qualsiasi modifica.
- Sposta nel cestino: Se non sei soddisfatto del tuo post o vuoi rimuoverlo dal tuo sito, puoi fare clic su questo pulsante per spostare l'articolo nella spazzatura.
- Pubblicare: Fai clic su questo pulsante quando sei pronto per pubblicare il post in modo che il mondo lo possa vedere.
Puoi fare varie cose con il tuo post, come aggiungendo categorie, tag o impostazione dell'immagine in primo piano. Questi possono aiutare i tuoi visitatori a trovare il tuo post meglio attraverso la ricerca e durante la navigazione del tuo sito.
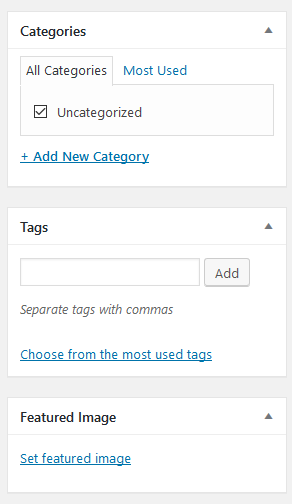
Se dovessi avere domande o vorresti assistenza, ti preghiamo di contattarci attraverso la chat dal vivo o invio di un ticket con il nostro team di supporto tecnico.
Scritto da Hostwinds Team / aprile 18, 2018
