Hostwinds Tutorial
Cerca risultati per:
Questa guida coprirà come creare account utente locali sul server HostWinds Windows quando connessione tramite Desktop remoto.
Se tu volessi creare più utenti RDP, è possibile acquistare una licenza CAL RDS da un rivenditore autorizzato. Per impostazione predefinita, Windows supporterà fino a 2 utenti remoti collegati allo stesso tempo.
Per continuare con questa guida, è necessario connettersi ai tuoi HostWinds VPS utilizzando RDP per gestire il tuo server.
- Apri il Gestione informatica Console facendo clic con il pulsante destro del mouse sul pulsante Start di Windows nell'angolo in basso a sinistra del desktop del server.
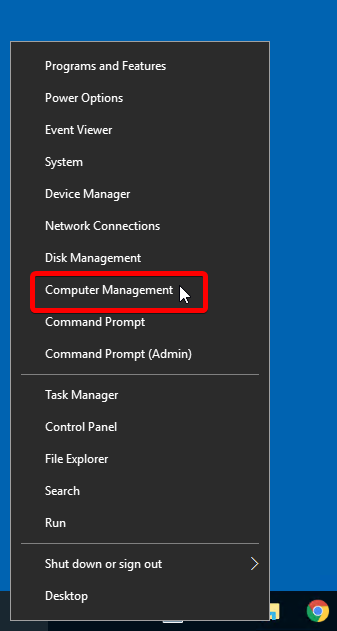
- Seleziona il Utenti cartella all'interno Utenti e gruppi locali
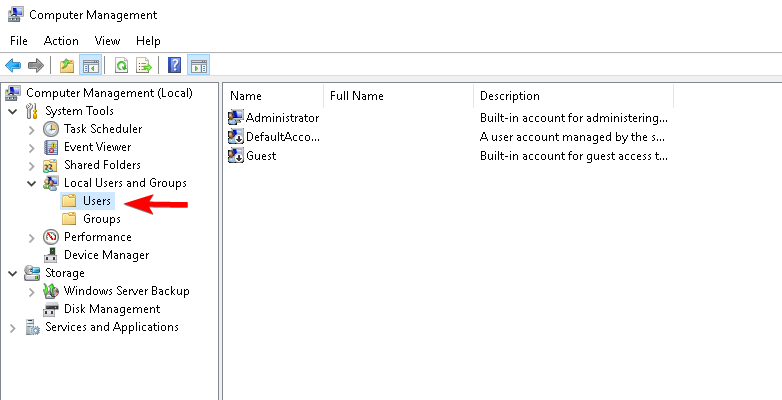
- Dopo aver selezionato il. Utenti Cartella nella parte superiore della finestra, vai a:
Azione -> Nuovo utente
- Compilare Nuovo utente finestra pop-up che si apre come mostrato di seguito utilizzando il nome utente e la password desiderati. Si consiglia di impostare le caselle di controllo come mostrato nell'immagine per evitare problemi.
Deseleziona L'utente deve cambiare la password al prossimo accesso
Dai un'occhiata La password non ha scadenza
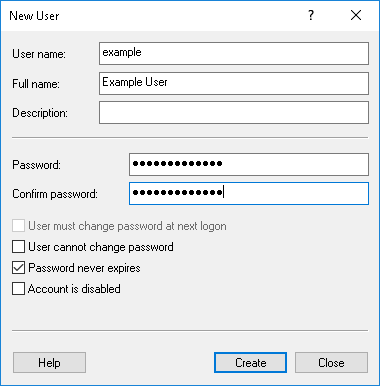
Requisiti della password:
Deve contenere almeno 6 caratteri
E avere almeno 3 dei seguenti elementi:
Caratteri maiuscoli (A - Z)
Caratteri minuscoli (a - z)
Numeri (0-9)
Caratteri non alfabetici (ad esempio,!, $, #,%)
La password non può contenere il nome dell'account utente o parti del nome completo dell'utente che superano due caratteri consecutivi.
Clic Creare quando è pronto.
Se l'account è stato creato con successo, i campi di testo sarebbero nuovamente vuoti. Se questo è l'unico account che stai creando, puoi chiudere questa finestra e procedere al passaggio successivo. Altrimenti, vai avanti e crea altri account utente aggiuntivi secondo necessità.
Quindi, aggiungeremo il nuovo account utente al Utenti desktop remoto Gruppo in modo che abbiano il permesso di connettersi e accedere in remoto.
Selezionare Gruppi dal lato sinistro e poi dal lato destro, fare doppio clic Utenti desktop remoto per aprirlo.
Se si desidera che questo nuovo utente abbia i diritti di amministratore completi sul server, invece di selezionare Utenti desktop remoto, fare doppio clic sul file Amministratrici Gruppo e aggiungi il nome utente.
L'utente deve appartenere solo a uno di questi gruppi, non a entrambi.
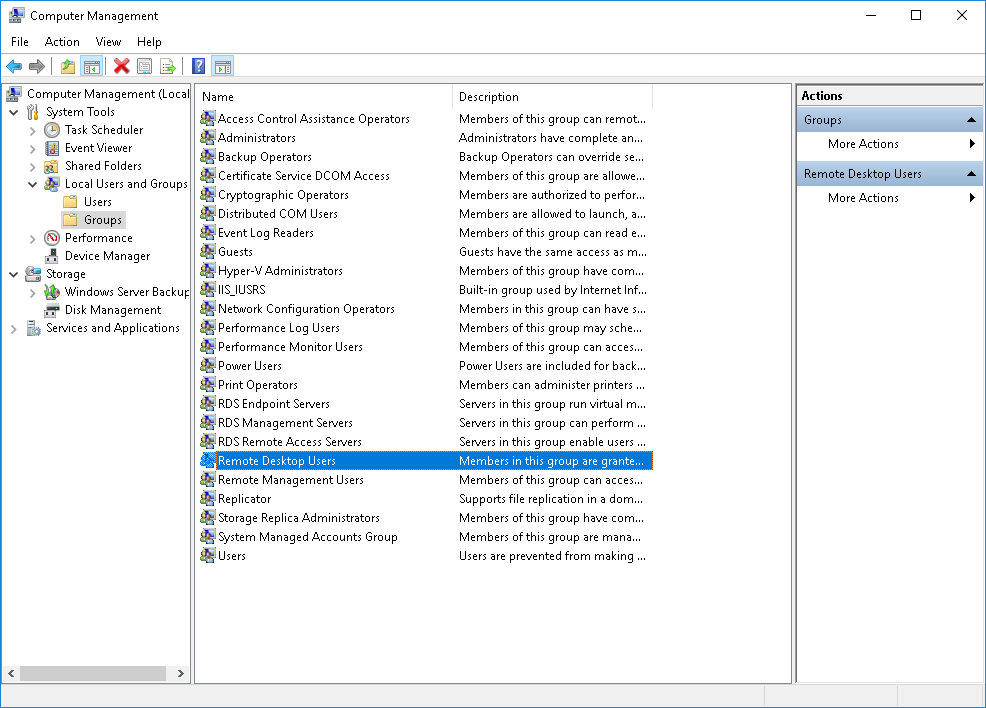
- Nel recentemente aperto Proprietà del desktop remoto Finestra, click. Inserisci.
Immettere il nome utente appena creato e fare clic Controlla i nomi.
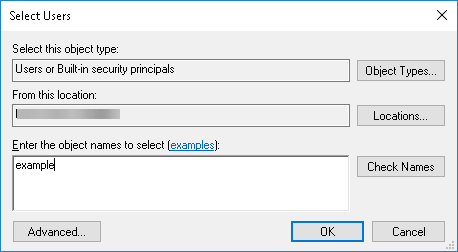
- Clic Controlla i nomi.
Dovrebbe trovare quel nome utente e tracciare una linea sotto di esso come mostrato.
Clic ok
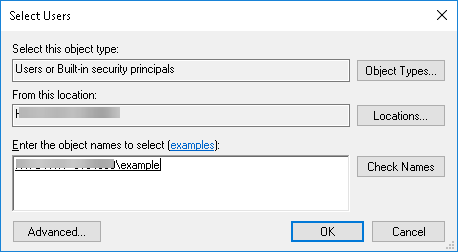
Dovresti vedere questo dopo. Clic ok per chiudere la finestra.
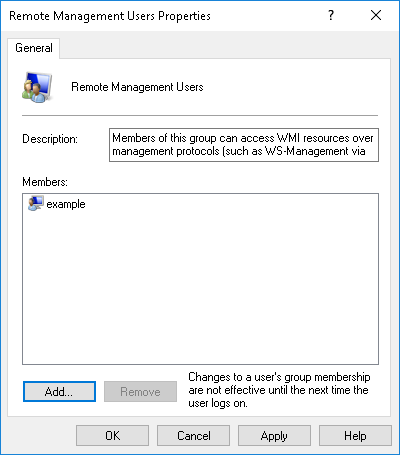
Puoi chiudere il file Gestione informatica finestra della console al termine e inizia a utilizzare questo nuovo account quando ti connetti al tuo server Windows con Desktop remoto.
Scritto da Christopher Langdon / ottobre 23, 2019
