Hostwinds Tutorial
Cerca risultati per:
Questo articolo ti guiderà sull'installazione e sulla configurazione del tuo addon di backup Duplicati notturno per il tuo server cloud di Windows o server dedicato con hostwinds. Dopo aver completato questa configurazione, il backup sarà programmato per eseguire il backup di ogni notte, in un momento di scelta, per impostazione predefinita. È possibile scegliere altre opzioni di pianificazione per i backup, che saranno discussi ulteriormente nell'articolo.
Quando il servizio di backup notturno Duplicati è stato ordinato e creato, genererà un biglietto nel tuo account cliente.Questo biglietto conterrà sia il collegamento di download per il programma di installazione e il collegamento al file di configurazione che dovrai completare questa configurazione come mostrato nell'immagine qui sotto:
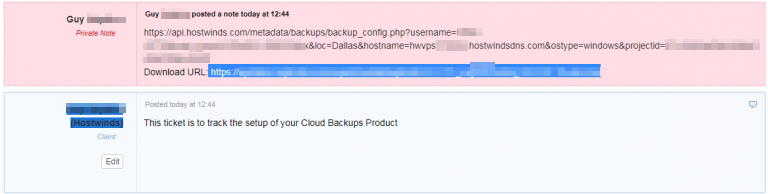
Innanzitutto, accetterete il server Windows tramite il Protocollo Desktop remoto e, utilizzando il collegamento (evidenziato nell'immagine sopra), scarica l'applicazione di installazione.Mentre questo è il download, copia l'altro URL mostrato nell'immagine e incolla questo in una nuova scheda nel tuo browser.Ti porterà a una pagina che contiene il file di configurazione per la configurazione di backup in testo normale.
Con il cursore focalizzato su questa pagina, utilizzare Ctrl + A per selezionare tutto e quindi Ctrl + C per copiare ciò che hai selezionato.Apri Blocco note sul tuo server e quindi utilizzare Ctrl + V per incollare le informazioni di configurazione nel blocco note.Fare clic su File in alto a sinistra della finestra Blocco note e selezionare Salva, Titolo I backup del documento e salvalo sul desktop come posizione comoda in quanto utilizzeremo di nuovo questo file.
Successivamente, avremo l'applicazione che abbiamo scaricato facendo clic su di esso nel browser.Se hai chiuso questo, l'applicazione sarà nella posizione di download predefinita per il tuo browser o scaricato una seconda volta.Facendo clic su questo avvia una procedura guidata di installazione di Windows tipica.Seguire attraverso la procedura guidata con tutte le impostazioni predefinite, accettando i termini della licenza e avviare Duplicati al completamento.Questo aprirà una nuova scheda nel tuo browser che punta al link qui sotto:
http://localhost:8200/ngax/index.html
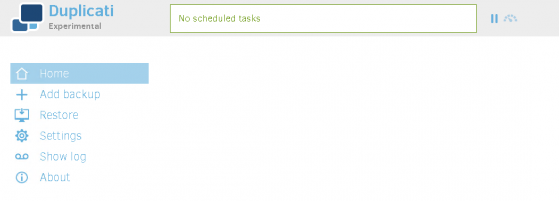
Questa è la pagina di accesso di controllo per Duplicati in tutti i server Windows. Ci sarà anche un'icona desktop creata dalla procedura guidata, che verrà utilizzata in futuro per raggiungere questa pagina.
Il primo passo che scattare qui faremo cliccando Aggiungi Backup, che ci porterà alla pagina mostrata di seguito:
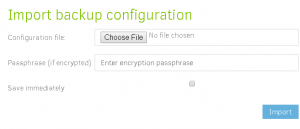
Stiamo andando a cliccare su Scegliere il file da questa pagina, che aprirà una casella Esplora risorse.Fare clic su Desktop nel riquadro sinistro della finestra, e vedrai il file 'Backup' che abbiamo creato utilizzando le informazioni di configurazione a breve tempo fa.Seleziona questo e fai clic su Apri nella casella Esplora risorse.Vedrai il campo nell'immagine sopra cambio da nessun file scelto a backups.conf.Fare clic sul pulsante Importa e questo ci porterà al passaggio successivo, le impostazioni di backup generali.
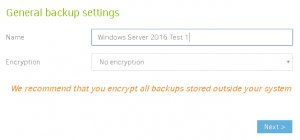
Questo è dove daresti un nome del tuo backup.Si prega di farlo e quindi fare clic su Avanti per portarci alla pagina di destinazione di backup mostrata di seguito.C'è solo un campo in questa pagina che cambierai.Questo è il campo URL AUTH AUTH aperto.Utilizzando il menu a discesa, selezionare l'URL del server personalizzato, che sarà basato sulla posizione del data center del tuo server.L'immagine qui sotto mostra una configurazione Dallas.Dopo aver scelto il server per eseguire il backup in quel menu a discesa, fai clic sul pulsante Test Connection.Una finestra dovrebbe aprire la richiesta se si desidera creare una cartella con il nome host del server e dovresti selezionare Sì.Un'altra finestra apparirà in attesa della connessione funzionava.Fare clic su OK e quindi successivo nella parte inferiore della pagina.
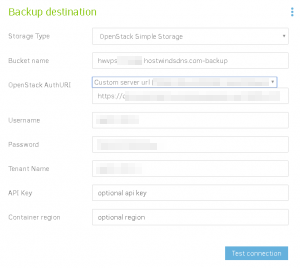
La pagina successiva arriviamo è i dati di origine.Qui è dove selezionare ciò che verrà eseguito il backup ogni volta che viene eseguito il servizio.Puoi scegliere di essere specifico o largo come desideri in questo.Significato, è possibile scegliere di eseguire il backup solo dei dati del sito e dei database inserendo tali percorsi, oppure è possibile scegliere di eseguire il backup dell'intero server selezionando l'unità C, come mostrato nell'immagine sottostante.Dopo aver selezionato il percorso / i dati che si desidera eseguire il backup, fare clic su Avanti per passare alla pagina Pianificazione.
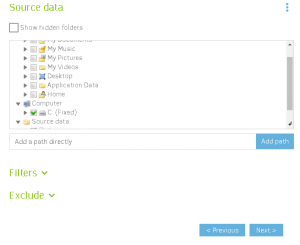
Questa pagina successiva, mostrata di seguito, ti offre la possibilità di selezionare esattamente a che ora e giorni verranno eseguiti i backup. Si noti che lo storage di backup viene addebitato in base alla quantità di dati memorizzati, in modo che queste scelte influenzino i prezzi mensili. Si consiglia di apportare backup frequenti, effettuare un backup prima di modifiche principali e controllare regolarmente per garantire che il backup sia completato senza errori. Dopo aver selezionato i giorni e gli orari per i backup, è possibile fare clic su Avanti e passare alla schermata dell'ultima opzione.
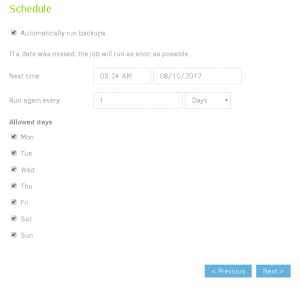
Questa pagina finale del setup fornisce la possibilità di conservare i backup.Il limite di archiviazione predefinito è impostato su due settimane, ma sei libero di modificare che se lo desideri.La dimensione del volume di caricamento dovrebbe essere lasciata come predefinita.Una volta che hai fatto le tue scelte, fai clic su Salva, che aprirà una finestra per avviare la prima corsa di backup.Selezionare Continua senza crittografia e vedrai il backup Inizio per l'esecuzione in una barra di avanzamento nella parte superiore dello schermo.
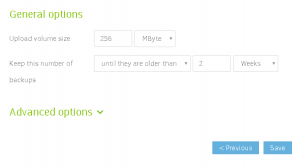
Se avete domande su una fase specifica di questo processo o hai bisogno di assistenza, ti preghiamo di contattarci tramite la chat dal vivo o un biglietto per il supporto in modo che possiamo aiutarti.
Scritto da Hostwinds Team / agosto 23, 2017
