Hostwinds Tutorial
Cerca risultati per:
Sommario
Configurazione di backup duplicati per Linux
Questo articolo ti guiderà sull'installazione e la configurazione del tuo addon di backup Duplicati notturno per il tuo server basato su Linux con hostwinds. I passaggi sono gli stessi indipendentemente dalla distribuzione. Dopo aver completato questa configurazione, il backup sarà programmato per eseguire il backup di ogni notte in un momento di scelta. Puoi anche scegliere altre opzioni di pianificazione per i backup, che sono trattati in questo articolo.
Iniziare
Quando il servizio di backup notturno Duplicati è stato ordinato e creato, genererà un biglietto nel tuo account cliente.Una volta ricevuto questo biglietto, procedere a Soft Riavvia il server.Ciò richiederà l'installazione duplicati da spingere al server e avviata.I membri del personale inizieranno quindi la configurazione del servizio di backup.
Consigliamo consentendo 10 -15 minuti dalla ricevuta del biglietto fino a cercare di accedere per garantire che l'installazione Duplicati abbia avuto il tempo di completare.Una volta accessibile l'area di configurazione, vedrai lo schermo mostrato nell'immagine qui sotto:
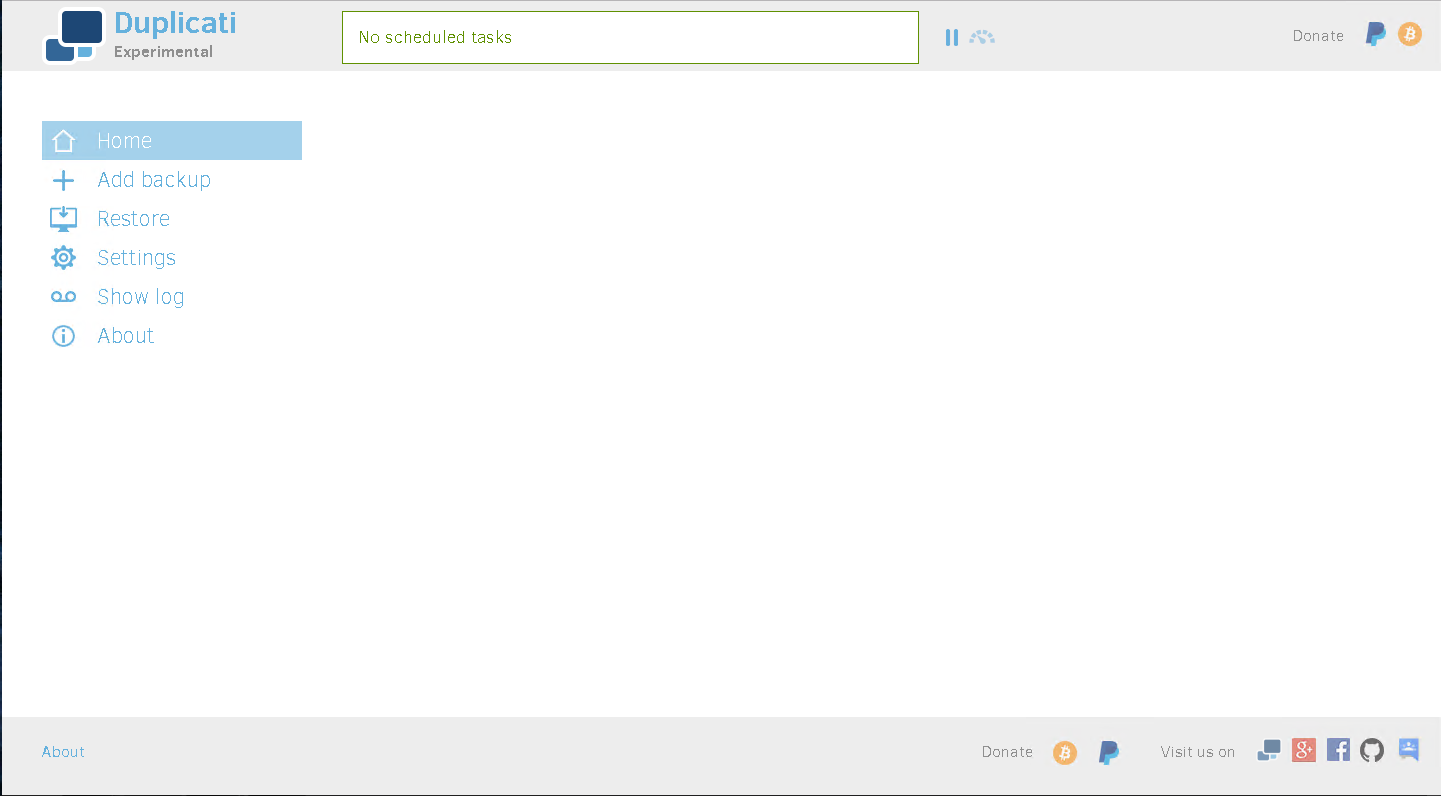
Duplicati
Configurazione generale
Seleziona Aggiungi backup dalla pagina di controllo dei backup. Questo ci porterà alla pagina mostrata di seguito:
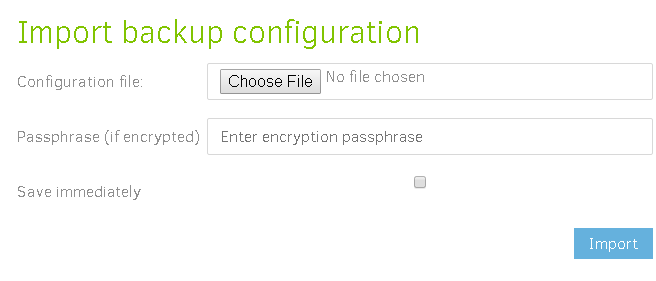
Importa configurazione
Facendo clic sul pulsante Scegli file.Si aprirà una nuova finestra di Windows Explorer.Incolla l'URL di configurazione dal biglietto nel campo Nome file e quindi selezionare Apri.Darlo un momento o due per tirare i dati.Viene visualizzato come completato quando si chiudono Windows Explorer Windows e il file scelto il file a config.php o qualcosa di simile.
A questo punto, fai clic su Importa e quindi accanto a visualizzare la pagina successiva.Per il tuo riferimento, è stata nuovamente inclusa un'immagine di esempio del link CONFIG dalla prima immagine:

La pagina successiva vedrai è impostazioni generali di backup e questo dove puoi dare un nome al backup.Questo è il nome che il backup eseguirà sotto ogni volta che funziona e cosa vedrai quando è necessario ripristinare i file.L'immagine seguente mostra il campo riempito per un server Windows, in modo da scegliere qualcosa di diverso per l'installazione Linux.Ma ti dà l'idea.La scelta del nome è completamente tua.Dopo aver inserito un nome nel campo, fare clic su Avanti per spostarsi con la configurazione.
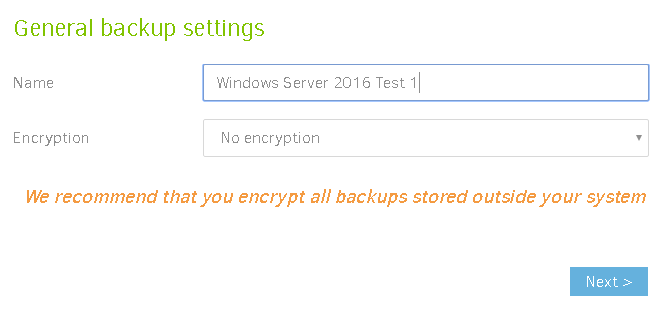
impostazioni
La pagina successiva è la pagina di destinazione di backup (mostrata nell'immagine qui sotto).L'unica cosa che devi fare qui sta cambiando il campo URL dell'auth Auth Auth Auth.Questo viene fatto usando il menu a discesa, dove selezioni l'URL del server personalizzato.Scegli il data center in cui si risiede il server.
L'immagine qui sotto mostra una configurazione Dallas.Dopo aver scelto il server per eseguire il backup del menu a discesa, fai clic sul pulsante Test Connection.Una finestra dovrebbe essere visualizzata chiedendo se si desidera creare una cartella con il nome host del server.Seleziona Sì.Un'altra finestra apparirà in attesa della connessione funzionava.Fare clic su OK e quindi successivo nella parte inferiore della pagina.
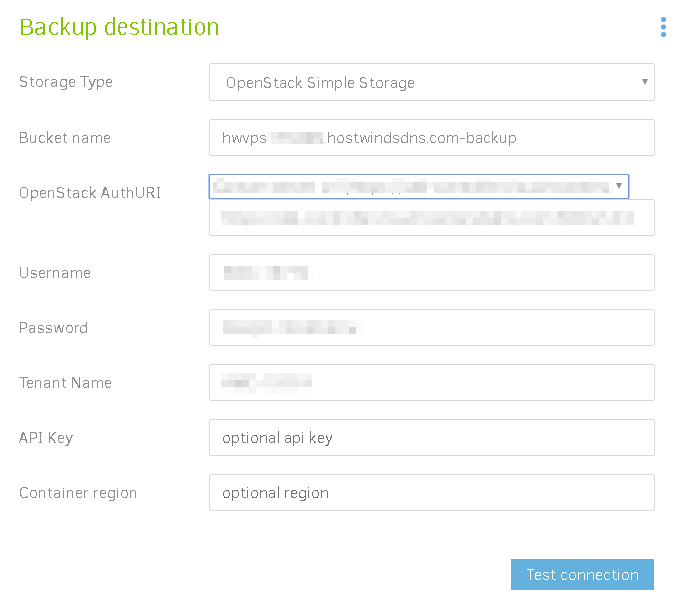
La pagina successiva arriverai è i dati di origine.Le tue scelte qui dovrebbero essere predefinite / che eseguirebbero il backup dell'intero server.Questa è l'opzione migliore nella maggior parte delle macchine Linux, poiché varie configurazioni e file di oggetti condivisi sono memorizzati su tutta la macchina.Puoi scegliere di essere più selettivo in ciò che si esegue il backup ma tieni presente che questo limiterà ciò che puoi ripristinare.Se si sceglie di attaccare con il valore predefinito, fare clic su Avanti e passare alla pagina Pianificazione (mostrato sotto):
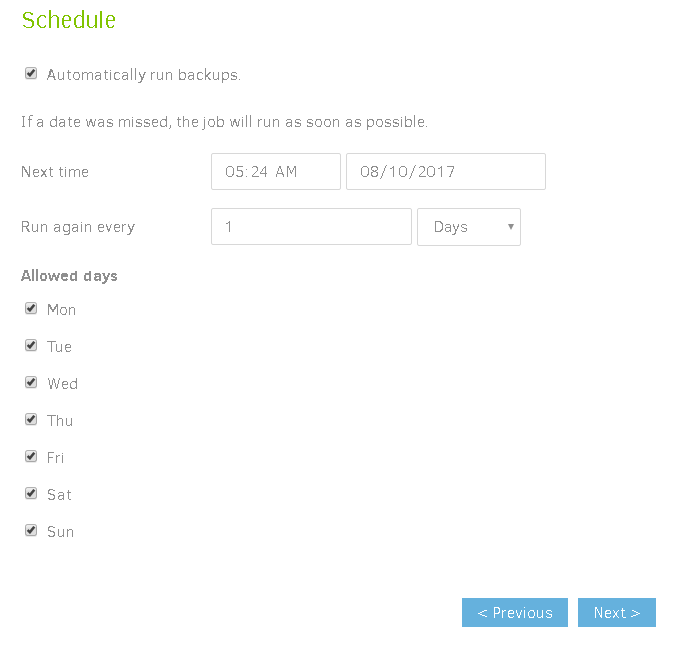
Programma
Questa pagina ti dà la possibilità di selezionare esattamente a che ora e quali giorni verranno eseguiti i tuoi backup. Si noti che la quantità di dati memorizzata influisce sulle spese di stoccaggio. Quindi queste scelte influenzeranno i prezzi mensili. Si consiglia di prendere backup frequenti e prendendo un backup prima di modifiche principali. Consigliamo inoltre il check-in regolarmente per garantire che il backup sia completato senza errori.
Dopo aver selezionato i giorni e l'ora per i backup, è possibile fare clic su Avanti e passare alla schermata dell'ultima opzione.
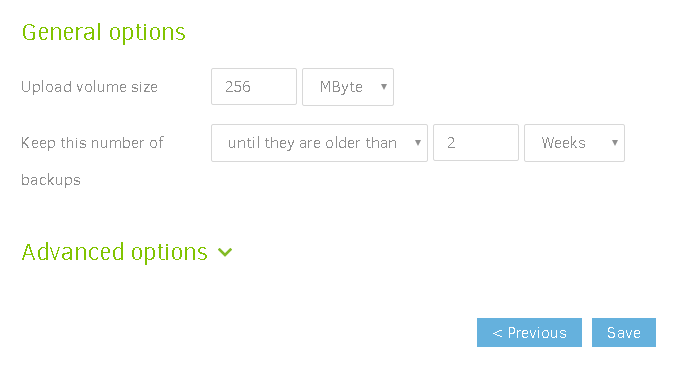
Opzioni generali
Conclusione
Questa pagina finale della configurazione consente di scegliere per quanto tempo conservare i backup.È possibile modificare il tempo di archiviazione predefinito, che è attualmente impostato su due settimane.Ti consigliamo che la dimensione del volume di caricamento deve essere lasciata impostata su impostazione predefinita.Una volta che hai fatto le tue scelte, fare clic su Salva, che aprirà una finestra per avviare la prima corsa di backup.Seleziona Continua senza crittografia.Vedrai il backup iniziando a correre in una barra di avanzamento nella parte superiore dello schermo.
Se avete domande su una fase specifica di questo processo o richiedono assistenza, ti preghiamo di contattarci. Potresti raggiungerci tramite live chat o a biglietto per il supporto così possiamo aiutarti.
Scritto da Hostwinds Team / agosto 25, 2017
