Need help? Chat now!
Hostwinds Tutorial
Cerca risultati per:
Sommario
Cambiare Joomla! Nome utente
Tag: Joomla
Supponiamo di accedere a Joomla! Installazione Attraverso delicato, potresti perdere dove richiede il nome utente dell'amministratore. Per impostazione predefinita, questo sarà amministratore. Tipicamente si consiglia di utilizzare qualcosa di diverso dal predefinito per proteggere da una forza bruta o ad altri attacchi imposti sul sito. Questo può essere fatto solo durante l'accesso all'account amministrativo o tramite mysql / phpmyadmin.
Modifica della password tramite Joomla! Pannello di controllo
Primo passo: Mentre sei loggato nel tuo Joomla! Dashboard di amministrazione, dal menu in alto, vai a Utenti e fare clic su Gestire.
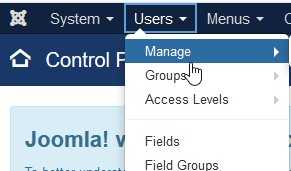
Passo due: Dall'elenco degli utenti disponibili sul sito, fai clic su Joomla! L'account che desideri modificare il nome utente per.

Fase tre: Nel Nome di login Campo, inserisci il nuovo nome utente che desideri utilizzare per questo account.

Fase quattro: Dopo aver inserito il nome utente desiderato, puoi fare clic Salva in alto per salvare le modifiche.

Il cambiamento sarà immediato e il nuovo nome utente può essere utilizzato per accedere a quell'account ora.
Modifica del nome utente tramite PHPMyAdmin
Primo passo: Dopo aver effettuato l'accesso al tuo account cPanel, vai alla sezione Database e fai clic su PHPMyAdmin.
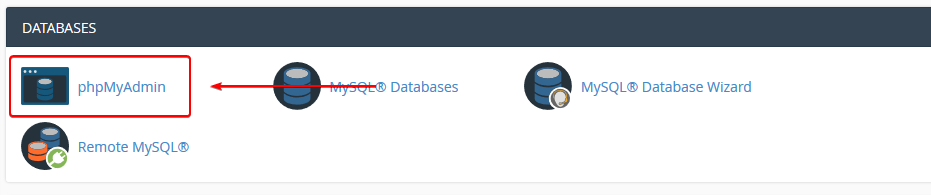
Passo due: Dall'interfaccia PhpMyAdmin, seleziona il tuo Joomla!database dal lato sinistro.Normalmente questo avrà "_joom_ 'nel nome se installato via delicato.
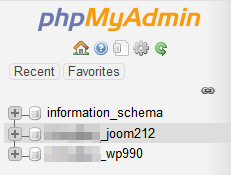
Fase tre: Nell'elenco delle tabelle, selezionare la tabella termina in '_Sers.« Il prefisso dipenderà da ciò che è stato impostato nel Joomla! Configurazione o durante l'installazione.

Fase quattro: Nella colonna che elenca nome utente, modificare il valore nella casella di testo in modo che sia il nome utente desiderato.

Passaggio cinque: Una volta terminata l'impostazione del nome utente, scorrere fino in fondo e fare clic Partire per applicare la modifica.

Dopo aver applicato il cambiamento, ora sarai in grado di accedere con il nuovo nome utente. Si noti che questo non ti registrerà se hai effettuato l'accesso prima di effettuare questa modifica.
Scritto da Hostwinds Team / giugno 10, 2019
