Hostwinds Tutorial
Cerca risultati per:
Sommario
Modificare le impostazioni del server DNS della scheda di rete
Tag: DNS
Se tuo Windows Server Sembra che stia avendo problemi con l'acquisto di accesso tramite RDP e non mostra come connesso a una rete, ecco un passaggio rapido per la risoluzione dei problemi che puoi fare per verificare se il server ha impostato correttamente DNS in Windows Server 2016. Inoltre, Hostwinds può anche assicurarsi che il gateway predefinito sia impostato correttamente. Per impostare DNS in Windows 2008 e 2012, dovrebbe anche essere un percorso simile per apportare queste modifiche.
Passare alle impostazioni dell'adattatore di rete
Passo 1: Rete aperta e centro di condivisione
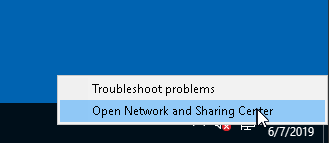
Prima di tutto, vuoi aprire il Centro connessioni di rete e condivisione facendo clic con il pulsante destro del mouse sulla rete nell'angolo in basso a destra dello schermo.
Passo 2: Vai a Modifica impostazioni adattatore
Dovresti quindi andare su Modifica impostazioni adattatore nel menu a sinistra.
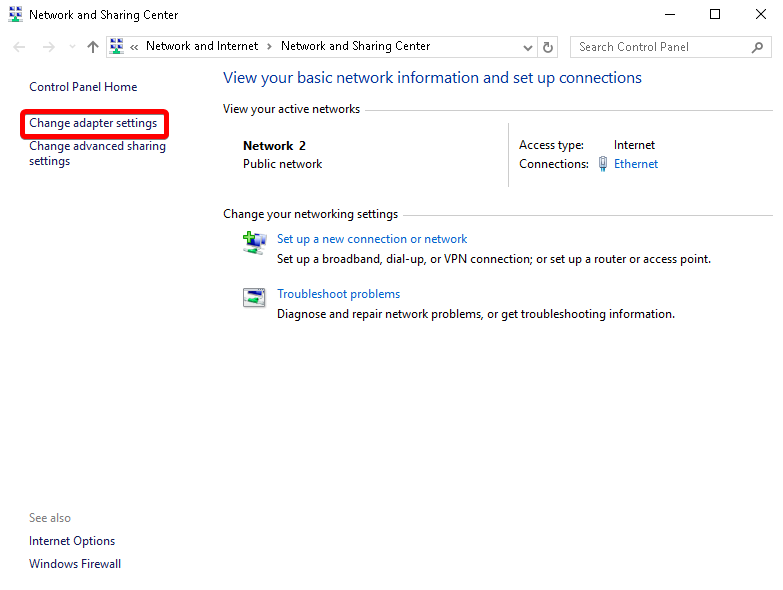
Passaggio 3: Fare clic con il tasto destro su Ethernet e andare su Proprietà
Quindi, fare clic con il pulsante destro del mouse sulla rete Ethernet, quindi selezionare l'opzione Proprietà.
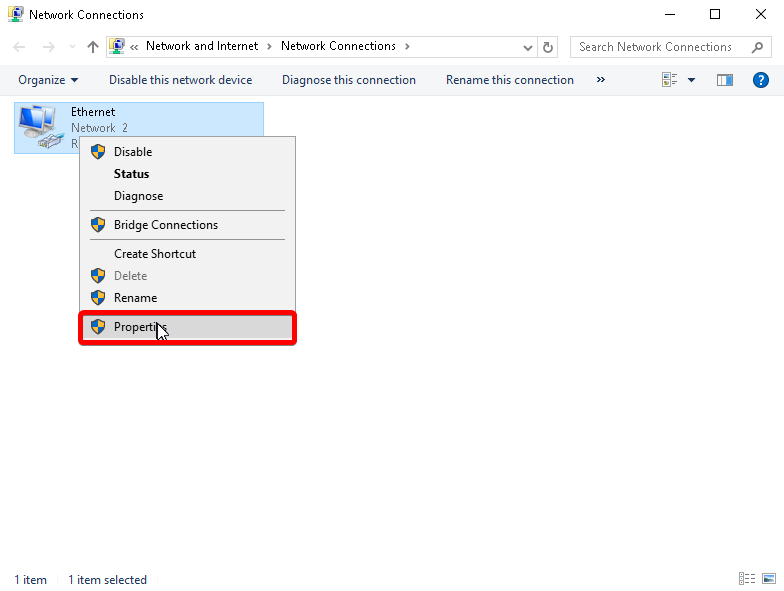
Passaggio 4: Selezionare IPv4, quindi fare clic su Proprietà.
Successivamente, dovrai selezionare l'opzione Protocollo Internet versione 4 (TCP / IPv4) mostrata alla fine della freccia rossa. Una volta selezionato, fare clic sulle proprietà.
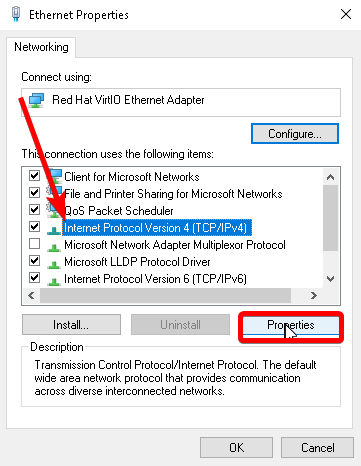
Passaggio 5: Quindi apporta le seguenti modifiche
Successivamente, si desidera ricontrollare l'indirizzo IP, la subnet mask e il gateway predefinito. Una volta finito con quelli, andremo oltre le opzioni dei server DNS preferiti e alternative.
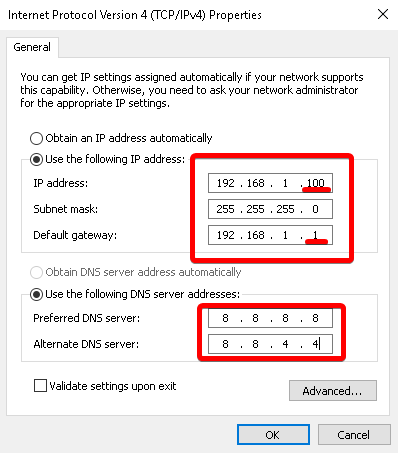
Indirizzo IP: Vuoi impostare l'indirizzo IP sull'IP del tuo server.
Maschera di sottorete: Questo dovrebbe sempre essere impostato su 255.255.255.0
Gateway predefinito: È necessario impostare il gateway predefinito sullo stesso dell'indirizzo IP, tranne che l'ultimo numero sarà sempre 1. Nell'immagine sopra, l'indirizzo IP termina con 100. Il gateway predefinito è lo stesso indirizzo, ma invece di 100 finisce con 1. Questo sarà lo stesso anche per il tuo indirizzo IP. Avrà gli stessi primi 3 numeri del tuo IP ma finiranno con 1 invece.
Aggiunta di server DNS aggiuntivi
Se si desidera aggiungere ulteriori server DNS per espandere le tue ricerche, puoi farlo andando nell'opzione Avanzate .... Come mostrato di seguito.
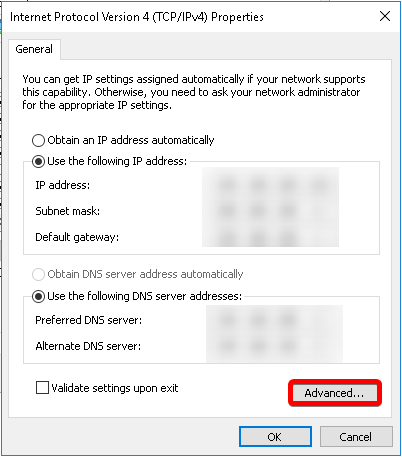
Una volta che sei qui, dovresti passare alla scheda DNS allora.
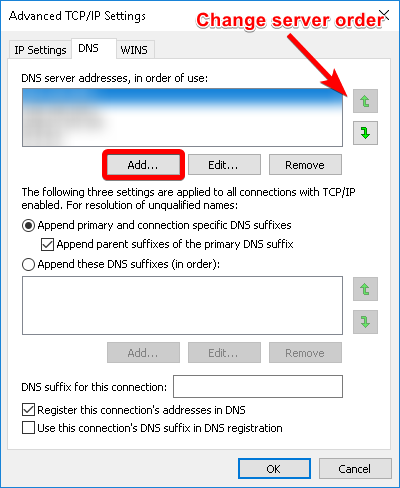
Ora per configurare il DNS in Windows Server 2016
Successivamente, è necessario determinare quale DNS per impostare DNS in Windows Server 2016. Ci sono molte opzioni disponibili e sei libero di utilizzo di qualsiasi tipo.
Server DNS di Hostwinds
I server DNS HostWinds sono una delle tue migliori opzioni. Vorresti utilizzare i server DNS che corrispondono alla posizione del tuo server a causa della prossimità. Se il tuo server si trova a Seattle, desideri utilizzare i server DNS di Seattle.
Amsterdam
Server DNS preferito: 193.188.25.228
Server DNS alternativo: 193.188.25.229
Dallas
Server DNS preferito: 142.11.230.202
Server DNS alternativo: 198.44.66.250
Seattle
Server DNS preferito: 104.168.205.2
Server DNS alternativo: 104.168.183.2
Opzioni del server DNS secondario
Ci sono altre opzioni su ciò che è possibile utilizzare per configurare DNS in Windows Server 2016. È inoltre possibile utilizzare i server DNS da Google, CloudFlare, OpenDNS e molti altri.
8.8.8.8
8.8.4.4
Cloudflare
1.1.1.1
1.0.0.1
OpenDNS
208.67.222.222
Scritto da Hostwinds Team / luglio 17, 2019
