Hostwinds Tutorial
Cerca risultati per:
Sommario
Come installare il comando htop su centos
Tag: CentOS Web Panel
Se stai eseguendo un'azienda di web hosting, il monitoraggio delle risorse e dei processi del server è fondamentale per garantire che i server siano in esecuzione in modo efficiente e per diagnosticare eventuali problemi di prestazioni.Htop può essere uno strumento prezioso per questo scopo.
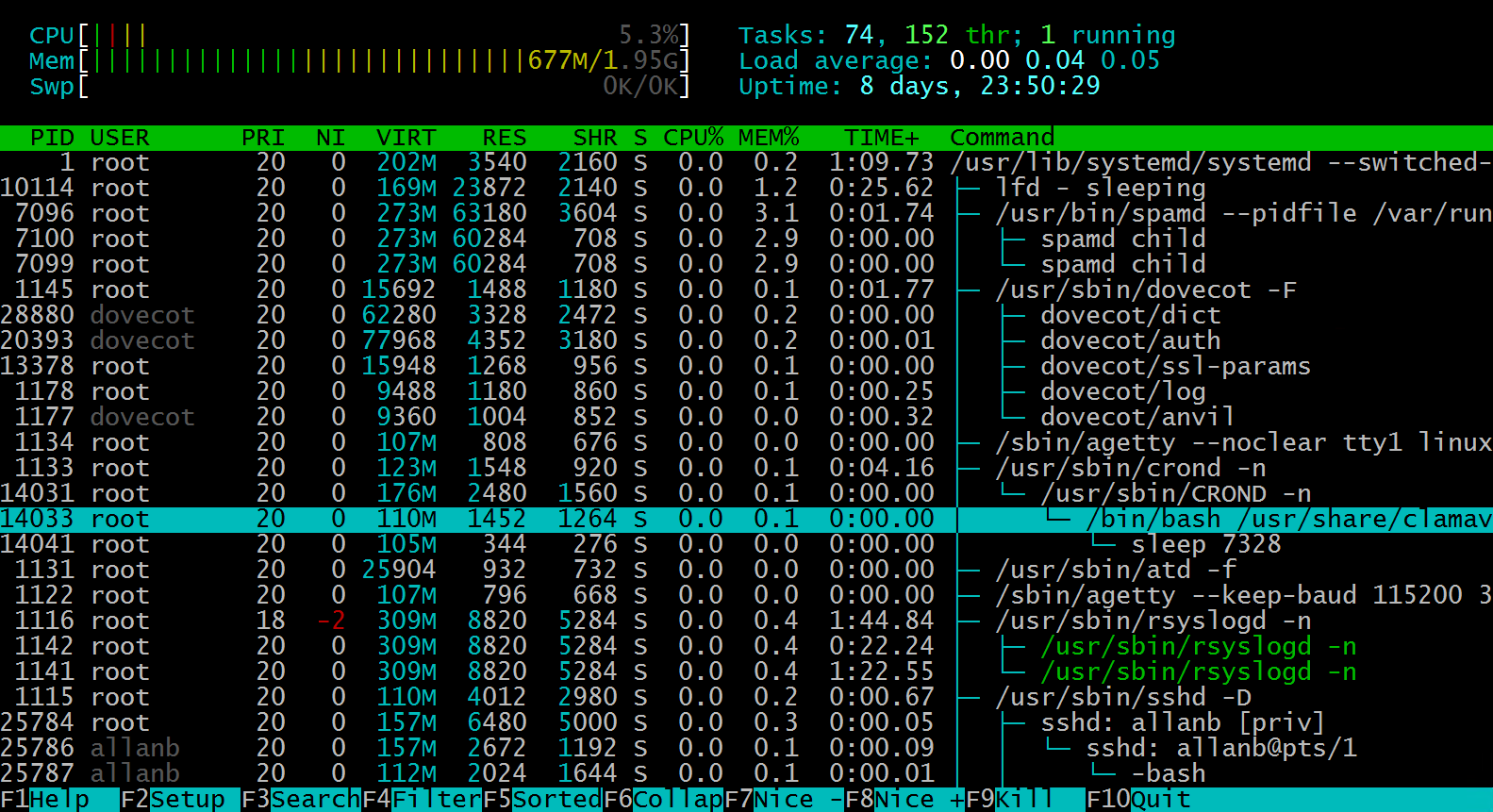
Qual è il comando htop?
Il comando HTOP è un'utilità di monitoraggio del sistema personalizzabile in sistemi operativi Linux e UNIX.Fornisce una visione dinamica e in tempo reale dei processi di sistema, dell'utilizzo della CPU, dell'utilizzo della memoria e di altre statistiche del sistema.È un'alternativa interattiva e più avanzata al tradizionale comando superiore in quanto consente agli utenti di navigare attraverso l'elenco dei processi, ordinarli in base a vari criteri e persino inviare loro segnali a fini di gestione.
Perché usare Htop?
Molti utenti VPS installeranno WebPanels come Centos Web Panel, VESTACP e VirtualMin per gestire il proprio server tramite il Browser Web e SSH al server che accede alla riga di comando. Avere accesso a un aiuto visivo nella riga di comando può essere uno strumento molto perspicace quando si monitora il tuo server, specialmente quando comunicano i potenziali problemi agli altri nei ruoli di supporto tecnico, per non parlare di altri interessati.
Come installare htop:
Passaggio 1: aprire la finestra del terminale CentOS
Una volta aperto, copia e incolla il seguente comando nella sessione del terminale
sudo yum -y install htop
Passo 2: Immettere la password quando richiesto
Passaggio 3: Ora che l'installazione è completa, digita htop e premi invio
Passaggio 4: Ora hai installato htop a quanto pare, ottimo lavoro. Htop funzionerà anche per gli utenti regolari.
Notare tutte le funzioni del tasto F nella parte inferiore dello schermo.

tasti della funzione htop
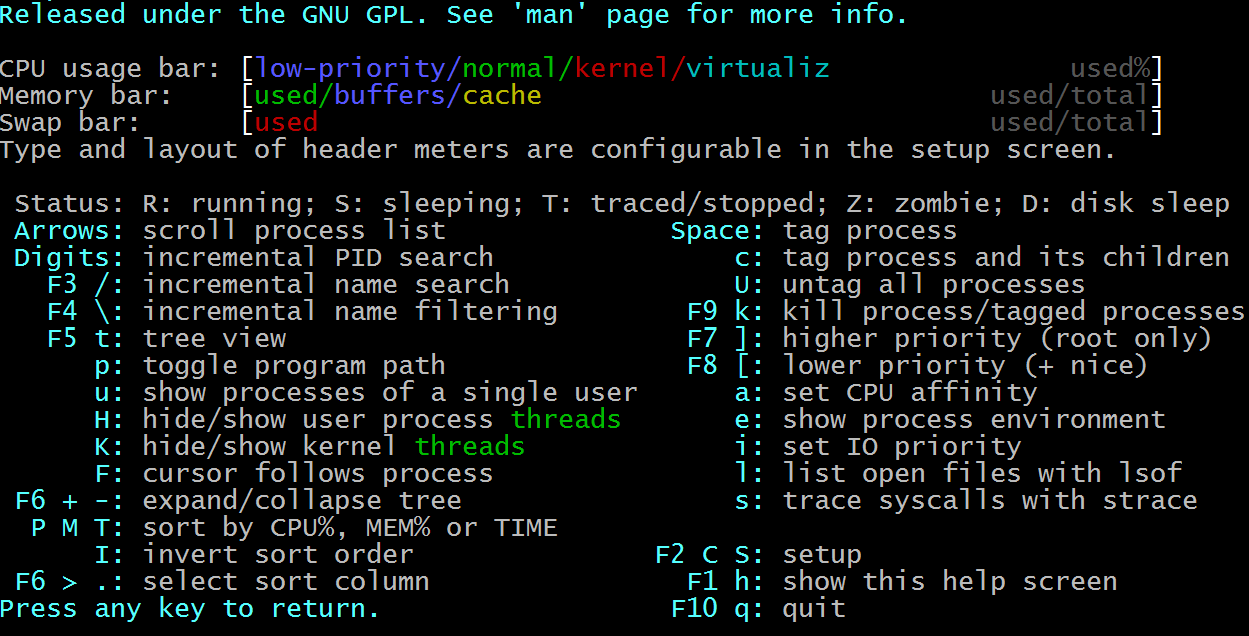
Aiuto F1
Come nella foto sopra, HTOP ha molte opzioni
Nella finestra F1, vediamo che ci sono molti tasti di scelta rapida con cui lavorare:
Frecce - Questi tasti su e giù ti consentono di scorrere su e giù.
Cifre - Come nei tasti numerici, consentono di digitare un numero PID per cercare
F3 - Ricerca del nome incrementale
F4 - Filtraggio incrementale del nome
F5- Attiva / disattiva la visualizzazione ad albero
t - visualizzazione ad albero
p - attiva / disattiva il percorso di ricerca
H - nasconde o mostra i thread del processo utente
K - nasconde o mostra i thread del kernel
F - nasconde / mostra i thread del kernel
F6 + o – Espandi e collapisci l'albero
PM T.- ordina per CPU%, MEM% o TIME
io - invertire l'ordinamento
F6 >. seleziona la colonna di ordinamento
Barra spaziatrice- Tag un processo
C - processo di tag e tutti i suoi figli
U - deseleziona tutti i processi
F9 K - uccidi i processi o contrassegna i processi
F7] - priorità più alta (funziona solo quando si accede come utente root)
F8 [ - abbassa la priorità del processo come (+ Nizza)
un - imposta un'affinità con la CPU
e - mostra l'ambiente dei processi
io - minuscolo imposta la priorità IO
io - capitol elenca i file aperti con lsof
S - traccia le chiamate di sistema con strace
F2 C S- configurazione
F1 h - mostra questa schermata di aiuto
F10 q - smettere
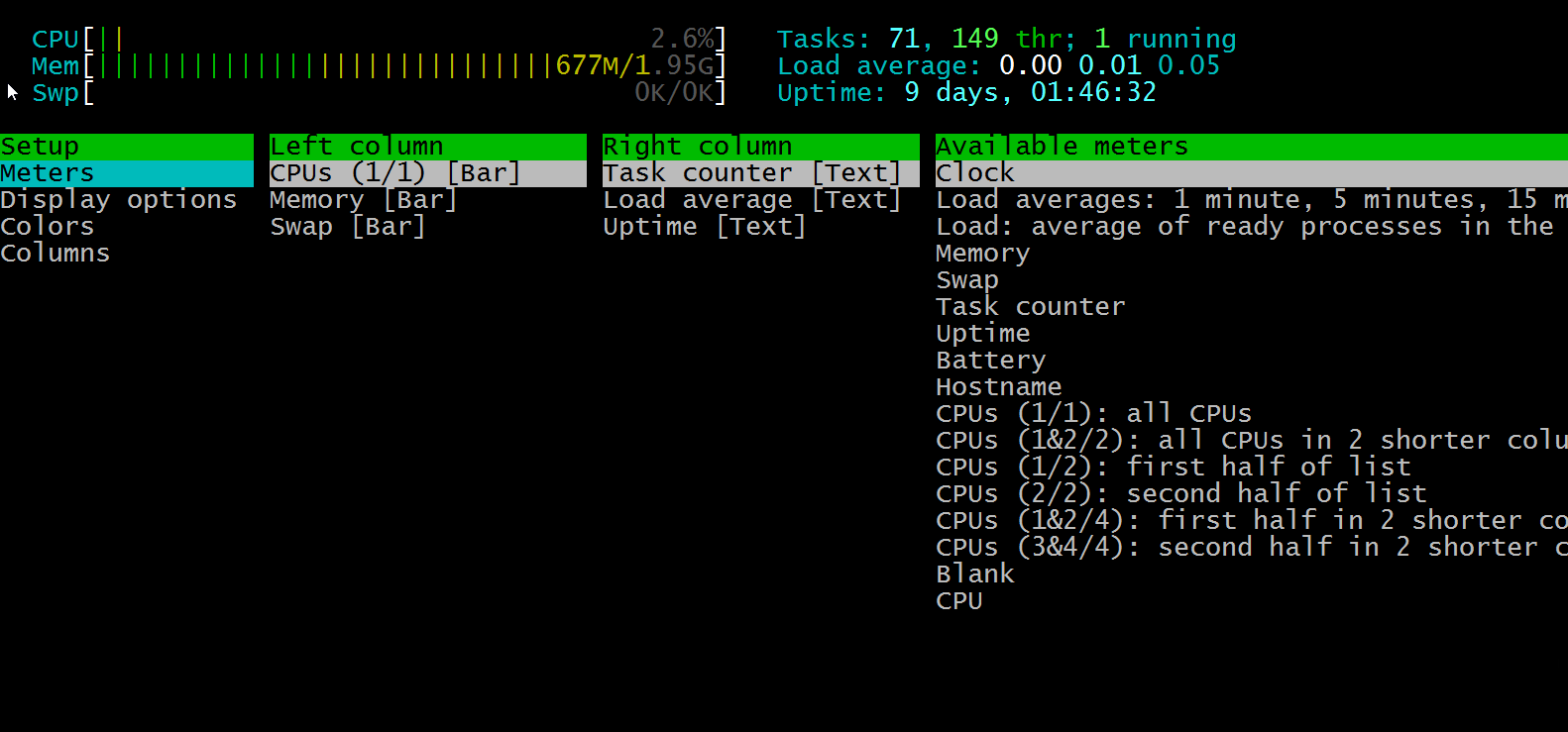
Configurazione F2. Utilizzando la funzione Setup, è possibile personalizzare il tuo dashboard HTOP con le opzioni elencate qui. Imposta i tuoi colori, i grafici, le colonne e le opzioni del monitor.

F3 Cerca
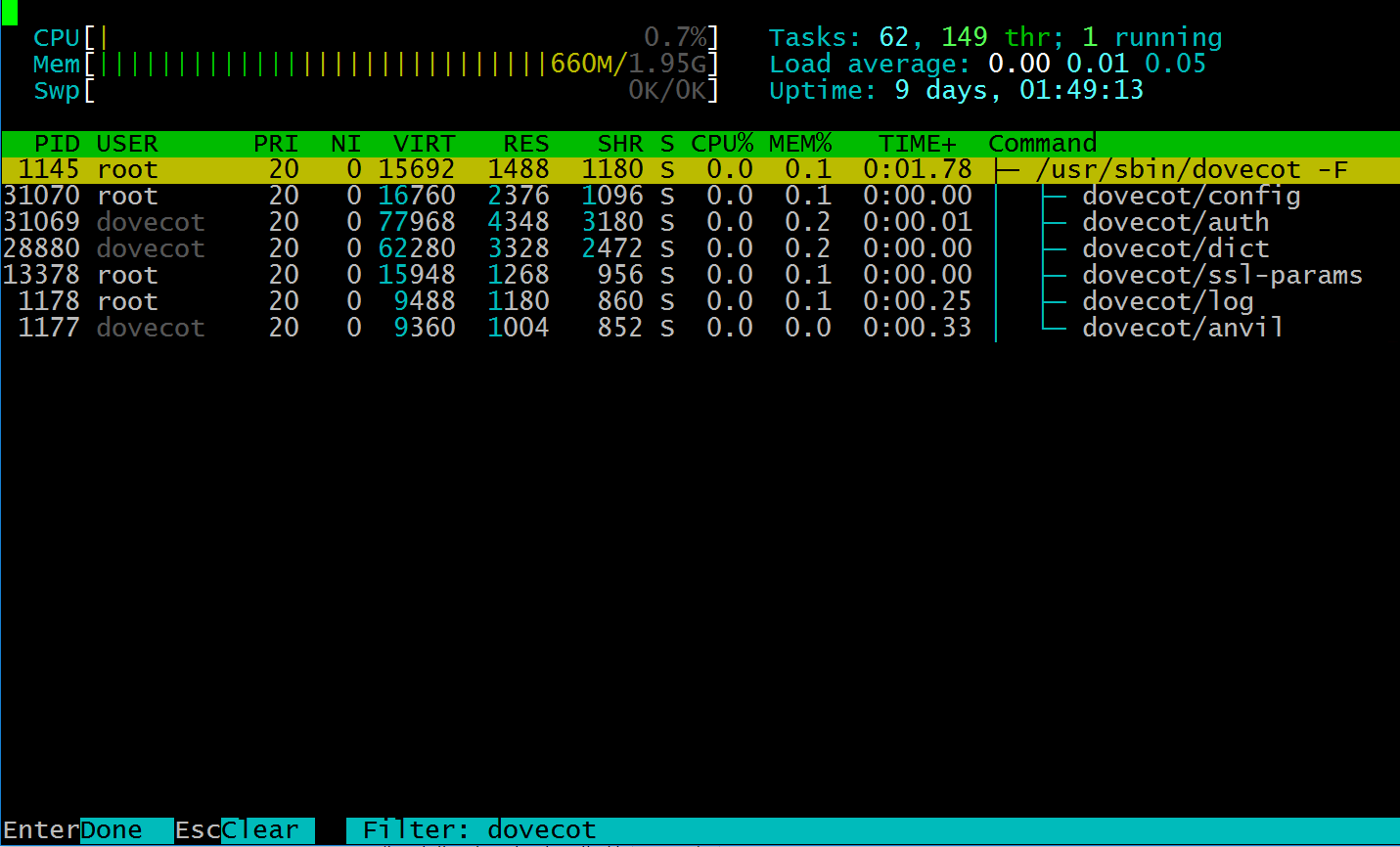
F4 filtra il tuo elenco di processi.
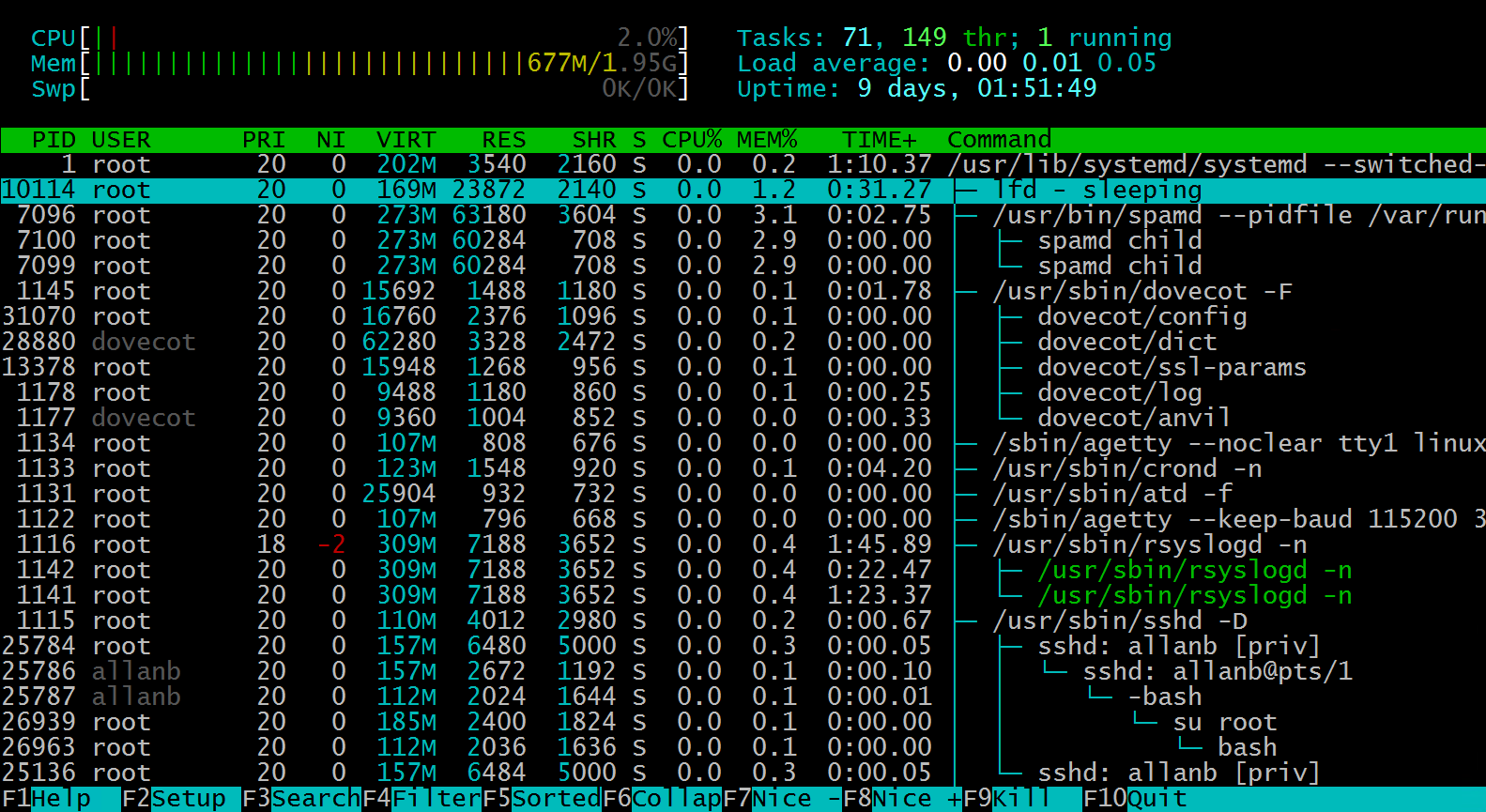
F5 Ordinato
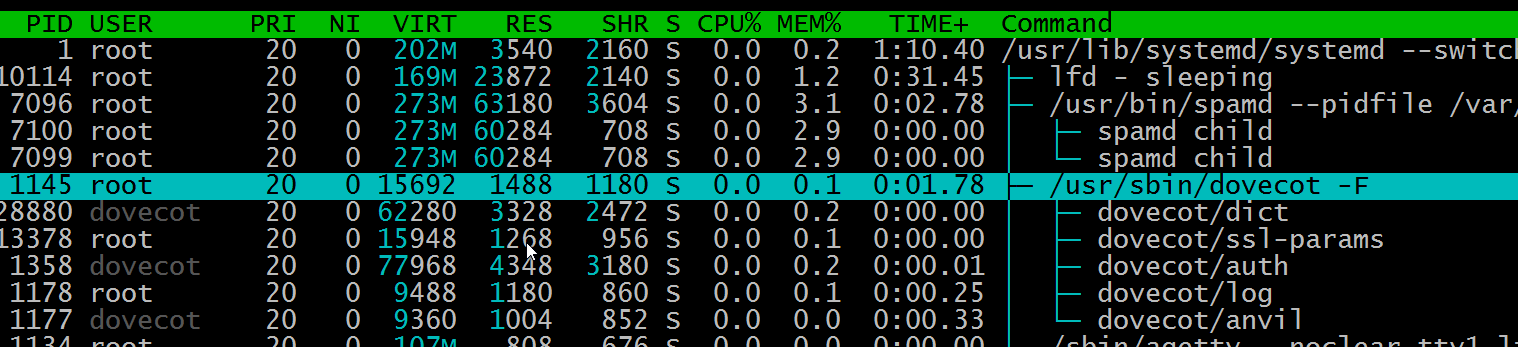
F6 collapisse un gruppo di processi.

F6 crollò il gruppo di processo di Dovecot.
F7 e F8 per modificare i valori di Nizza, cosa significa?
Un bel valore di Linux è un valore prioritario, con -20 essere il più alto e 19 la priorità più bassa.
Il bel comando consente di gestire la priorità di pianificazione della CPU di ciascun processo manualmente.
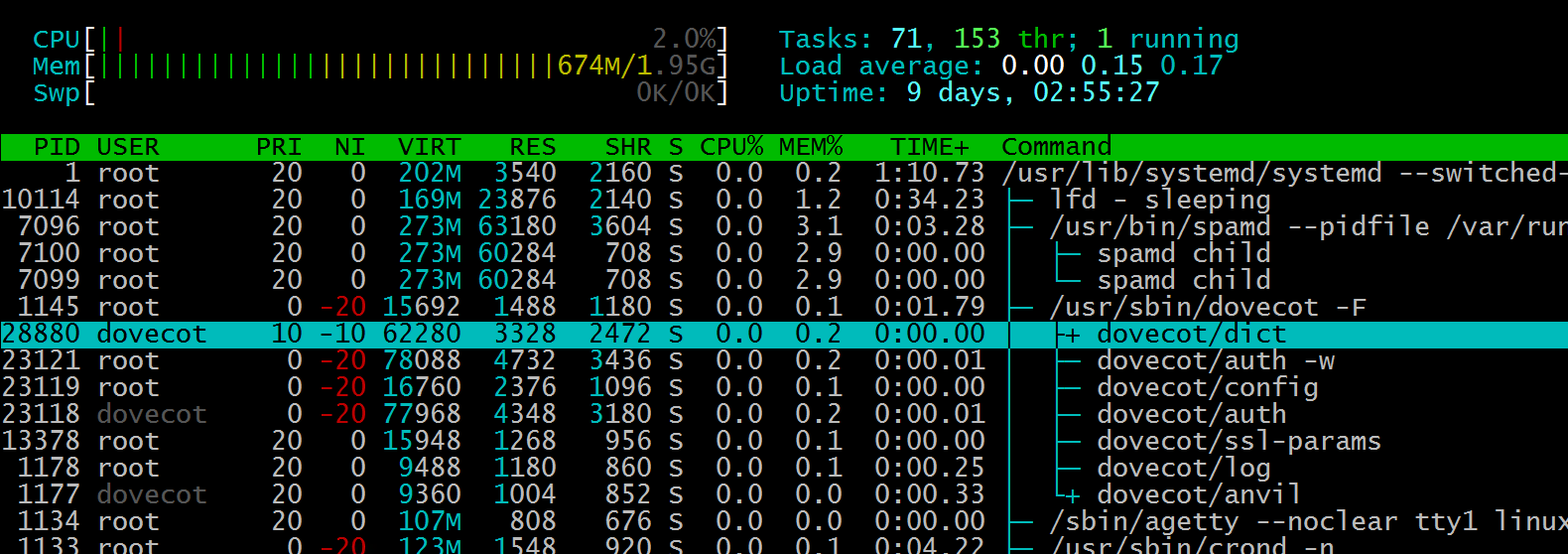
Modifica dei valori Nice utilizzando i tasti funzione F7 e F8.
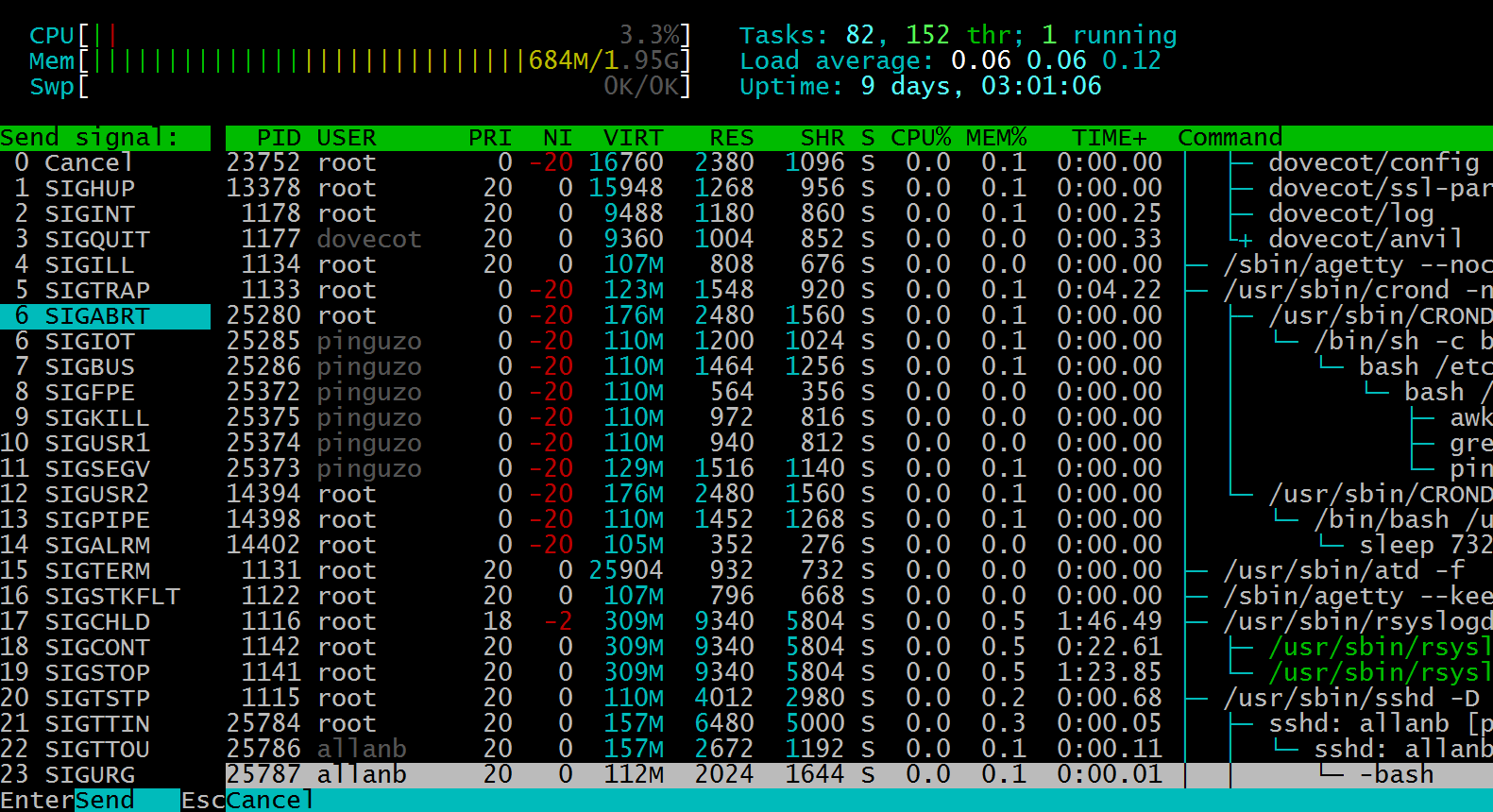
F9 per uccidere i processi selezionati sono elencati nella dashboard. Avviso sul lato sinistro dello schermo, è possibile inviare segnali di uccisione con diverse opzioni. Passaggio 1, seleziona il segnale di uccisione, di solito -9, per uccidere runways e processi zombie. Una volta selezionato, premere INVIO, selezionare il processo per inviare il segnale di kill a, e premere INVIO.
Selezionando F10, Htop tornerà al prompt dei comandi.
Scritto da Hostwinds Team / luglio 24, 2019
