Hostwinds Tutorial
Cerca risultati per:
Sommario
Opzioni popolari di shell Linux
Tag: Linux
Nei server Linux, la shell è il componente principale utilizzato nel funzionamento del server e consente di connettersi al server da remoto. Quando si accede via SSH, viene visualizzato a voi, analizza i comandi passati ad esso e genera i processi per eseguire tali comandi. Tuttavia, al suo nucleo, la shell è solo software installato sul server e agisce come un'interfaccia al kernel sottostante e al resto del sistema operativo.
Poiché la shell è solo un pezzo di software installato, è possibile installare e utilizzare più shell e modificare quale shell si desidera utilizzare per impostazione predefinita quando accedi.
Sebbene ci siano migliaia e migliaia di shell personalizzate disponibili per l'uso, e potresti persino crearne una tua, questa guida esaminerà le funzionalità e le istruzioni di installazione per tre delle shell Linux più popolari: bash, zsh e fish.
Le istruzioni di installazione fornite in questa guida sono per centos 7. Tutti i gusci citati in questa guida sono disponibili anche per altre distribuzioni.Possono essere installati tramite il gestore del pacchetto della tua distribuzione o seguendo le istruzioni dal manutentore della shell.
Bash
The Bourne Again Shell (Bash) è di gran lunga il più comune in uso oggi. È diventato lo standard per ciò che dovrebbe essere una shell, e come tale, è la shell predefinita spedita con la stragrande maggioranza delle distribuzioni Linux.
Alcune delle funzionalità più utili del guscio di Bash sono che consente l'uso di anelli e dichiarazioni condizionali, consentendo ripetizioni e espressioni booleane per controllare ciò che viene eseguito e quante volte.
Puoi anche creare alias da un nome di comando a un altro, quindi se è necessario eseguire un comando lungo in modo coerente, è possibile alias a un comando più corto, quasi come un soprannome.
Supporta anche assegnazioni di variabili, funzioni, nonché espansioni di parentesi e tilde.
Tutti questi combinati possono estendere l'utilizzo del guscio da solo un modo per lanciare altri programmi in grado di essere utilizzato come un programma personalizzato stesso. Questo viene spesso fatto tramite l'uso di script di shell.
Installazione
Le probabilità sono che stai già usando Bash, poiché è la shell predefinita spedita con la maggior parte delle distribuzioni Linux.
Se è così, non c'è niente da fare per installarlo.
Se cambi in una shell diversa, non vorrai e probabilmente non sarà in grado di disinstallare Bash dal tuo sistema. Questo perché la shell predefinita agisce come dipendenza da molte Pacchetti base del sistema per funzionare correttamente. Ciò significherà che Bash è ancora installato e disponibile per i pacchetti da fare riferimento e puoi usarlo o cambiano in qualsiasi momento.
Se è necessario installare Bash per qualsiasi motivo, potresti essere in grado di installarlo tramite il pacchetto Gestisci solo installando il pacchetto Bash. Altrimenti, puoi anche scaricare la versione più recente del codice sorgente da Qui, poi compilarlo e installarlo manualmente.
Configurazione
Tutta la configurazione per Bash può essere messa in un file chiamato .bashrc, situato nella cartella Home. È lì che puoi configurare cose come funzioni o comando alias.
Una volta effettuate eventuali modifiche e salvate nel file .bashrc, è possibile applicare le modifiche alla sessione corrente eseguendo la fonte di comando ~ / .bashrc. ~ / .bashrc in modo che le configurazioni siano ricaricate nella sessione corrente. Ciò garantirà inoltre che queste modifiche vengano caricate la prossima volta che si accede alla shell e hanno implementato le modifiche.
Zsh
Zsh È un altro guscio abbastanza popolare, che da solo non è troppo diverso da Bash.Ha alcune notevoli funzioni aggiuntive, come i comandi di auto-suggerendo in base alla cronologia dei comandi e sono in grado di cercare la cronologia dei comandi in modo rapido rapido.
Ma ciò che lo fa risaltare, però, è la sua integrazione con un quadro chiamato oh-mio-zsh.
OH-MY-ZSH è un quadro open source, guidato dalla comunità con migliaia di plugin predefiniti per la configurazione ZSH. Questi plugin si interrompono ovunque tra la fornitura di vaziali e funzioni dell helper preimpostati, temi shell e evidenziazione della sintassi, l'estensibilità per le utility comuni, per avere anche la shell darti un Chuck Norris scherza al momento del login.
Una volta installato, OH-My-ZSH si integra con Zsh tramite il tuo file di configurazione Zsh, situato a ~ / .zshrc. Ogni volta che le modifiche vengono apportate a quel file di configurazione, la prossima volta che carichi la shell (I.e., dal logging), verranno applicate le modifiche.
Installazione
Per installare ZSH stesso, è possibile installarlo dal Gestore del pacchetto:
yum install -y zsh
Quindi eseguire il comando zsh per inserire il guscio zsh.
Per installare oh-my-zsh, esegui il seguente comando per scaricare ed eseguire lo script di installazione:
sh -c "$(curl -fsSL https://raw.githubusercontent.com/robbyrussell/oh-my-zsh/master/tools/install.sh)"
Nota: Lo script di installazione Zsh richiede l'installazione del pacchetto Git.
Se non lo hai già installato, puoi eseguire:
yum install -y git
Configurazione
È possibile copiare la configurazione del modello fornita nel pacchetto come punto di partenza per la propria configurazione:
cp ~/.oh-my-zsh/templates/zshrc.zsh-template ~/.zshrc
source ~/.zshrc
È quindi possibile modificare quel file di configurazione per personalizzare il tuo ZSH. L'istruzione zsh_theme imposta il tema che il guscio dovrebbe usare dal temi disponibili. E l'istruzione PLUGINS = () specifica cosa plugin disponibili devono essere installati e abilitati; Aggiungere il nome del plugin tra le parentesi, separati dagli spazi.
È quindi possibile eseguire la fonte di comando ~ / .zshrc per applicare le modifiche alla sessione corrente e la volta successiva si accede alla shell, le modifiche verranno automaticamente applicate.
Pesce
Pesce Poiché una shell punta ad essere una shell potente e personalizzabile ma facile da usare fuori dalla scatola.
Alcune delle migliori caratteristiche del pesce sono che fornisce un editor di configurazione basato sul Web per modificare facilmente e visivamente il look e la sensazione del guscio.
Offre Autosuggestions intelligenti che si adattano al tipo.Ciò che differenzia questo da altre autosuggestioni (come Zsh) è che non solo fornisce suggerimenti in base alla tua storia, ma analizza anche il pagina man del comando che hai digitato per suggerire possibili argomenti e bandiere per quel comando.
Esegue anche l'evidenziazione della sintassi come si digita, dove se non viene trovato alcun comando o file per ciò che è attualmente scritto, viene visualizzato come rosso. Altrimenti, se viene trovato, verrà visualizzato il blu.
Un'altra piccola piacevolezza è che memorizza lo stato di uscita dell'ultimo comando in una variabile chiamata $ stato.
Installazione
Per installare il pesce, è possibile installarlo tramite il tuo gestore del pacchetto:
yum install -y fish
Nota: puoi anche assicurarti di utilizzare la versione più aggiornata aggiungendo il repository ufficiale al tuo sistema prima di eseguire il comando precedente:
wget https://download.opensuse.org/repositories/shells:fish:release:3/RHEL_7/shells:fish:release:3.repo -P /etc/yum.repos.d
Puoi anche trovare collegamenti alle istruzioni specifiche per le tue distribuzioni Linux sulla prima pagina del loro sito web.
Configurazione pesce
La configurazione per il pesce è memorizzata in un file chiamato. Pefishrc, situato nella cartella principale.E mentre è possibile modificare direttamente quel file, una delle grandi funzionalità del pesce è il suo editor basato sul web, che è possibile lanciare semplicemente eseguendo il seguente comando:
fish_config
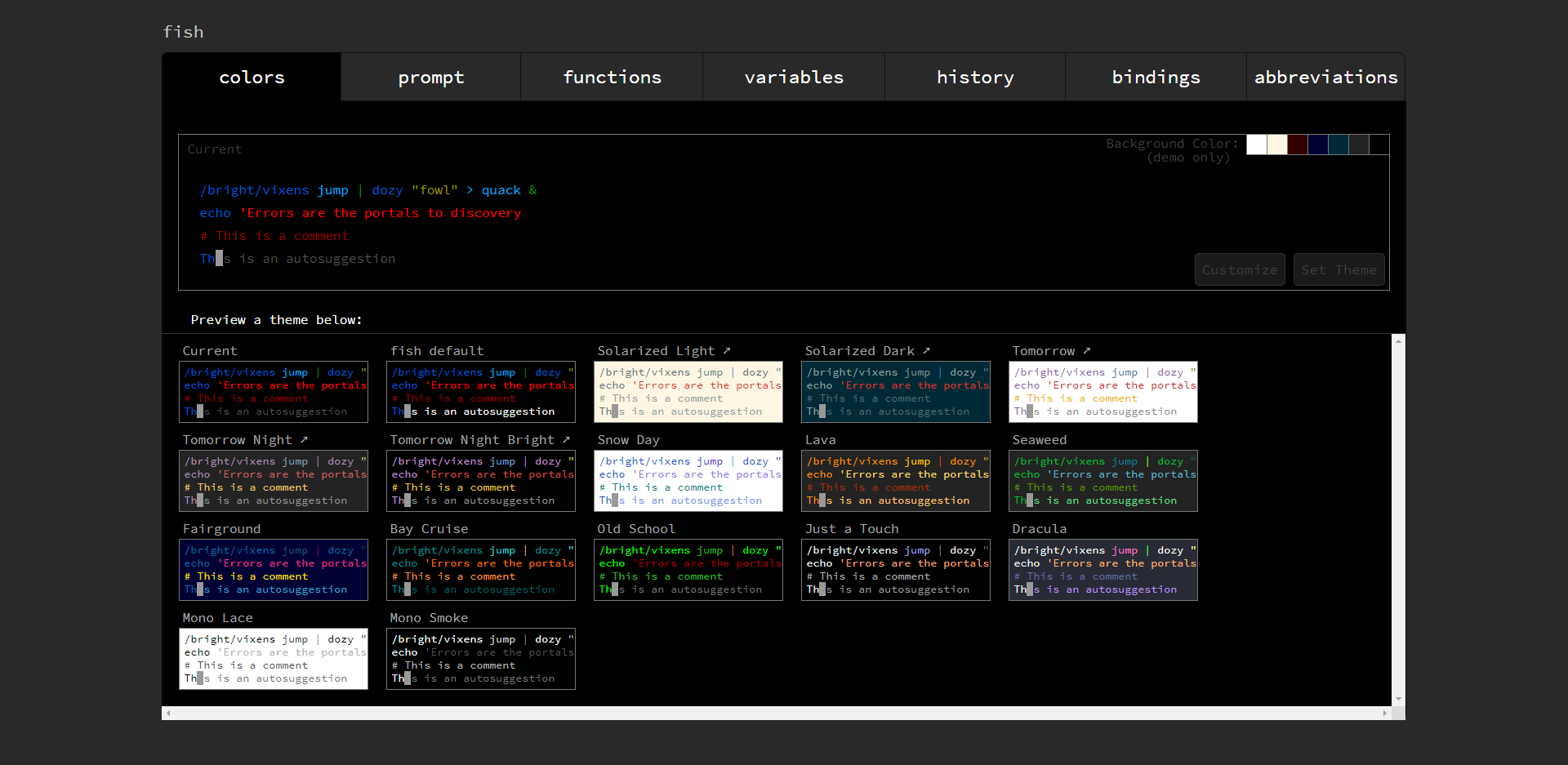
Editor di configurazione basato sul web di pesce
Quel comando avvia il tuo browser Web e farà guadagnare una pagina che consente di personalizzare il tema della shell, il display e le funzionalità del prompt (ad esempio, il VCS richiede i dettagli del repository e del ramo di GitAttualmente navigando), così come consente di personalizzare le funzioni della shell incorporata, le variabili, le associazioni chiave e le abbreviazioni chiave.
Questa pagina offre anche un modo visivo per controllare la cronologia dei comandi.
Una volta eseguita la modifica, chiudi il tuo browser e premi Invio nella finestra Shell che hai eseguito Fish_Config da. Quindi le modifiche dovrebbero essere applicate immediatamente e verrà mantenuta la prossima volta che si accede.
Come verificare quale shell stai utilizzando
Nella maggior parte delle distribuzioni Linux, il guscio attualmente utilizzato viene memorizzato in una variabile di ambiente chiamata $ shell.
È possibile controllare il valore di quella variabile utilizzando il comando ECHO su di esso:
echo $SHELL
/bin/bash
Cambia shell predefinita
Per modificare la shell predefinita per il tuo account (o un altro account se si dispone di privilegi sudo / root), è possibile utilizzare il comando CHSH nel seguente formato:
chsh -s /path/to/shell user
Per questo, si sostituirebbe l'utente con il nome utente dell'account che desideri modificare la shell per (I.e., root) e sostituire / percorso / su / shell sul percorso del file per la shell che si desidera utilizzare.Se non conosci la posizione della tua shell, dopo aver installato una shell, puoi trovare la sua posizione utilizzando il comando come in questo esempio:
which bash
/bin/bash
Dopo aver cambiato la shell, eseguire EXIT per chiudere la sessione e ricollegare / accedere al server. Dovrebbe caricare il nuovo shell che imposti.
Scritto da Hostwinds Team / giugno 27, 2019
