Hostwinds Tutorial
Cerca risultati per:
Sommario
Aggiunta di media a un post di WordPress
Tag: WordPress
Normalmente, quando scrivi Un post per il tuo wordpress, vorrai aggiungere alcune immagini o altri tipi di media. I media possono essere utilizzati per attirare più visitatori all'articolo, oltre a tenerlo interessante. Questi possono anche essere usati per aiutare a trasmettere una procedura o un modo per fare qualcosa. Fortunato per noi, però, è semplice aggiungere i media nel tuo post di wordpress.
Come aggiungere media quando si crea un post
Questa guida presuppone che tu abbia già installato WordPress sul tuo sito web e che tu abbia effettuato l'accesso alla tua area wp-admin.
Crea un post o Modifica un post.
Una volta aperto il post a cui vuoi aggiungere le immagini. Dovresti notare un file Aggiungi media pulsante verso l'alto. Fare clic qui per visualizzare una finestra popup sulla stessa pagina.
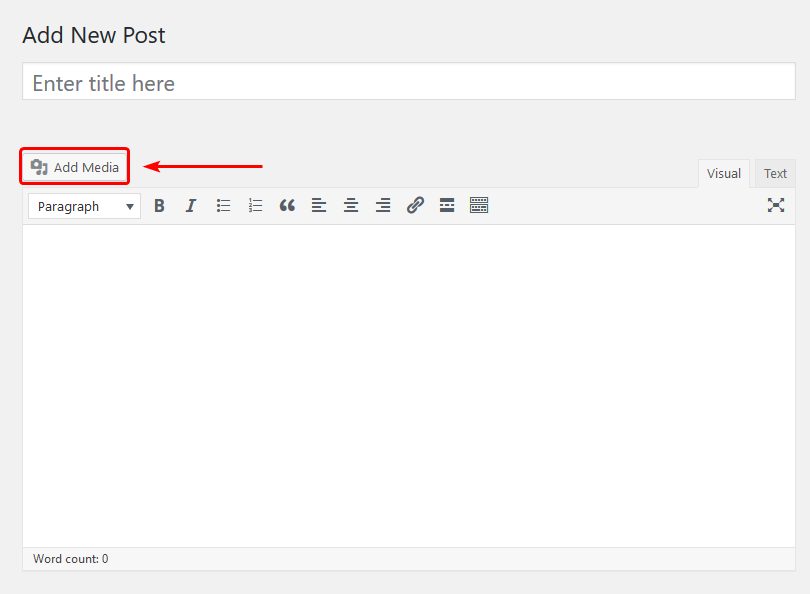
Dal popup iniziale, avrai alcune opzioni di ciò che puoi fare. Per ora, si concentreremo solo su caricare il supporto o la scelta dei media esistenti. Puoi anche Aggiungi media da un URL da utilizzare nel tuo post. Per caricare le immagini (se non lo hai già fatto), sarai in grado di trascinare e rilasciare il file sul menu popup o fare clic su Seleziona i file. Ciò ti consentirà di cercare i contenuti multimediali nel tuo computer locale.
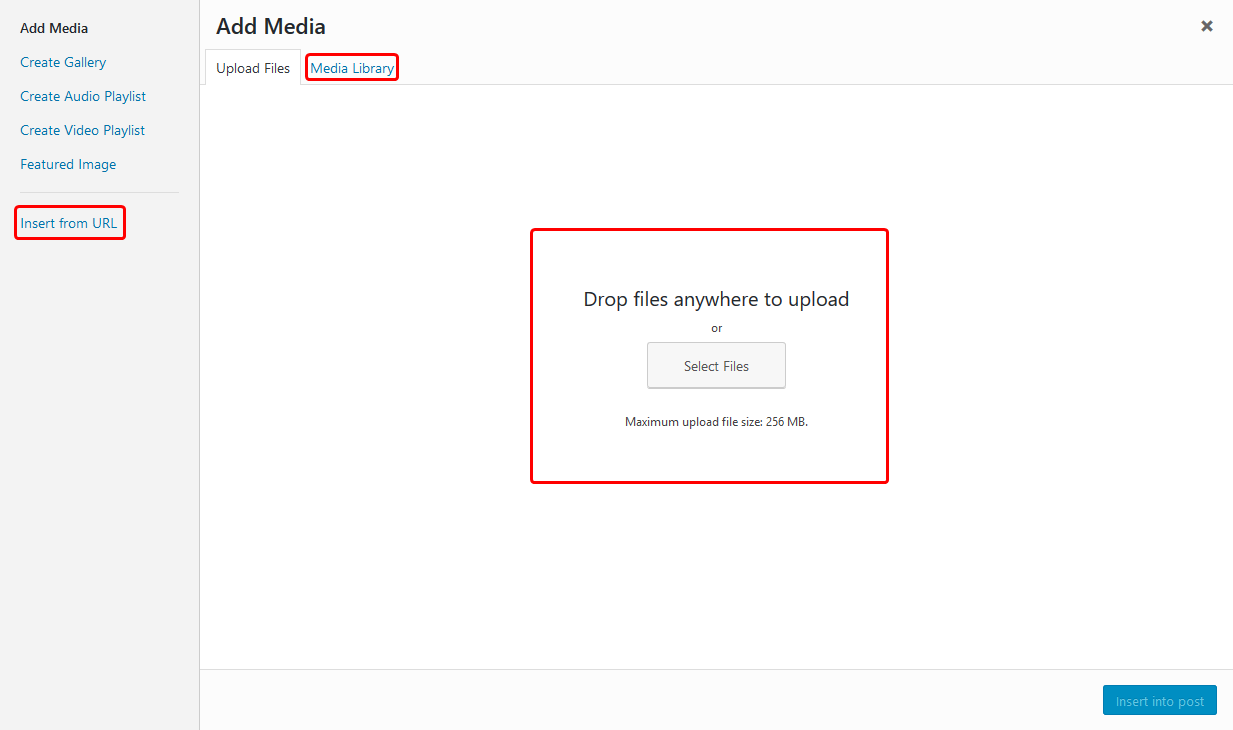
Dopo aver caricato l'immagine o se l'immagine è già caricata. Dovresti ora essere in grado di Inserire questo nel tuo post.
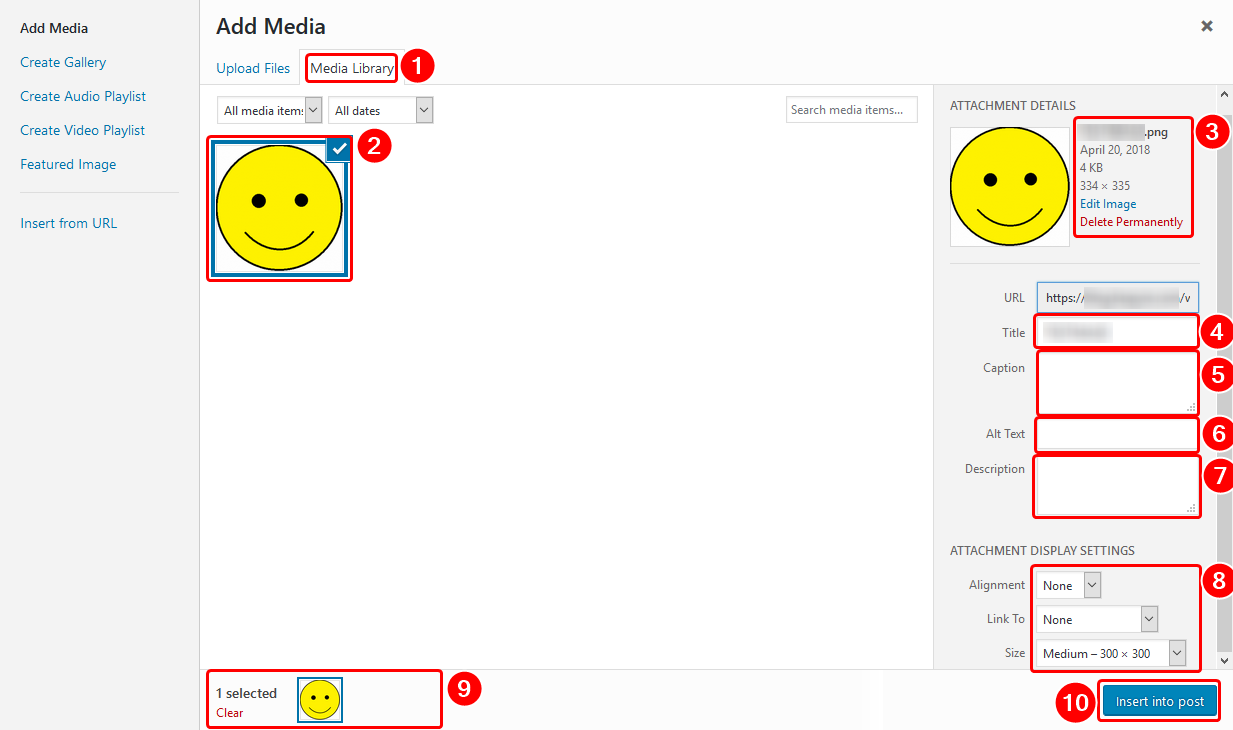
- Dopo che l'immagine è stata caricata sul tuo WordPress, assicurati di essere passato al file Libreria multimediale tab. Ciò ti consentirà di visualizzare tutti i media presenti sul sito.
- Quindi, vorrai individuare l'immagine che hai caricato. Normalmente i media più recenti saranno più vicini verso la parte superiore della pagina.
- Da qui, puoi vedere le informazioni di base sull'immagine e Elimina l'immagine in modo permanente dal sito.
- Per il TitoloDi solito vorrai un riassunto conciso di ciò che l'immagine è. Come il titolo di un libro, quasi.
- Per il Didascalia, questo può essere utilizzato se desideri che alcune informazioni sull'immagine vengano visualizzate insieme ad essa. Questo non è del tutto necessario.
- Il Testo alternativo Il campo sarà ciò che viene mostrato nel caso in cui il supporto non carica.Questo può essere dovuto all'immagine che non si scarica sul computer del visitatore o viene eliminato dal server.
- Nel Descrizione box, dovresti inserire un riepilogo di base di ciò che questo media mostra. Sii breve per descriverlo quanto basta.
- Qui puoi impostare alcune opzioni di visualizzazione per i media. Come l'allineamento dell'immagine e la dimensione predefinita.
- Assicurati che il supporto che stai aggiungendo sia selezionato in questo elenco qui.
- Dopo aver confermato che tutto è a posto, puoi fare clic su Inserisci nel post.
Dopo aver inserito il supporto nel post, ora dovresti vederlo visualizzato. Puoi anche trascinare il file multimediale in giro se desideri posizionarlo in una posizione diversa.
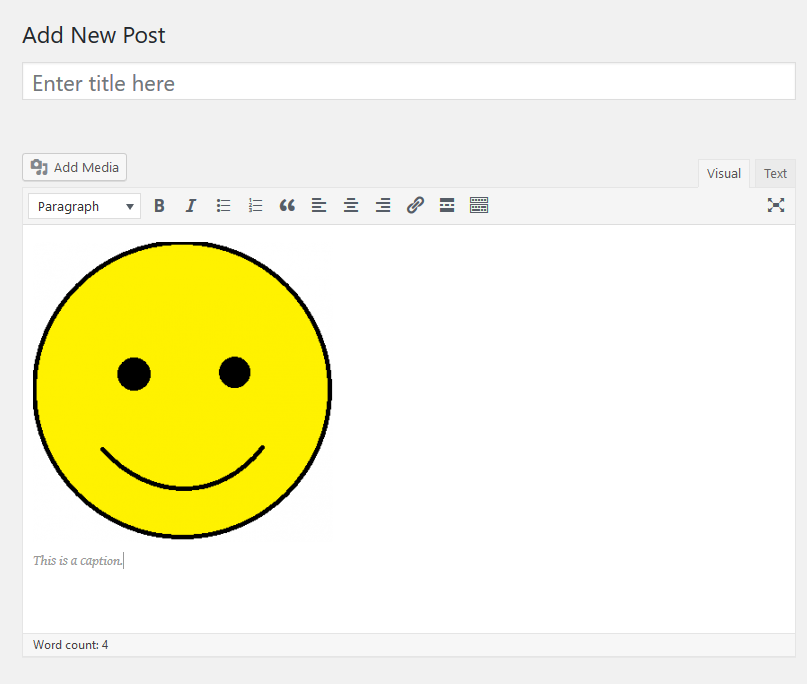
Se dovessi avere domande o vorresti assistenza, ti preghiamo di contattarci attraverso la chat dal vivo o invio di un ticket con il nostro team di supporto tecnico.
Scritto da Hostwinds Team / aprile 21, 2018
