Hostwinds Tutorial
Cerca risultati per:
Sommario
Aggiunta di un dominio al pannello di controllo (Plesk)
Tag: Plesk
All'interno di Plesk, avrai la possibilità di aggiungere più domini al tuo account per l'hosting, oltre a varie altre funzionalità incluse con Plesk. Tuttavia, a differenza di alcuni altri pannelli di controllo, con Plesk, sei limitato al numero di domini che puoi aggiungere, a seconda del Licenza Plesk avete. Questa guida scoprirà come è possibile aggiungere domini al tuo PLESK durante l'accesso al pannello di controllo PLESK.
Prerequisiti:
- Hostwinds Cloud VPS o Server Dedicato
- Licenza Plesk attiva
- Accesso amministratore o root al tuo account
Dove aggiungere domini in Plesk
Passo 1: Accedi al tuo pannello di controllo di Plesk.
Passo 2: Dopo aver effettuato l'accesso, se non hai già aggiunto alcun dominio, ci sarà un pulsante più grande per Aggiungi dominio Nel centro che puoi fare clic per aggiungere un nuovo dominio al server.
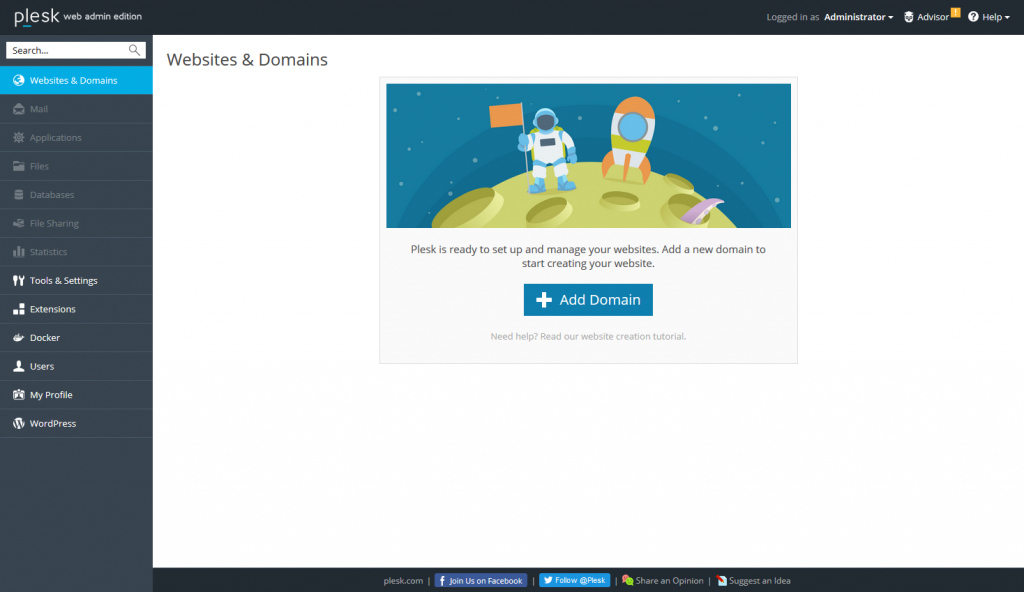
Passaggio 3: Se hai già uno o più domini aggiunti, nella parte superiore della pagina Siti web e domini sarà presente un'opzione con Aggiungi dominio che puoi fare clic.
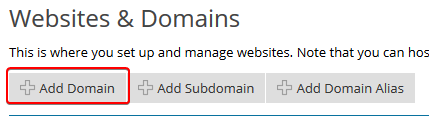
Aggiunta di un dominio
Passo 1: Dopo aver proceduto con quanto sopra, vedrai un elenco di opzioni disponibili per l'immissione per il nuovo dominio che si sta aggiungendo.
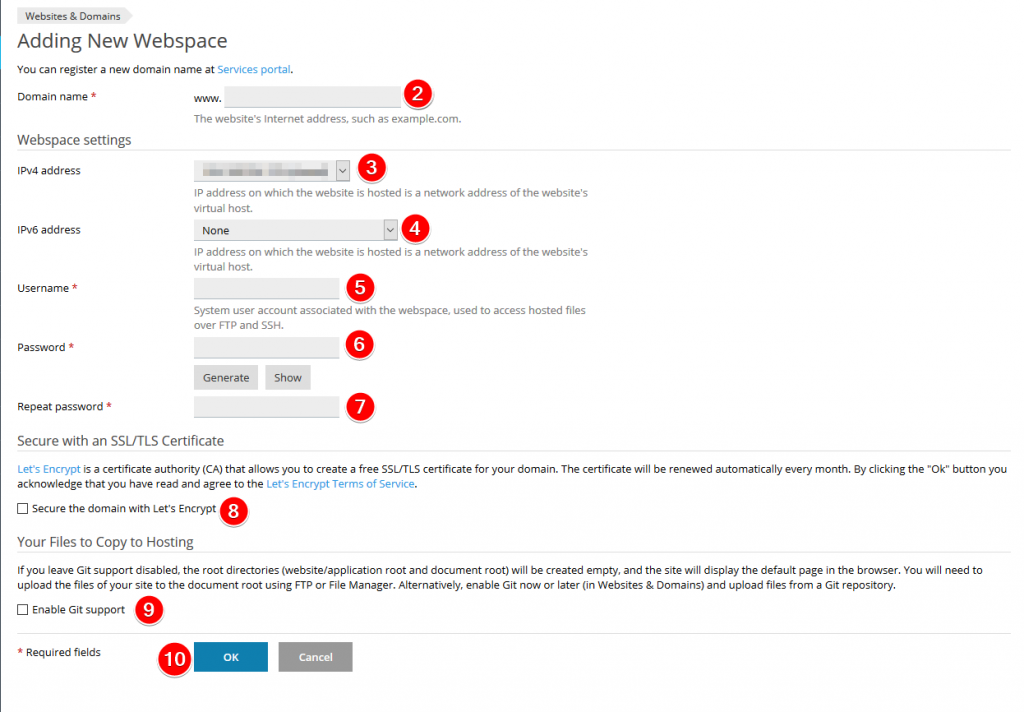
Passo 2: Immettere il nome di dominio che si desidera aggiungere al conto Plesk.
Passaggio 3: Se è presente un indirizzo IP specifico che desideri venga utilizzato dal dominio, puoi impostarlo qui. In caso contrario, verrà impostato per impostazione predefinita su un indirizzo IP condiviso (utilizzato per più domini sul server)
Passaggio 4: Qui, sarai in grado di selezionare un indirizzo IPv6 per il dominio. Questo non è supportato ovunque e non è sempre usato con siti Web; Tuttavia, può aumentare l'accessibilità.
Passaggio 5: È possibile impostare il nome utente in grado di accedere ai file di dominio su ssh e ftp.
Passaggio 6: Digita la password che si desidera utilizzare per il nuovo dominio / utente o fare clic su creare pulsante per generare una nuova password casualmente.
Passaggio 7: Ridigita la password che hai inserito. Se si utilizza il pulsante Genera, questo campo si riempirà automaticamente. Puoi usare il file Spettacolo per visualizzare la password generata.
Passaggio 8: Se desideri che il dominio ottenga i certificati SSL gratuiti tramite encrypt automaticamente, puoi controllare questa casella.
Passaggio 9: Abilitazione Git ti consentirà di copiare i file del tuo sito da un repository Git anziché caricare tramite Plesk o FTP.
Passaggio 10: Una volta terminata compilando le informazioni, fare clic sul pulsante OK per procedere con la creazione del dominio.
Scritto da Hostwinds Team / luglio 29, 2019
