Hostwinds Blog
Cerca risultati per:
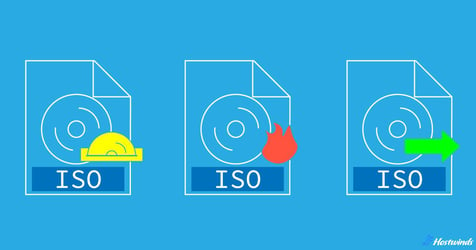
Come montare, bruciare ed estrarre file ISO
di: Hostwinds Team / dicembre 15, 2023
Cos'è un file ISO?
Un file ISO, noto anche come immagine ISO e abbreviazione per ISO9660, è un formato di immagine del disco che contiene l'intera struttura del file di un disco ottico, come un CD o DVD.Ciò include il file system, il settore di avvio e tutti i file e le cartelle presenti sul disco originale.In sostanza, un file ISO è un'istantanea digitale del contenuto di un disco fisico.
Lo standard ISO9660 è un formato multimediale standard del settore che definisce l'organizzazione e la struttura dei dati sui dischi ottici.Questa standardizzazione garantisce la compatibilità tra i vari sistemi operativi, rendendo i file ISO universalmente leggibili.
Perché utilizzare i file ISO?
I file ISO sono uno strumento prezioso per gestire grandi set di dati, ma c'è di più in questo formato robusto rispetto al semplice archiviazione.
Ecco solo alcuni motivi per cui i file ISO stanno diventando sempre più diffusi.
Portabilità: File ISO di modo conveniente per archiviare e condividere grandi quantità di dati.Sia che tu stia distribuendo software, condividendo contenuti multimediali o archiviando file importanti, un file ISO consente di trasportare l'intero contenuto di un disco senza la necessità di un mezzo fisico.
Compatibilità universale: Aderendo allo standard ISO9660, i file ISO garantiscono la compatibilità universale tra i vari sistemi operativi.Che tu stia utilizzando Windows, Mac, Linux o altre piattaforme, il file system standardizzato garantisce un accesso e una leggibilità senza soluzione di continuità.
Distribuzione efficiente del software: I file ISO sono comunemente utilizzati per la distribuzione del software.Le applicazioni di imballaggio in un formato ISO semplifica il processo di distribuzione.Gli utenti possono quindi installare facilmente il software direttamente dal file ISO, eliminando la necessità di dischi fisici o procedure di installazione complesse.
Distribuzione del sistema operativo: La creazione di unità USB avviabile o DVD da file ISO è una pratica comune per l'installazione o la distribuzione di sistemi operativi.Questo metodo semplifica il processo di installazione, in particolare per gli amministratori di sistema o le persone che creano più dispositivi.
Conservazione dei dati: I file ISO svolgono un ruolo cruciale nel preservare il contenuto e la struttura dei vecchi o rari dischi ottici.Creando immagini ISO, gli utenti possono archiviare e salvaguardare efficacemente i dati da questi dischi, garantendo la sua longevità e accessibilità in un formato digitale.
Versatilità nelle strategie di backup: L'utilizzo di file ISO per scopi di backup fornisce una soluzione versatile.Che tu stia eseguendo il backup di installazioni software, file personali o interi sistemi operativi, la natura compatta e organizzata dei file ISO li rende una scelta efficiente per il backup dei dati.
Riduzione della dipendenza dei media fisici: Con i file ISO, c'è una dipendenza ridotta da supporti fisici come CD o DVD.Ciò non solo contribuisce alla sostenibilità ambientale, ma semplifica anche la gestione dei dati eliminando la necessità di archiviazione fisica e gestione dei dischi.
Virtualizzazione semplificata: I file ISO vengono spesso utilizzati in ambienti di virtualizzazione.Le macchine virtuali possono montare direttamente le immagini ISO, consentendo l'installazione senza soluzione di continuità di software o sistemi operativi senza la necessità di supporti fisici.
Efficienza dello spazio attraverso la compressione: I file ISO possono essere compressi, riducendo le loro dimensioni per archiviazione e distribuzione più efficienti.Questa compressione non compromette l'integrità dei dati, rendendola una soluzione pratica per la gestione di grandi volumi di informazioni.
Accesso al contenuto del file ISO
Esistono 3 metodi fondamentali per accedere a un'immagine ISO: montaggio, combustione ed estrazione.Esploriamo come funzionano e ti mostriamo come utilizzarli attraverso i sistemi operativi più comuni: Windows, MacOS e Linux.
Montare un file ISO
"Montaggio" si riferisce al processo di realizzazione del contenuto di un file ISO accessibile creando un'unità virtuale.Questo è essenzialmente simulando la presenza di un disco di disco fisico, completa della propria lettera di unità (ad es. D: o E :).
Pensalo come una versione a mani libere dell'inserimento di un CD fisico nel computer.
Come montare il file ISO su Windows
Passaggio 1: individuare il file ISO
Scarica l'immagine ISO o individuarla in File Explorer (scorciatoia: Windows + E).
Passaggio 2: montare il file ISO
Fare clic con il tasto destro sul file ISO.
Nel menu pop-up, selezionare "Mount", che aprirà un'unità virtuale in File Explorer, consentendo di accedere ai media.
Questa opzione è disponibile in Windows 11, 10 e 8.1.Se si utilizza una versione precedente di Windows o se l'opzione "Monte" non è disponibile, è possibile utilizzare software di terze parti come Windemu o Daemon Tools per ottenere lo stesso risultato.Installa il software, quindi fai clic con il pulsante destro del mouse sul file ISO e seleziona l'opzione "Monte" dal menu di contesto.
Come montare il file ISO su macos
Passaggio 1: Utilità del disco aperto
L'utilità del disco è disponibile nella cartella "Utilità" all'interno della cartella "Applicazioni".Puoi anche usare Spotlight Search (Command + Space) per trovare rapidamente e aprire l'utilità del disco.
Passaggio 2: fare clic su "File" nell'utilità del disco:
Nell'utilità del disco, fare clic su "File" nel menu in alto.
Passaggio 3: selezionare "Apri l'immagine del disco ..."
Scegli "Apri immagine del disco ..." dal menu a discesa.
Passaggio 4: vai al file ISO
Individua e seleziona il file ISO che si desidera montare, quindi fare clic su "Apri".
Passaggio 5: montare il file ISO
L'utilità del disco monterà il file ISO e vedrai l'icona del disco virtuale sul desktop e nella barra laterale del Finder.
Una volta montato il file ISO, è possibile accedere al suo contenuto come qualsiasi altra unità sul tuo Mac ..
Come montare il file ISO su Linux
Passaggio 1: Open Terminal
Apri una finestra del terminale.Di solito è possibile trovare il terminale nel menu dell'applicazione o utilizzando un collegamento della tastiera come CTRL + ALT + T su molte distribuzioni Linux.
Passaggio 2: creare un punto di montaggio
Scegli o crea una directory (cartella) in cui si desidera montare il file ISO.Ad esempio, puoi creare una directory denominata "ISO_MOUNT" nella cartella di casa:
mkdir ~/iso_mountPassaggio 3: montare il file ISO
Utilizzare il 'montare' comando per montare il file ISO.Sostituire /path/to/your/file.iso con il percorso effettivo per il file ISO e sostituire /Path/to/your/mount_point Con il percorso della directory che hai creato:
sudo mount -o loop /path/to/your/file.iso /path/to/your/mount_pointIl '-o loop' L'opzione viene utilizzata per montare il file ISO come dispositivo ad anello.
Passaggio 4: accedere all'ISO montato
Una volta montato, è possibile accedere al contenuto del file ISO nella directory di Mount Point specificata.
Passaggio 5: sconosciuto il file ISO:
Quando hai finito, è importante distorcere il file ISO per garantire una disconnessione pulita.Usa il 'umount' comando:
sudo umount /paht/to/your/mount_pointSe la 'umount' Il comando non funziona, potresti dover usare 'umount -l'Per forzare lo sconosciuto:
sudo umount -1 /paht/to/your/mount_pointRicorda di sostituire i percorsi di segnaposto con i percorsi effettivi rilevanti per il sistema.IL 'sudo' Il comando viene utilizzato per eseguire questi comandi con privilegi amministrativi, poiché il montaggio richiede in genere autorizzazioni elevate.
Burning ISO File
La combustione di un file ISO prevede il processo di copia del suo contenuto su un mezzo di archiviazione fisica (ad es. CD o DVD), creando una copia tangibile che può essere utilizzata per una varietà di scopi, come la distribuzione del software, la creazione di supporti di avvio o archiviazione.
Come bruciare il file ISO su Windows
Dopo aver individuato il file ISO e aver inserito un disco vuoto nel computer, eseguire i seguenti passaggi:
Passaggio 1: Access Disc Image Burner Burner Utility
Fare clic con il tasto destro sul file ISO.Nel menu pop-up, selezionare "Burn disco immagine".
Si aprirà l'utilità del bruciatore dell'immagine del disco di Windows.Se si dispone di più unità ottiche, assicurati di selezionare quello corretto dal menu a discesa "Disc Burner".
Passaggio 2: fare clic su "brucia"
Fai clic sul pulsante "Burn" per avviare il processo di combustione.
Passaggio 3: attendere il completamento
Il bruciatore immagine del disco di Windows mostrerà un indicatore di avanzamento e riceverai una notifica al termine del processo.
Una volta terminata la combustione, è possibile espellere il disco appena creato dal tuo computer.
Come bruciare il file ISO su macOS
Dopo aver inserito un disco scrivibile nel computer, eseguire i seguenti passaggi:
Passaggio 1: Utilità del disco aperto
Puoi trovare l'utilità del disco andando alle "applicazioni"> "utility" o utilizzando Spotlight Search (Command + Space) per trovarla e aprirla.
Passaggio 2: selezionare il file ISO
Nell'utilità del disco, fare clic su "File" nel menu in alto e selezionare "Apri immagine disco ..." Passa e seleziona il file ISO che si desidera bruciare.
Passaggio 3: verificare le impostazioni
Una volta selezionato il file ISO, lo vedrai elencato nell'utilità del disco.
Verificare che il file ISO sia selezionato e controlla le impostazioni, come il bruciatore e la velocità di bruciatura.
Passaggio 4: fare clic su "brucia"
Fai clic sul pulsante "Burn" nella barra degli strumenti.
Se richiesto, potrebbe essere chiesto di configurare ulteriori opzioni di bruciatura.Regola queste impostazioni in base alle tue preferenze.
Passaggio 5: attendere il completamento
L'utilità del disco inizierà il processo di combustione.Vedrai un indicatore di avanzamento e una volta completato il processo, riceverai una notifica.
Una volta terminata la combustione, espelle il disco appena creato dall'unità ottica del tuo Mac.
Come bruciare il file ISO su Linux
La combustione di un file ISO su Linux può essere eseguita abbastanza senza sforzo con uno strumento come Brasero o eseguito manualmente usando il 'dd' comando.Ecco come puoi farlo usando il 'dd' comando.
Passaggio 1: Open Terminal
Dopo aver inserito un disco vuoto e individuare il file ISO, aprire una finestra terminale.Di solito è possibile trovare il terminale nel menu dell'applicazione o utilizzando un collegamento della tastiera come CTRL + ALT + T su molte distribuzioni Linux.
Passaggio 2: identificare il dispositivo di destinazione
Utilizzare il seguente comando per elencare i dispositivi di archiviazione disponibili e identificare il dispositivo di destinazione (disco scrivibile).Fai molta attenzione a questo passaggio per evitare di sovrascrivere il dispositivo sbagliato.
lsblkPassaggio 3: distorcere il dispositivo target
Se il dispositivo di destinazione è montato, sgravelo utilizzando il comando seguente.Sostituire '/dev/sr0' con l'identificatore del dispositivo reale.
sudo umount /dev/sr0Passaggio 4: brucia il file ISO
Utilizzare il 'dd' Comando per copiare il file ISO sul dispositivo target.Sostituire '/path/to/your/file.iso' con il percorso effettivo per il tuo file ISO e '/dev/sr0' con il tuo dispositivo target.
Il 'bs = 4m' L'opzione imposta la dimensione del blocco per il trasferimento dei dati e 'status = progress' mostra l'avanzamento dell'operazione.
sudo dd if=/path/to/your/file.iso of=/dev/sr0 bs=4M status=progressUna volta che il file è stato eseguito in fiamme, è possibile espellere il disco dal tuo computer
Se è necessario accedere al contenuto senza montare o bruciare, puoi estrarli.
Estrazione di file ISO
L'estrazione si riferisce al processo di download di contenuti di file ISO direttamente al tuo computer.A differenza del montaggio, che richiede la creazione di un'unità virtuale, l'estrazione consente di archiviare e accedere a file specifici senza dover affrontare la struttura dell'intero disco.
Come estrarre i file ISO su Windows
Per estrarre il contenuto da un'immagine ISO, dovrai prima montare l'ISO utilizzando i passaggi nella sezione "come montare i file ISO su Windows" sopra.Una volta montato, procedere con i seguenti passaggi:
Passaggio 1: aprire il disco virtuale
Fare doppio clic sul disco virtuale per accedere ai file.
Passaggio 2: copia e incolla
Seleziona i file che si desidera estrarre ed eseguire semplicemente una copia/incolla in qualsiasi posizione sul tuo computer.
Passaggio 3: disco di espulsione
Dopo aver estratto i file, fare clic con il pulsante destro del mouse sul disco virtuale e selezionare "Eject" per sconcertare il file ISO.
I file che hai copiato sul tuo computer saranno comunque accessibili.
Come estrarre i file ISO su macOS
Passaggio 1: Utilità del disco aperto
Puoi trovare l'utilità del disco andando alle "applicazioni"> "utility" o utilizzando Spotlight Search (Command + Space) per trovarla e aprirla.
Passaggio 2: selezionare il file ISO
Nell'utilità del disco, fai clic su "File" nel menu in alto e seleziona "Apri immagine disco ..." Passa e seleziona il file ISO che si desidera estrarre.
Passaggio 3: verificare le impostazioni
Una volta selezionato il file ISO, lo vedrai elencato nell'utilità del disco.Verificare che il file ISO sia selezionato e controlla le impostazioni.
Passaggio 4: scegli Extract Destination
Ancora nell'utilità del disco, selezionare il file ISO sul lato sinistro.
Fai clic sul menu "File" e scegli "Nuova immagine", quindi "Immagine dal nome del file ISO".
Passaggio 5: selezionare la destinazione e salvare
Scegli la destinazione in cui si desidera salvare i file estratti.
Fai clic sul pulsante "Salva".L'utilità del disco inizierà il processo di estrazione.
Una volta completata l'estrazione, è possibile navigare nella cartella di destinazione e accedere ai file e alle cartelle estratti.
Come estrarre i file ISO su Linux
Per l'estrazione del contenuto ISO tramite il prompt dei comandi Linux, consigliamo di utilizzare un software di archiviazione di terze parti come 7-Zip.Ecco come farlo:
Passaggio 1: installa 7-zip
Se non hai installato 7-zip, puoi farlo tramite il tuo gestore di pacchetti.Ad esempio, su Ubuntu:
sudo apt-get update
sudo apt-get install p7zip-fullPassaggio 2: estrarre file ISO
Utilizzare il seguente comando per estrarre il file ISO.Sostituire '/path/to/your/file.iso' con il percorso effettivo per il tuo file ISO e '/path/to/your/extract_folder' Con la cartella di destinazione:
7z x /path/to/your/file.iso -o/path/to/your/extact/folderChe tu stia installando software, distribuendo un sistema operativo o preservando le memorie da vecchi dischi, i file ISO sono una risorsa inestimabile per la maggior parte delle applicazioni digitali.Ora che sai come funzionano e come usarli attraverso diversi sistemi operativi, vai avanti e usa questa conoscenza per creare un paesaggio digitale più organizzato più organizzato.
Scritto da Hostwinds Team / dicembre 15, 2023
