Hostwinds Blog
Cerca risultati per:
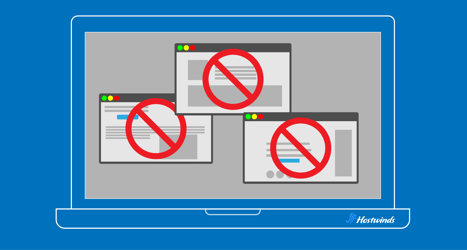
Come bloccare i siti Web in browser Chrome, Mozilla, Safari e Edge
di: Hostwinds Team / gennaio 21, 2025
È facile essere distratti dalla serie infinita di siti Web a portata di mano.Sia che tu stia cercando di concentrarti sul lavoro, crea un ambiente di navigazione più sicuro per i tuoi figli o evita specifiche distrazioni online, imparare a bloccare un sito Web sul tuo browser è una pratica abilità.
In questo post sul blog, passeremo attraverso diversi metodi per bloccare i siti Web su browser popolari come Google Chrome, Mozilla Firefox, Safari e Microsoft Edge.
Blocco di siti Web su Google Chrome
La versione utente di base di Google Chrome non ha una funzione integrata per il blocco di siti Web.Tuttavia, ci sono un paio di strumenti a tua disposizione che ti permetteranno di bloccare URL specifici.
Estensioni cromate
Le estensioni sono un modo semplice per bloccare i siti Web su Chrome.Una scelta popolare è Blocksite.Ecco come usarlo:
- Apri il Chrome Web Store e cerca "Blocksite."
- Fare clic "Aggiungi a Chrome"Per installare l'estensione.
- Dopo l'installazione, fare clic su Blocksite icona nella barra degli strumenti.
- Inserisci l'URL del sito Web che desideri bloccare e salvare le modifiche.
Google Admin Console (per organizzazioni)
Se la tua organizzazione utilizza Chrome come browser predefinito, Google fornisce una console di amministrazione che consente il blocco dell'URL:
- Accedi alla console di amministrazione.
- Navigare verso Dispositivi> Chrome> Impostazioni.
- Aggiungi URL bloccati sotto Blocco dell'URL.
Blocco di siti Web su Mozilla Firefox
Gli utenti di Firefox possono anche bloccare i siti Web utilizzando estensioni o modificando le impostazioni di controllo parentale.
Usando i componenti aggiuntivi
I componenti aggiuntivi Firefox sono simili alle estensioni di Chrome.Segui questi passaggi:
- Vai alla pagina dei componenti aggiuntivi Firefox e cerca Blocksite o strumenti simili.
- Installa il componente aggiuntivo e riavvia il browser.
- Configurare il componente aggiuntivo aggiungendo i siti Web che si desidera bloccare.
Blocco di siti Web su Safari
Gli utenti Safari su MacOS possono bloccare i siti Web utilizzando controlli parentali integrati o tempo di schermata.
Usando il tempo dello schermo
- Aperto Preferenze di Sistema e vai a Tempo di schermo.
- Seleziona il tuo profilo utente e fare clic su Contenuto e privacy.
- Abilitare Restrizioni di contenuto e privacy e navigare verso il Contenuto web sezione.
- Selezionare "Limitare i siti Web per adulti"E aggiungi URL specifici sotto Non permettere mai.
Utilizzando app di terze parti
Esistono app come Focus o Freedom che possono bloccare i siti Web su più browser, incluso Safari.Installa semplicemente l'app, configura le tue preferenze e goditi la navigazione senza distrazioni.
Blocco di siti Web su Microsoft Edge
Microsoft Edge offre opzioni ed estensioni integrate per il blocco di siti Web.
Usando estensioni
- Visita il negozio di componenti aggiuntivi Edge e cerca estensioni come BlockSite.
- Installare l'estensione e seguire le istruzioni per configurare i siti Web bloccati.
Impostare la sicurezza familiare
Per gli utenti di Windows:
- Aperto impostazioni e vai a Account> Famiglia e altri utenti.
- Imposta un account familiare e abilita il filtro Web.
- Aggiungi siti Web al "Siti bloccati"Elenco.
Metodi universali per bloccare i siti Web
Se si desidera bloccare i siti Web su tutti i browser sul tuo dispositivo, ecco due metodi universali:
Modifica del file host
Per una soluzione più permanente che funziona su tutti i browser, è possibile utilizzare il Indirizzo di loopback Modificando il file host del tuo computer.Ecco come farlo su Windows e MacOS:
Per Windows:
- Aperto Blocco come amministratore
- Nella barra di ricerca in basso a sinistra, digitare "blocco note"
- Clic destro Sull'app Notepad e seleziona "Eseguire come amministratore"
- Potresti vedere una scatola che si chiede se si desidera consentire all'app di apportare modifiche.Seleziona "sì"
- Apri file host
- Nel blocco note, fai clic File> Apri.Questo aprirà una nuova finestra
- Immettere il seguente percorso nella barra degli indirizzi in alto: C: \ Windows \ System32 \ drivers \ etc \ hostsQuindi colpire accedere
- Verrà visualizzata una finestra chiedendo come si desidera aprire il file.Selezionare Blocco note e fare clic OK. Il file host si aprirà, che sembra qualcosa del genere:
# Copyright (c) 1993-2009 Microsoft Corp.
#
# This is a sample HOSTS file used by Microsoft TCP/IP for Windows.
#
# This file contains the mappings of IP addresses to host names. Each
# entry should be kept on an individual line. The IP address should
# be placed in the first column followed by the corresponding host name.
# The IP address and the host name should be separated by at least one
# space.
#
# Additionally, comments (such as these) may be inserted on individual
# lines or following the machine name denoted by a '#' symbol.
#
# For example:
#
# xxx.xx.xx.xx rhino.acme.com # source server
# xx.xx.xx.xx x.acme.com # x client host
# localhost name resolution is handled within DNS itself.
# 127.0.0.1 localhost
# ::1 localhost
# The following is no longer needed:
# xx.xxx.xxx.xxx xxxx.net # The IP is my Hostwinds basic web hosting service, the xxxx.net is necessary because I didn't actually purchase this domain name.3. Blocca il sito Web
- Aggiungi la riga seguente nella parte inferiore del file:
127.0.0.1 [website URL]- Sostituire [URL del sito Web] con il sito che si desidera bloccare (ad es. 127.0.0.1 Esempio.com).
- Per completezza, aggiungi anche la versione WWW l'URL per bloccare i sottodomini (ad es. 127.0.0.1 www.example.com)
4. Salva il file e riavvia il browser
- Clic File> Salva o Ctrl + s per salvare le modifiche
- Per le modifiche ad avere effetto, chiudere e aprire il browser.Se il sito web viene ancora visualizzato, cancella Cache del browser.
Su macos:
- Individua il file host
- In Finder Fare clic su VAI> Vai alla cartella> Digita il seguente percorso del file:/privato/etc/host> premi Invio
- La finestra della cartella ETC si aprirà e il file "host" verrà evidenziato.Tieni questa finestra aperta durante il processo
- Apri file host
- Trascina il file "host" sul tuo desktop
- Fare clic con il tasto destro sul file e selezionare Apri con> TextEdit
- Blocca il sito Web
- Aggiungi la riga seguente nella parte inferiore del file:
127.0.0.1 [website URL]- Sostituire [URL del sito Web] con il sito che si desidera bloccare (ad es. 127.0.0.1 Facebook.com).
4. Salva e autentica il file
- Clic File> Salva
- Lagna il file "host" dal desktop al file "host" nel cartella ecc finestra
- Verrà visualizzata una finestra chiedendoti di autenticare le modifiche apportate al file host.Clic Autenticazione> sostituire
- Apparirà una finestra per chiedere le credenziali di amministrazione.Compila quelli e colpisci accedere
Usa il software di controllo parentale
Software come Bark, Kaspersky Safe Kids o Qustodio ti consentono di bloccare i siti Web su tutti i browser e i dispositivi.Questi strumenti spesso sono dotati di funzionalità aggiuntive come il monitoraggio e i limiti di tempo.
Blocco a base di router
Alcuni router ti consentono di bloccare direttamente i siti Web:
- Accedi alle impostazioni del router (di solito tramite un URL come 192.168.1.1).
- Vai al file Controllo di accesso o Controlli parentali sezione.
- Aggiungi i siti Web che desideri bloccare e salvare le modifiche.
Avvolgendo
Il blocco dei siti Web può essere un modo utile per riprendere la messa a fuoco, mantenere la sicurezza online o per gestire i tempi di schermatura.Mentre alcuni dei metodi sopra richiedono un po 'di know-how tecnico, molti sono adatti ai principianti e richiedono solo pochi clic.Esplora le tue opzioni e scegli quello che si adatta meglio alle tue esigenze.
Ricorda, l'obiettivo non è solo quello di bloccare le distrazioni ma creare un ambiente in cui puoi prosperare online.Buon navigazione!
Scritto da Hostwinds Team / gennaio 21, 2025
