Hostwinds Blog
Cerca risultati per:
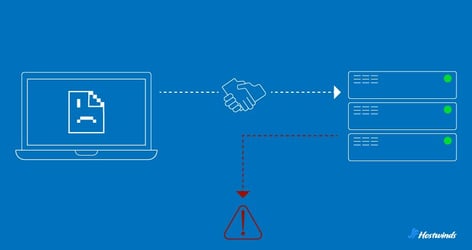
DNS Server non risponde: 8 correzioni per PC/Mac
di: Hostwinds Team / febbraio 22, 2024
Cosa non risponde DNS?
Dns, o Domain Name System, è come la rubrica di Internet.Traduce nomi di dominio amiche umani, come www.hostwinds.com, in indirizzi IP a misura di computer, come 192.168.1.1.
Quando si verifica un errore "DNS non risponde", significa che il browser ha difficoltà a raggiungere il server DNS per eseguire questa traduzione.
Segni di possibili problemi di risposta DNS
Quando DNS non risponde, la navigazione del Web può diventare difficile se non impossibile.Ma come puoi dire se stai riscontrando problemi di risposta DNS o hai semplicemente una cattiva connessione?
Ecco alcuni segni che potrebbero indicare un problema con il tuo DNS:
Pagine Web Non caricando: Uno dei segni più evidenti di DNS che non rispondono è l'incapacità di caricare le pagine Web.Quando digiti l'URL di un sito Web nella barra degli indirizzi del browser e premi Invio, il browser si basa su DNS per trovare l'indirizzo IP corrispondente.Senza un DNS funzionante, il tuo browser non può risolvere il nome di dominio, lasciandoti fissare una pagina vuota o caricare uno spinner senza fine.
Messaggio di errore: Potresti incontrare messaggi di errore come "DNS Server non risponde" o "DNS Sonda non ha terminato Internet".Questi messaggi sono il modo in cui il tuo dispositivo ti dice che non può stabilire una connessione con il server DNS per recuperare le informazioni necessarie.
Lenta navigazione su Internet: Anche se alla fine le pagine Web si caricano, potresti notare che la velocità di Internet diventa lenta.Questo perché il tuo dispositivo sta lottando per risolvere i nomi di dominio, causando ritardi nel recupero dei contenuti Web.I video in streaming potrebbero tamponare all'infinito, i giochi online potrebbero essere in ritardo e i download potrebbero richiedere secoli.
Connessione Spotty: I problemi di DNS possono essere intermittenti.Potresti scoprire che alcuni siti Web si caricano mentre altri no, o la tua connettività fluttua durante il giorno.
Come correggere il server DNS che non risponde errori
Quando i problemi relativi al DNS interrompono la connettività Internet, è bene sapere come risolvere e risolverli in modo efficace.Ci sono otto 8 modi efficaci per farlo:
Switch Web browser
Riavvia router
Riavvia il computer in modalità provvisoria
Flush DNS Cache
Riconfigurare il server DNS
Riconfigurare il firewall o il software di sicurezza
Disabilita IPv6
Contattare ISP
Switch Web browser
A volte la soluzione più semplice è quella giusta.Switch o aggiorna il browser.
Se scopri che il cambio del browser funziona, assicurati di renderlo il browser predefinito.
Riavvia router
Il tuo router potrebbe aggrapparti a troppi dati causando un collo di bottiglia quando si cerca di accedere al Web.
Spegni e scollega il tuo router.Attendi circa 30 secondi prima di reinserirlo e accenderlo.Lascialo avviare e prova ad accedere allo stesso sito Web con cui hai avuto i problemi di connessione iniziali.
Riavvia il computer in modalità provvisoria
Se un sistema operativo non funziona correttamente, potrebbe portare a problemi di risposta DNS.
Il riavvio del computer in modalità provvisoria limiterà la quantità di file e risorse utilizzati, alcuni dei quali potrebbero causare il problema che non risponde al DNS.
Correggi per Windows:
- Fai clic sull'icona di Windows in basso a sinistra dello schermo
- Fai clic su "Power"
- Questo aprirà le opzioni per "Sleep", "Spegnere" e "Riavvia"
- Tenendo premuto il tasto Shift, fare clic su "Riavvia"
- Verrai portato alla schermata "Scegli un'opzione"
- Fare clic su "Risoluzione dei problemi"
- Fai clic su "Avanzate"
- Fare clic su "Impostazioni di avvio"
- Clinica su "Riavvia"
- Una volta che il tuo PC si riavvia, vedrai un elenco di opzioni
- Selezionare 5 o premere F5 per la modalità provvisoria con networking
Correzione per macOS:
- Fai clic sull'icona Apple in alto a sinistra dello schermo
- Fai clic su "Spegni"
- Aspetta che il tuo Mac si arresti completamente
- Premere e tenere premuto il pulsante di accensione fino a quando non viene visualizzato "Caricamento delle opzioni di avvio"
- Seleziona un volume
- Durante la tenuta del tasto Shift, fare clic su "Continua in modalità provvisoria"
- Il tuo Mac si riavvierà automaticamente.Conoscerai la tua modalità di sicurezza quando vedi "stivale sicuro" nella barra dei menu della finestra di accesso
Flush DNS Cache
I dati DNS memorizzati nella cache sul dispositivo o sul router possono essere obsoleti o corrotti nel tempo, portando a DNS non rispondendo errori.
Correzione per Windows:
- Apri il prompt dei comandi come amministratore.
- Fai clic sul pulsante di avvio di Windows o apri la ricerca in basso a sinistra
- Digitare in "Prompt dei comandi"
- Fare clic con il tasto destro sul prompt dei comandi e fare clic su "Esegui come amministratore"
- Digita "IPConfig /Flushdns" (nessun preventivo) e premere Invio.
Correzione per macOS:
- Terminale aperto.
- Fai clic sull'icona "LaunchPad" nel dock
- Digita "Terminale" nella casella di ricerca, quindi fai clic su "Terminal"
- Digita "Sudo dscacheutil -flushcache" e premere Invio.
Riconfigurare il server DNS
Le impostazioni del server DNS non configurate possono interrompere la risoluzione DNS.Ciò può accadere se hai impostato manualmente indirizzi del server DNS che sono errati o che non funzionano più.
È una buona idea impostare il sistema per rilevare e connettersi automaticamente a un server DNS disponibile.Ecco come farlo:
Correzione per Windows:
- Apri il pannello di controllo
- A seconda della versione di Windows che stai eseguendo, ci sono diversi modi per accedere al pannello di controllo.Un metodo universale è premendo il tasto Windows + R, che apre la finestra "Esegui".
- Digita "Controllo" nella finestra di dialogo e premi Invio o fai clic su "OK".
- Questo ti porterà alla finestra del pannello di controllo
- Visualizza lo stato e le attività della rete
- Individua "Network and Internet" nella finestra del pannello di controllo.
- Fai clic su "Visualizza stato e attività di rete", situato sotto "rete e Internet".
- Questo ti porterà alla finestra "Network and Sharing Center".
- Cambia le impostazioni dell'adattatore
- Fai clic su "Modifica le impostazioni dell'adattatore", situata sul lato sinistro della finestra "Network and Sharing Center".
- Questo ti porterà alla finestra "Connessioni di rete"
- Apri le proprietà delle connessioni di rete
- Nella finestra "Connessioni di rete" vedrai le diverse opzioni di connessione (Ex. Ethernet o Wi-Fi).
- Fare clic con il pulsante destro del mouse sull'opzione che hai connesso a Internet.Verrà visualizzata una piccola finestra.
- Fai clic su "Proprietà".
- Questo ti porterà alla finestra Proprietà della connessione di rete (es. Ethernet Properties).
- Accedi alle proprietà IPV 4
- Selezionalo facendo clic su di esso una volta per evidenziarlo.
- Fai clic sul pulsante "Proprietà" situato sotto l'elenco dei componenti.
- Nella finestra "Proprietà Internet Protocol versione 4 (TCP/IPv4)", vedrai le opzioni per ottenere gli indirizzi del server DNS automaticamente o utilizzare specifici indirizzi del server DNS.
- Se si desidera configurare manualmente gli indirizzi del server DNS, selezionare l'opzione che dice "Utilizzare i seguenti indirizzi del server DNS".
- Immettere gli indirizzi del server DNS preferiti e alternati forniti dal provider DNS o dall'amministratore di rete nei rispettivi campi.
- Fai clic su "OK" per salvare le modifiche e chiudere la finestra Proprietà.
Correzione per macOS:
- Vai alla rete "System Preferences"> "."
- Fai clic sull'icona Apple nell'angolo in alto a sinistra dello schermo, seleziona "Preferenze di sistema", quindi scegli "Network".
- Seleziona la connessione (Ethernet o Wi-Fi) e fai clic su "Avanzate".
- Nella finestra di rete, scegli la connessione di rete attiva (ad es. Ethernet o Wi-Fi) e fai clic sul pulsante "Avanzato".
- Nella scheda "DNS", rimuovere qualsiasi indirizzi del server DNS personalizzato e lasciarlo vuoto.
- Nella finestra avanzata, vai alla scheda "DNS".
- Se si vedono gli indirizzi del server DNS personalizzati elencati nel riquadro sinistro, selezionali e fai clic sul pulsante MINUS (-) per rimuoverli.
- Lasciare vuoto l'elenco dei server DNS.
Configurare firewall o software di sicurezza
Firewall o software di sicurezza possono bloccare le query DNS, impedendo al dispositivo di comunicare con i server DNS.
Correzione per Windows:
- Apri Firewall di Windows Defender
- Digita "firewall" nella barra di ricerca di Windows e seleziona "Windows Defender Firewall".
- Fai clic su "Consenti un'app o una funzione tramite Windows Defender Firewall" a sinistra.
- Scorri verso il basso per trovare "Cliente DNS" e assicurati che sia verificato per reti private e pubbliche.
Correzione per macOS:
- Vai a "Preferenze di sistema"> "Sicurezza e privacy".
- Nella scheda "Firewall", fai clic su "Opzioni firewall".
- Assicurarsi che "DNS" sia consentito nell'elenco dei servizi.
Disabilita IPv6
Il passaggio da IPv4 a IPv6 può talvolta causare problemi di compatibilità con DNS.Ciò può comportare errori non rispondenti al DNS, in particolare sui sistemi più vecchi.
Correzione per Windows:
- Rete aperta e centro di condivisione:
- Fare clic sull'icona di Windows nella barra delle attività o premere il tasto Windows.
- Digitare "Pannello di controllo" e premere Invio.
- Nel pannello di controllo, fare clic su "Centro di rete e condivisione".
- Cambia le impostazioni dell'adattatore:
- Sul lato sinistro, fai clic su "Modifica le impostazioni dell'adattatore".
- Identifica la tua connessione di rete:
- Fare clic con il pulsante destro del mouse sulla connessione di rete che si sta utilizzando (ad es. Ethernet o Wi-Fi) e selezionare "Proprietà".
- Regola le proprietà della rete:
- Nella finestra Proprietà di rete, scorrere verso il basso e trova "Internet Protocol versione 6 (TCP/IPv6)."
- Decendi la casella accanto a "Internet Protocol versione 6 (TCP/IPv6)" per disabilitare IPv6 per questa connessione.
- Fai clic su "OK" per salvare le modifiche.
- Riavvia il tuo computer:
- Per garantire che le modifiche abbiano effetto, è una buona pratica riavviare il computer.
Correzione per macOS:
- Preferenze di sistema aperto:
- Fai clic sul logo Apple nell'angolo in alto a sinistra dello schermo.
- Seleziona "Preferenze di sistema".
- Preferenze di rete:
- Nella finestra Preferenze di sistema, fare clic su "Rete".
- Seleziona la connessione di rete:
- Nella barra laterale sinistra, selezionare la connessione di rete che si sta utilizzando (ad es. Wi-Fi o Ethernet).
- Opzioni avanzate:
- Fai clic sul pulsante "Avanzate" nell'angolo in basso a destra della finestra.
- TCP/IP Tab:
- Nelle impostazioni avanzate, vai alla scheda "TCP/IP".
- Configurare ipv6:
- Nel menu a discesa "Configura IPv6", selezionare "solo link-locali".Questo disabilita efficacemente IPv6 per questa connessione.
- Salvare le modifiche:
- Fai clic su "OK" per salvare le modifiche.
- Applicare e riavviare:
- Fare clic su "Applica" nella finestra Impostazioni di rete.
- Per garantire che le modifiche abbiano effetto, si consiglia di riavviare il computer.
Contatta il tuo fornitore di servizi Internet (ISP)
Quando il tuo fornitore di servizi Internet (ISP) subisce problemi di DNS, potresti riscontrare DNS non rispondendo errori.Questo è al di fuori del tuo controllo e dovrebbe essere segnalato al tuo ISP.
In attesa di una risoluzione, considera di passare temporaneamente a server DNS alternativi come Google DNS (8.8.8.8 e 8.8.4.4) o OpenDNS (208.67.222.222 e 208.67.220.220).
Non lasciare che DNS ti abbatti
Sebbene frustrante, un errore "DNS Server che non risponde" non è la fine del mondo.E ora che sai come identificare e risolvere il problema, puoi tornare a navigare sul Web senza ulteriori interruzioni.
Scritto da Hostwinds Team / febbraio 22, 2024
